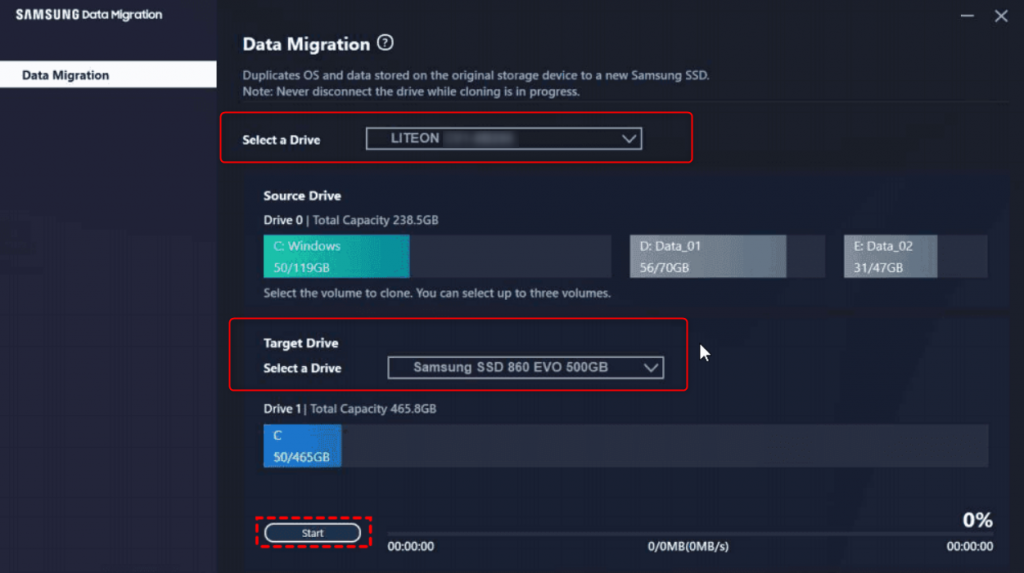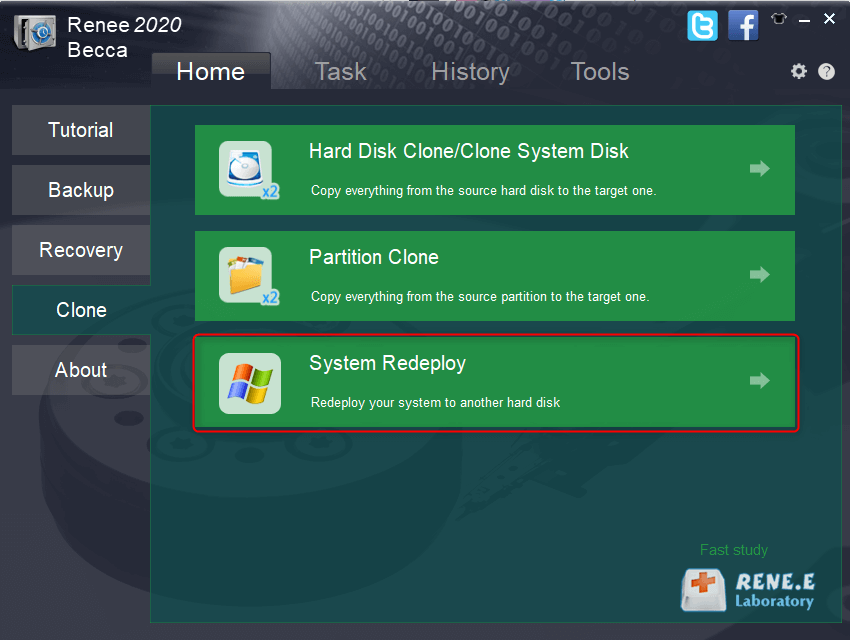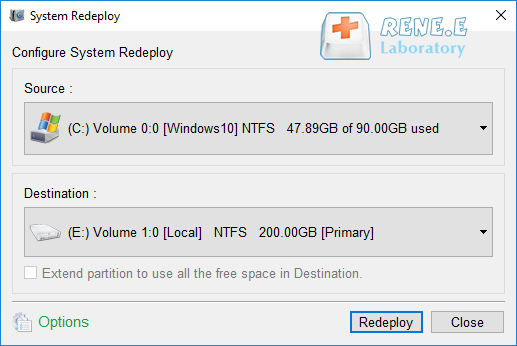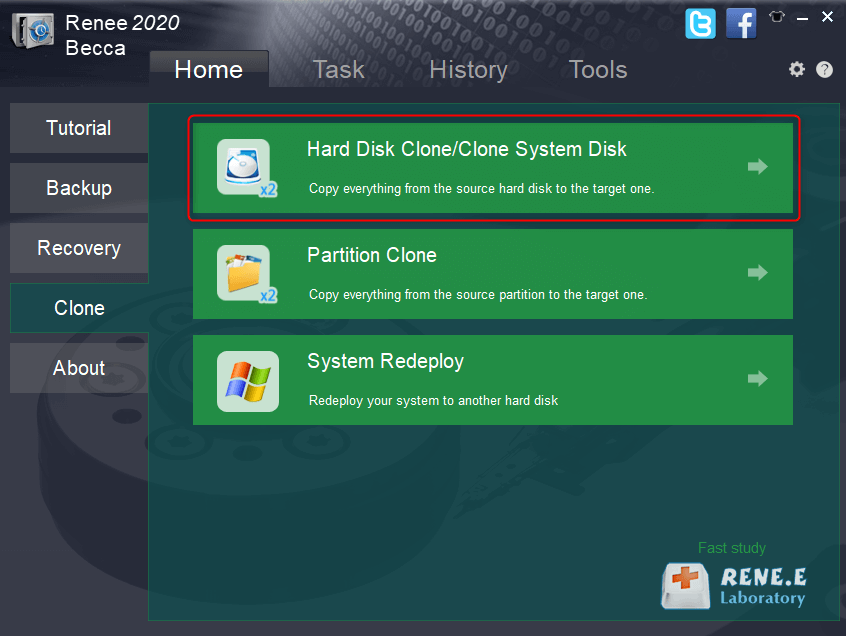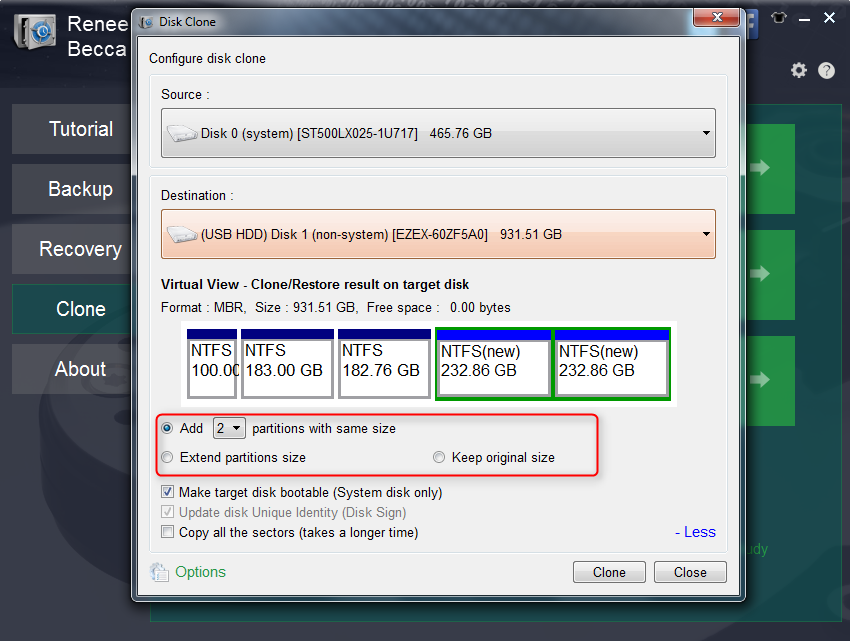Upgrade Your HDD to SSD with Samsung SSD Clone Software
- Home
- Support
- Tips Data Backup
- Upgrade Your HDD to SSD with Samsung SSD Clone Software
Summary
Upgrade your computer's speed with a Samsung SSD. Enjoy fast read and write speeds, high performance, small size, and quiet operation. Samsung also offers free HDD to SSD cloning software.
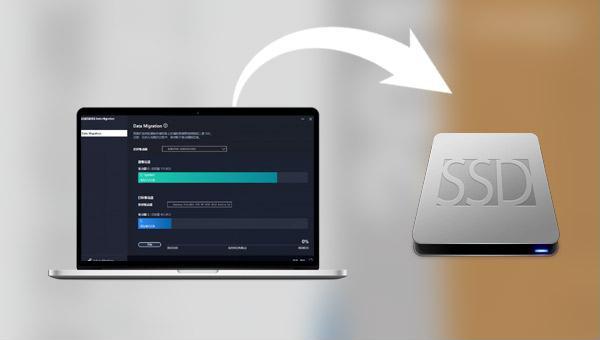
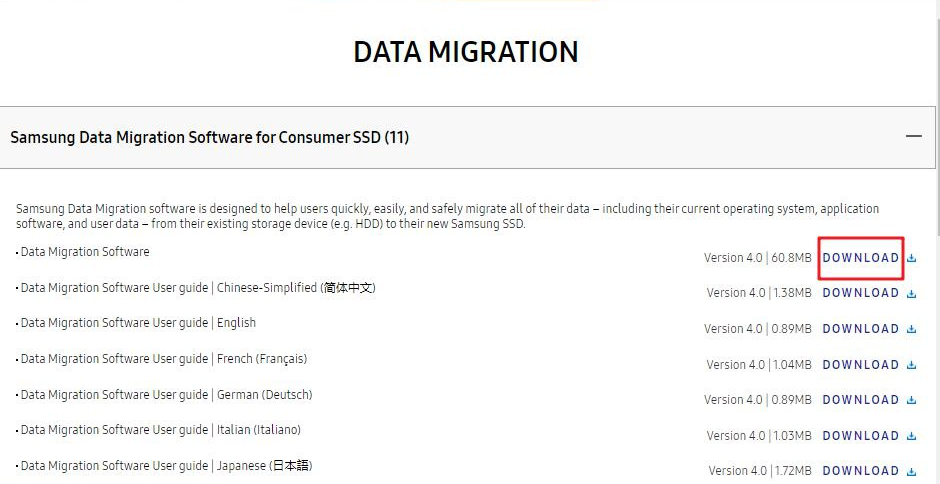
"Clone failed. An error occurred while reading the disk." To resolve this, power off your computer, disconnect any non-system hard drives, install the SSD, power on your computer, install the SSD’s driver, and retry cloning with Samsung Data Migration. If the issue persists, consider using alternative cloning software such as Renee Becca, which supports various brands and offers multiple cloning options, including disk, partition, and system migration.
Quick Backup files at up to 3,000MB/min.
Fullfill different backup needs Supports system backup, disk / partition backup, file backup and disk clone.
Intelligent Automatically analyze the differences between source and backup data.
Convenient Support VSS, allowing to freely view webpages when backing up system.
Highly compatible Supports various files and storage devices.
Quick Backup files at up to 3,000MB/min.
Fullfill different backup needs Backup for disk, partition and system. Save disk space by backing up incremental /differential data.
Highly compatible Supports various files and storage devices.
Wait for the progress bar to reach 100%, indicating a successful migration. Then, replace the old hard drive with the new SSD and set it as the primary boot device in the BIOS.
To set the new SSD as the primary boot device, restart your computer and during startup, press the appropriate key (often F2, Del, or F12) to enter the BIOS. Navigate to the boot menu and select the new SSD as the first boot option.
Upon completion of the cloning, access the BIOS and set the new disk as the primary boot device to start Windows from it.
Relate Links :
Only 3 Simple Steps Perfectly Clone Disk to SSD!
20-05-2022
John Weaver : Best choice to upgrade computer performance is replace HDD disk with SSD. Renee Becca helps you clone disk...
Backup vs Clone: Best Methods of Cloning or Backing up Hard Disk
21-02-2024
Amanda J. Brook : In this authoritative article, we'll clarify the distinction between backup and cloning, their optimal uses, and provide step-by-step...
27-07-2021
Ashley S. Miller : If you want to change a solid hard drive, you should clone the data from the source drive...
3 Steps Clone Windows 10 to SSD (Solid State Disk)
28-12-2021
Amanda J. Brook : Want to improve the performance of the computer? Best way is to migrate the system to SSD! No...