Ultimate Guide: HDD Cloning in Windows Demystified
- Home
- Support
- Tips Data Backup
- Ultimate Guide: HDD Cloning in Windows Demystified
Summary
Learn how to clone your HDD or SSD data to ensure the safe retrieval of your internal data, allowing you to clone hdd windows seamlessly to a new drive.

Use the backup and restore function of Windows
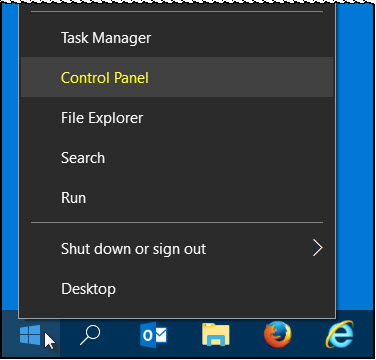
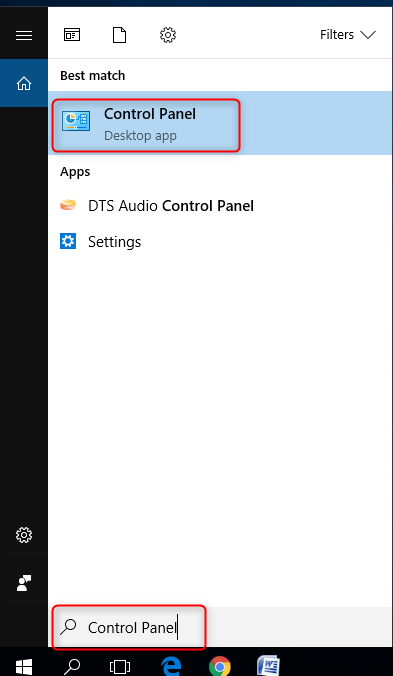
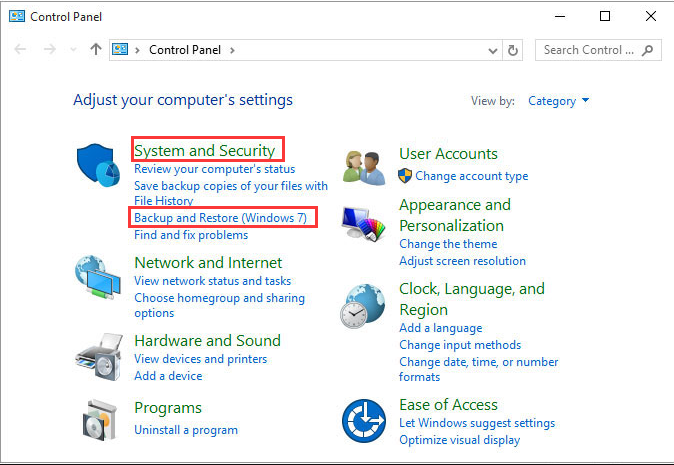
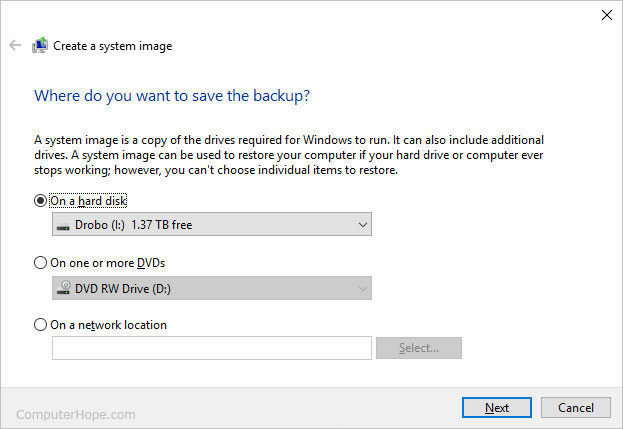
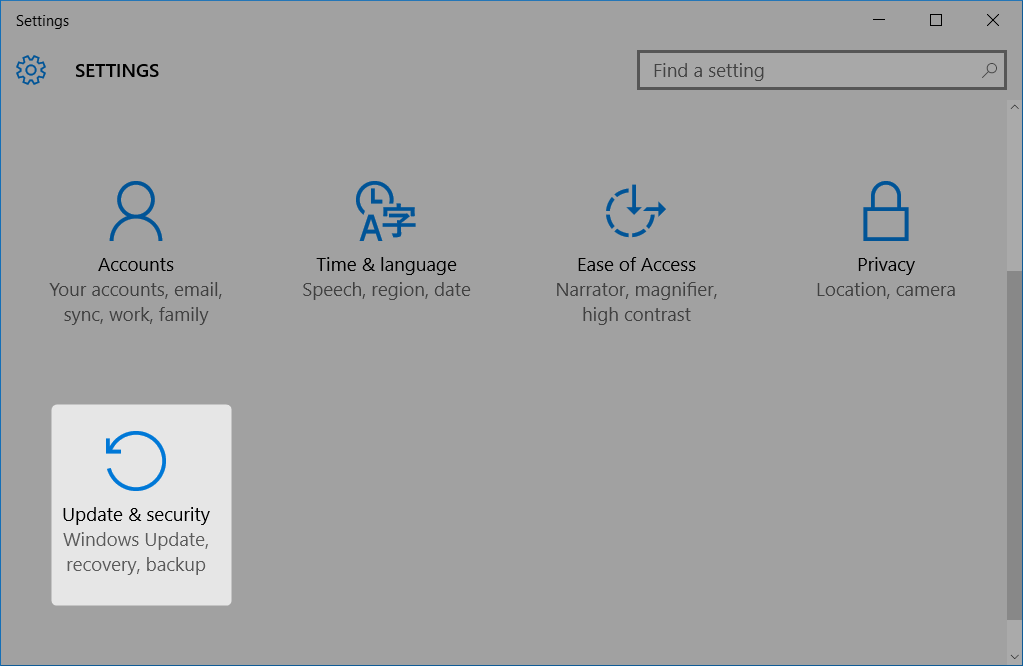
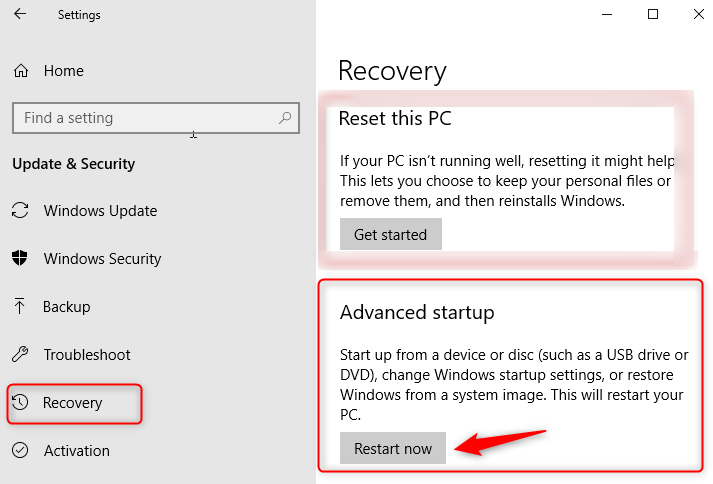
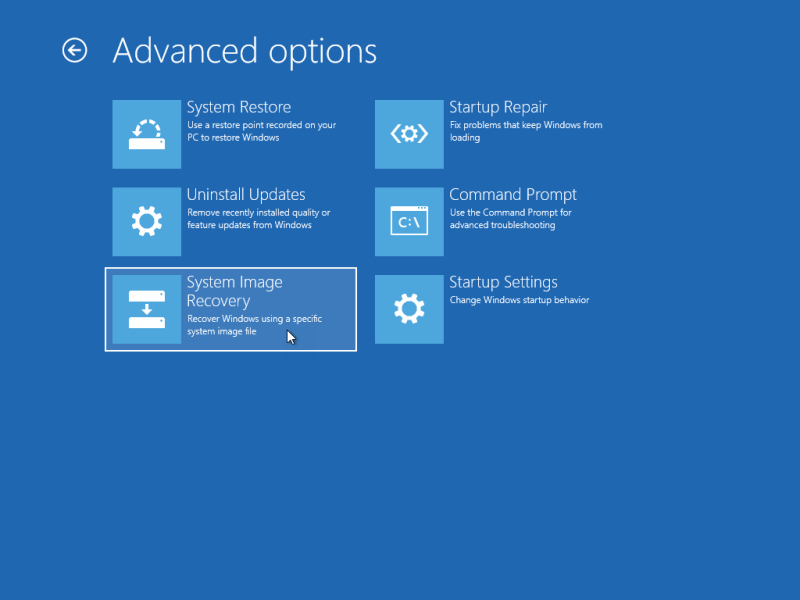
Use hard disk cloning software to perform hard disk cloning operations
Clonezilla
Clonezilla is a free software designed for cloning partitions and disk images. It ensures reliable cloning results. Users need to create a bootable system using a USB drive or CD, which may initially seem complex. The user interface may present a learning curve for beginners.
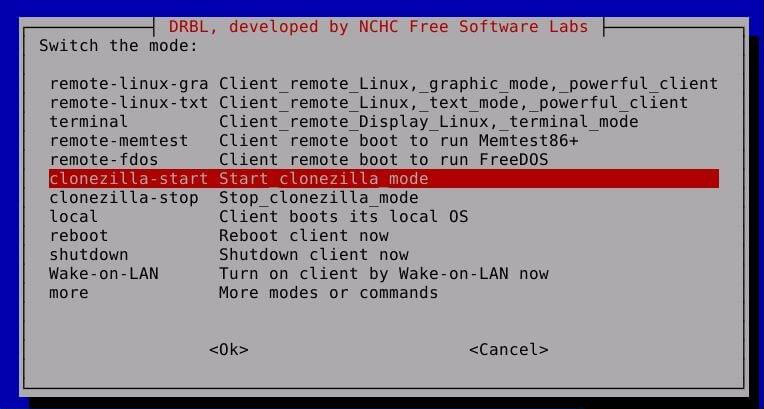
Drive Image XML
Drive Image XML provides powerful backup and imaging functions for both partitions and logical drives. It boasts a free personal edition suitable for non-commercial home use, alongside a commercial license for professional environments. Thanks to its intuitive user interface, it is especially well-suited for beginners.
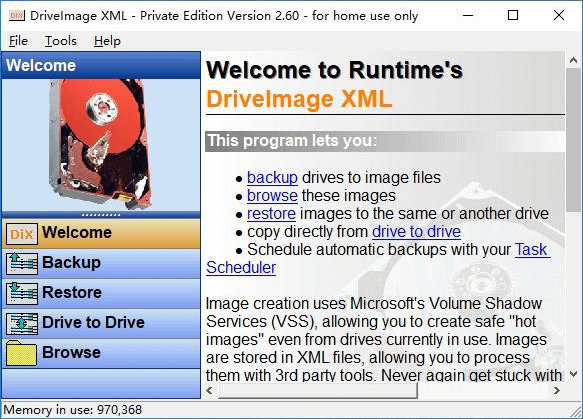
Renee Becca
Renee Becca is a professional cloning software that supports comprehensive data cloning of hard disks and partitions, as well as seamless operating system migration to other hard drives. Renee Becca is also a dependable data backup tool, enabling file backup and restoration for various storage units including hard disks, partitions, and individual files. For users upgrading to a new SSD, after initializing and partitioning the new drive, Renee Becca is the go-to software for efficient system transfer from your old hard disk.

Quick Backup files at up to 3,000MB/min.
Fullfill different backup needs Supports system backup, disk / partition backup, file backup and disk clone.
Intelligent Automatically analyze the differences between source and backup data.
Convenient Support VSS, allowing to freely view webpages when backing up system.
Highly compatible Supports various files and storage devices.
Quick Backup files at up to 3,000MB/min.
Fullfill different backup needs Backup for disk, partition and system. Save disk space by backing up incremental /differential data.
Highly compatible Supports various files and storage devices.
Cloning steps
1. Download and install Renee Becca on your computer.
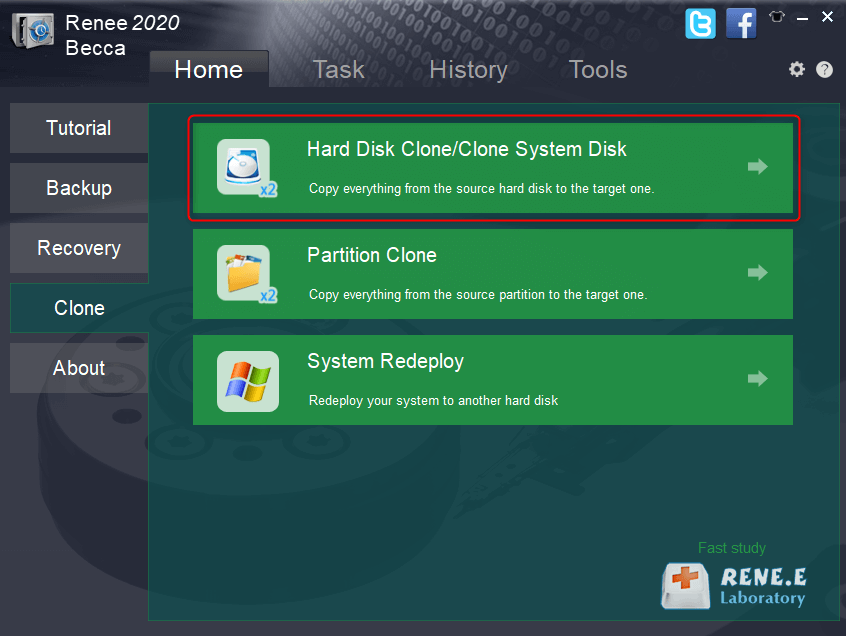
Notice: When migrating the system, please select “Make the target disk bootable (System disk only)“. If unchecked, the original system will not boot after cloning.
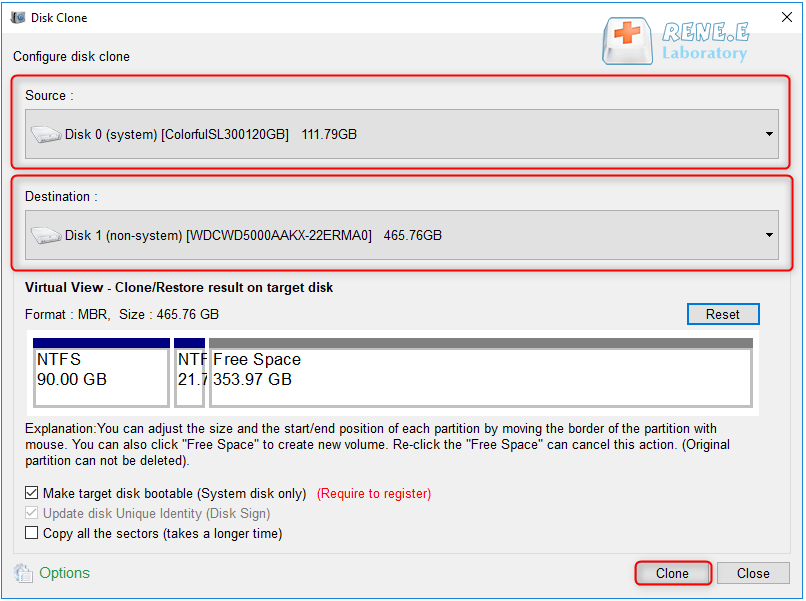
Relate Links :
Free Clone HDD to SSD in Windows 10
12-07-2019
John Weaver : How to clone whole HDD to smaller SSD with bootable system? Freeware - Renee Becca helps you make...
06-01-2022
Ashley S. Miller : Renee Becca automatically clones entire Windows system to new, better and faster SSD with 3 simple clicks. No...
Recommended Clone Software: HDD to SSD
26-07-2021
Amanda J. Brook : It is not easy to select useful clone software. In this essay, we will recommend the clone software...
How to Clone Large HDD to a Smaller SSD in Windows 10?
20-06-2019
Amanda J. Brook : Some users said that it was very time-consuming to install an new operating system after replacing HDD with...




