Upgrade Your System: How to Clone OS from HDD to SSD for Windows
- Home
- Support
- Tips Data Backup
- Upgrade Your System: How to Clone OS from HDD to SSD for Windows
Summary
Upgrade to a faster system by easily cloning your OS from HDD to SSD on Windows 11/10 with this step-by-step guide. Learn how to select the right tools, prepare your SSD, and handle post-clone actions. Address common FAQs and ensure a smooth transition with this efficient cloning process using Renee Becca.
Table of contents
chkdsk in Windows to scan and fix any bad sectors.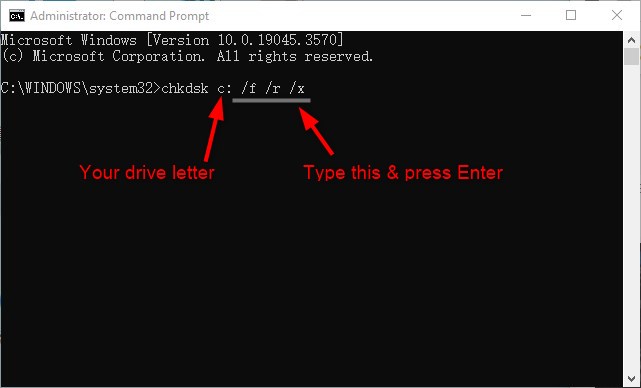



Automatic 4K alignment Improves SSD performance during system migration.
Support GPT and MBR Automatically adapt to the suitable partition format.
Support NTFS and FAT32 Redeploy various files in different file systems.
Back up quickly Back up files at up to 3,000MB/min.
Overall backup schedule Support system redeployment/system backup/partition backup/disk backup/disk clone.
Automatic 4K alignment Improve SSD performance
Support GPT and MBR Intelligently adapt to a partition format
Support NTFS and FAT32 Redeploy files in different file systems
Free TrialFree TrialNow 2000 people have downloaded!


| BIOS Name | Method | The Key or Keys |
|---|---|---|
| Acer | Press Del or F2 immediately after powering on | Del/ F2 |
| Compaq | Press F10 while the cursor in the top right corner of the screen is blinking | F10 |
| Dell | Press F2 when the Dell logo appears/ or press every few seconds until the message Entering Setup appears | F2 |
| eMachines | Press Tab or Del while the eMachine logo displays on the screen | Tab/ Del |
| Fujitsu | Press F2 once the Fujitsu logo appears | F2 |
| Gateway | Press the F1 key repeatedly after restarting the computer | F1 |
| HP | Press the F1/ F10/ or F11 key after restarting the computer | F1/ F10/ F11 |
| IBM | Press F1 immediately after powering on the computer | F1 |
| Lenovo | Press F1 or F2 after powering on the computer | F1/ F2 |
| Nec | Press F2 to enter the BIOS Setup | F2 |
| Packard Bell | Press F1/ F2/ or Del to enter BIOS | F1/ F2/ Del |
| Samsung | Press F2 to start the BIOS setup utility | F2 |
| Sharp | Press F2 after the computer starts | F2 |
| Sony | Press F1/ F2/ or F3 after turning on the computer | F1/ F2/ F3 |
| Toshiba | Press F1 or Esc after powering on to access BIOS | F1/ Esc |
| ARLT | Press Del or F11 when the respective message is shown | Del/ F11 |
- User-friendly interface
- Efficient cloning process
- Allows you to preview the source and destination drives
Cons:
- Paid subscription required for full access to all features
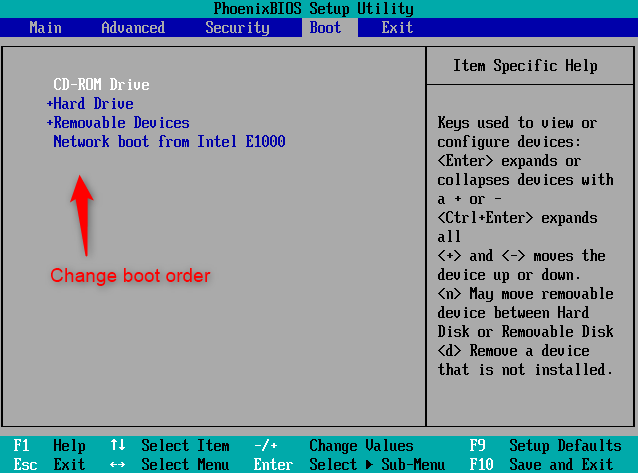
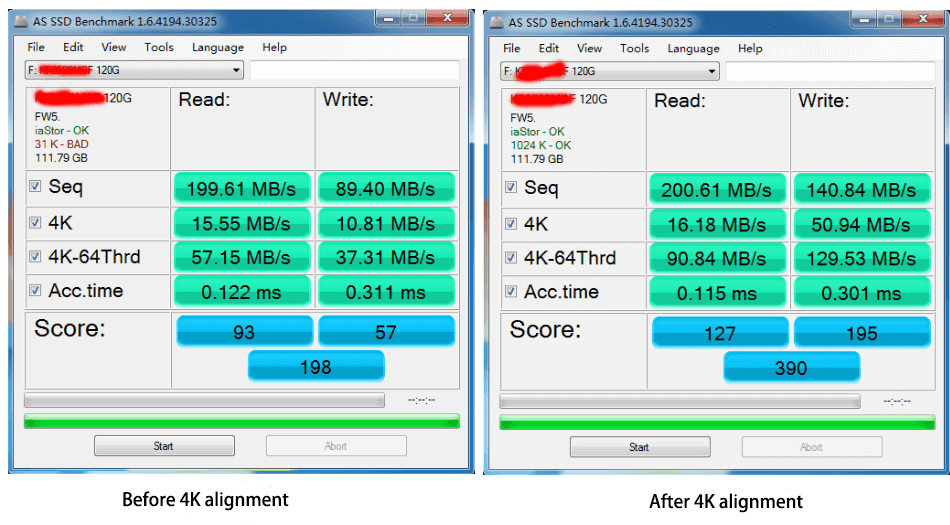
fsutil behavior query DisableDeleteNotify". If the result is "DisableDeleteNotify = 0", it means TRIM is enabled. If not, you can enable it by entering the command "fsutil behavior set DisableDeleteNotify 0".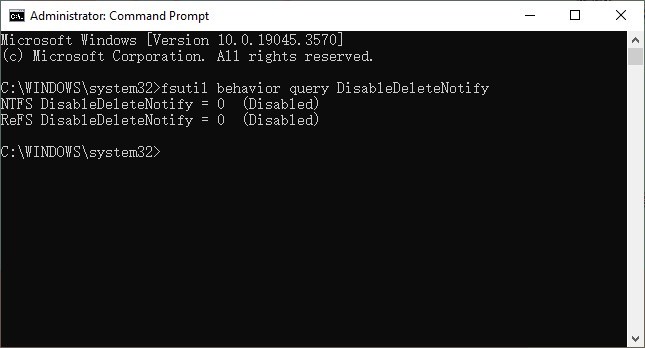
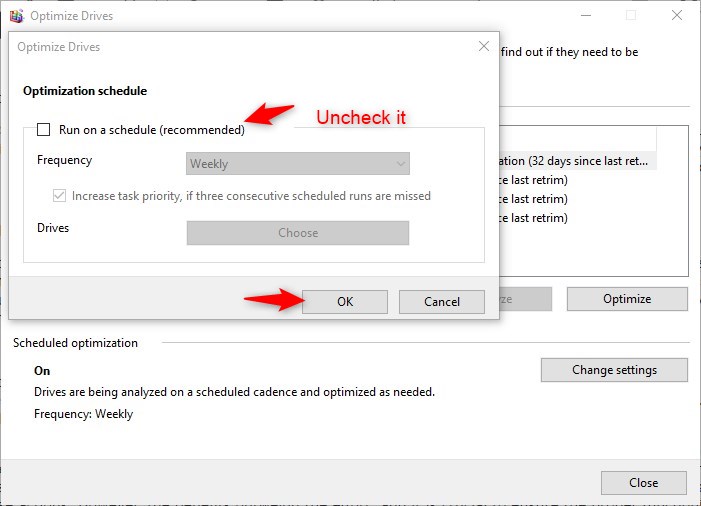
Relate Links :
Effortless OS Migration: Migrate Only Windows 10 OS to a Fresh SSD
23-11-2023
Ashley S. Miller : Looking to upgrade to a faster and more reliable system? Learn how to easily migrate only your OS...
Switching Gears: The Ultimate Guide to Transferring Your OS from SSD to NVMe
17-11-2023
Ashley S. Miller : Unleash the full potential of your system by transferring your operating system from SSD to NVMe. This informative...
Lost Partition on External Hard Drive: How to Recover Your Precious Data
16-11-2023
Ashley S. Miller : Learn how to recover your lost partition on an external hard drive using various methods and software such...




