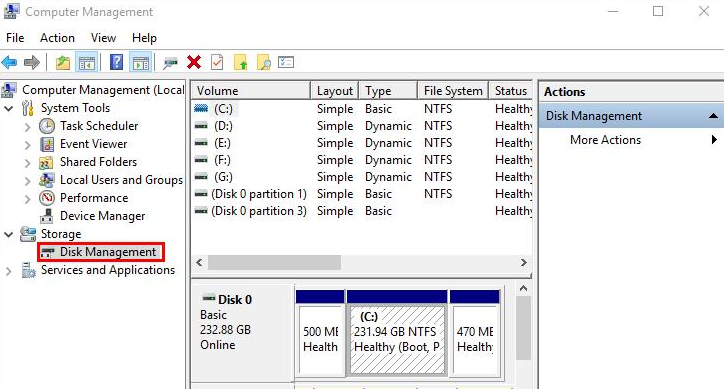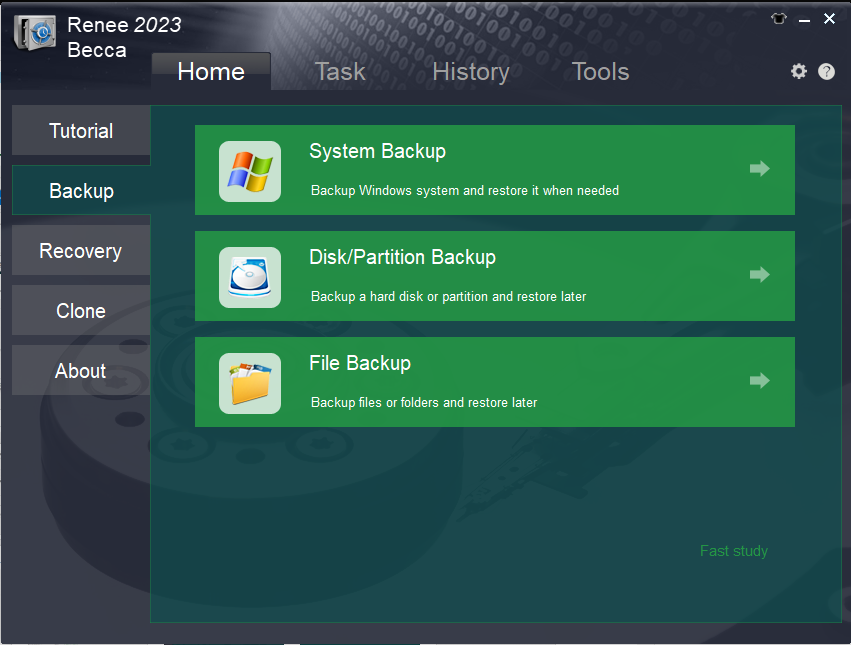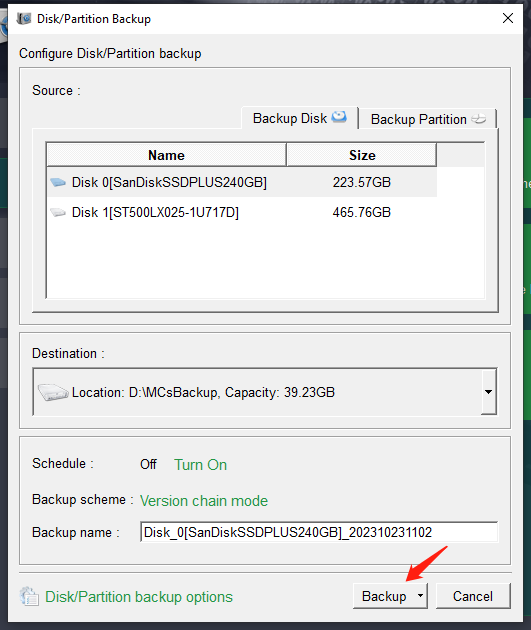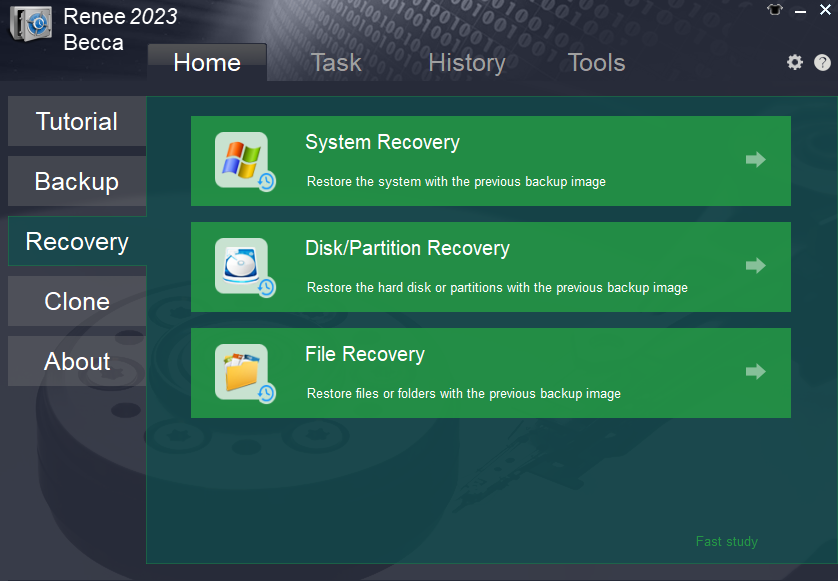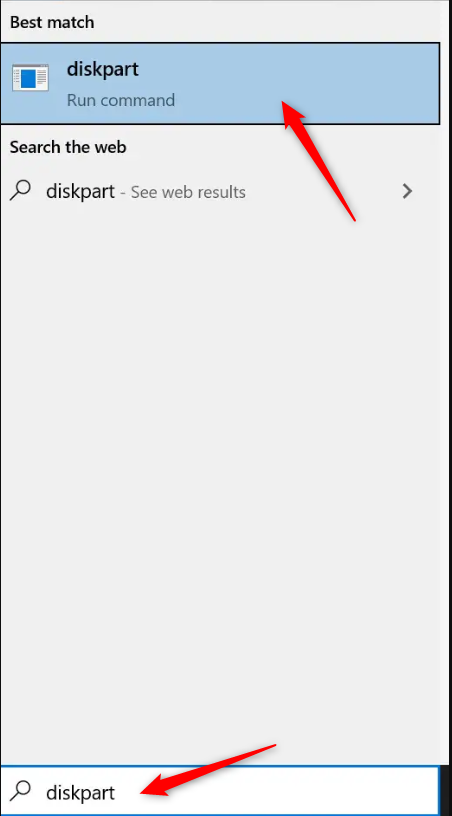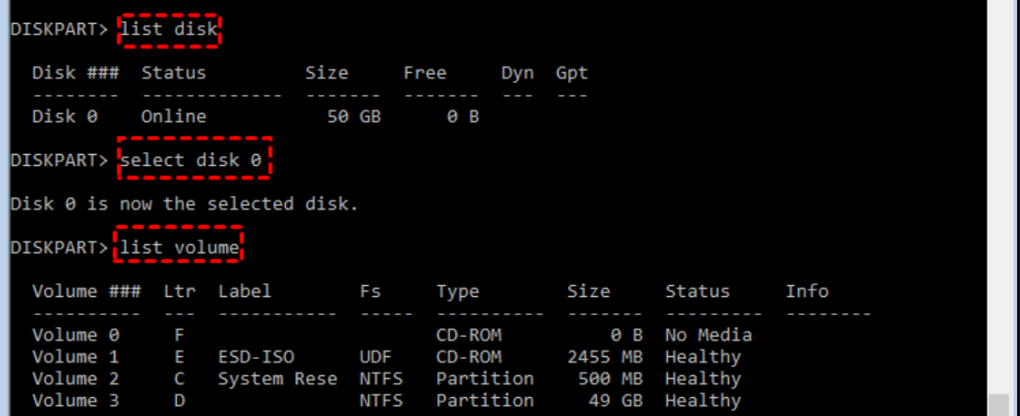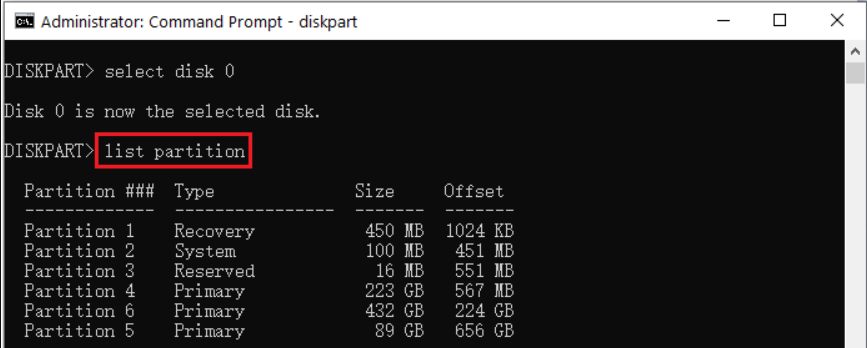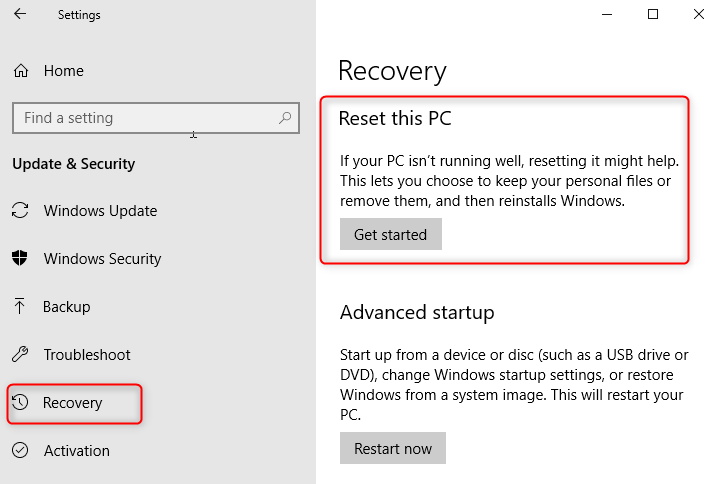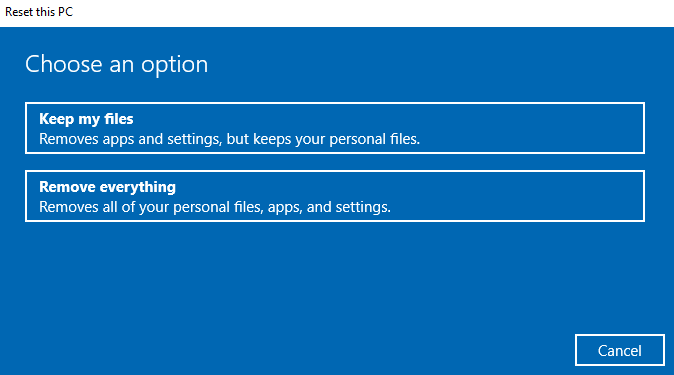How to Copy Recovery Partition to Another Hard Disk with Ease?
- Home
- Support
- Tips Data Backup
- How to Copy Recovery Partition to Another Hard Disk with Ease?
Summary
How to delete a recovery partition from your hard disk to free up space? To keep your data safe, read this article and learn how to properly copy recovery partition to another hard disk.
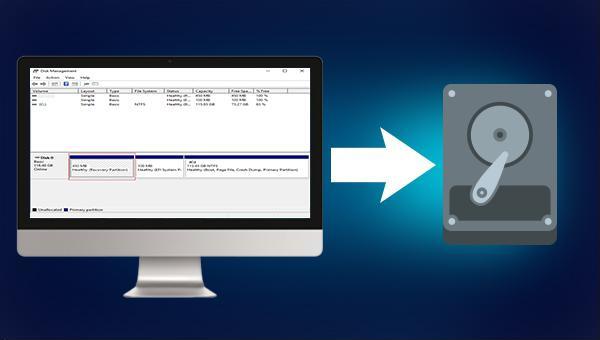

Quick Backup files at up to 3,000MB/min.
Fullfill different backup needs Supports system backup, disk / partition backup, file backup and disk clone.
Intelligent Automatically analyze the differences between source and backup data.
Convenient Support VSS, allowing to freely view webpages when backing up system.
Highly compatible Supports various files and storage devices.
Quick Backup files at up to 3,000MB/min.
Fullfill different backup needs Backup for disk, partition and system. Save disk space by backing up incremental /differential data.
Highly compatible Supports various files and storage devices.
Restart the computer after the operation is complete, and your device will be restored according to the recovery partition.
Relate Links :
Best External Hard Drive Backup Software
27-09-2022
Jennifer Thatcher : External hard drive as portable storage device has become the primary choice for many users to store or...
How to Change iTunes Backup Location?
02-04-2021
Amanda J. Brook : iTunes is the program, developed by Apple, for multimedia management on Mac OS and Windows OS. Meanwhile, it...
Professional & Free Windows Backup Utility
27-06-2022
Ashley S. Miller : Worrying about data lost, Windows corrupted or disk broken? Why not backup then update regularly? Professional & free...
Fixing a Rattling Hard Disk: Expert Data Recovery Tips
19-07-2023
Jennifer Thatcher : Learn how to troubleshoot a clicking hard disk, indicating a serious failure. Minimize data loss by transferring or...