How to fix the error that could not find recovery environment?
- Home
- Support
- Tips Data Backup
- How to fix the error that could not find recovery environment?
Summary
Find the solution for the error "could not find recovery environment" when resetting your Windows 10 system. Backup crucial files before resetting to avoid data loss.
Table of contents
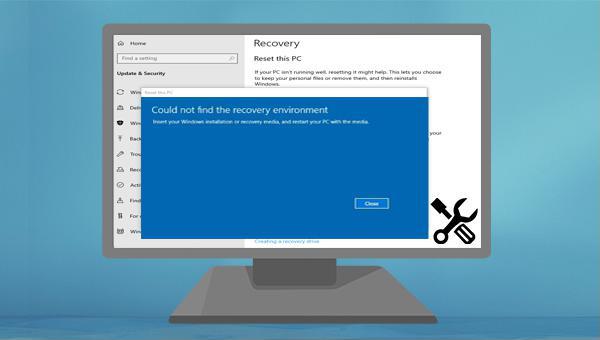
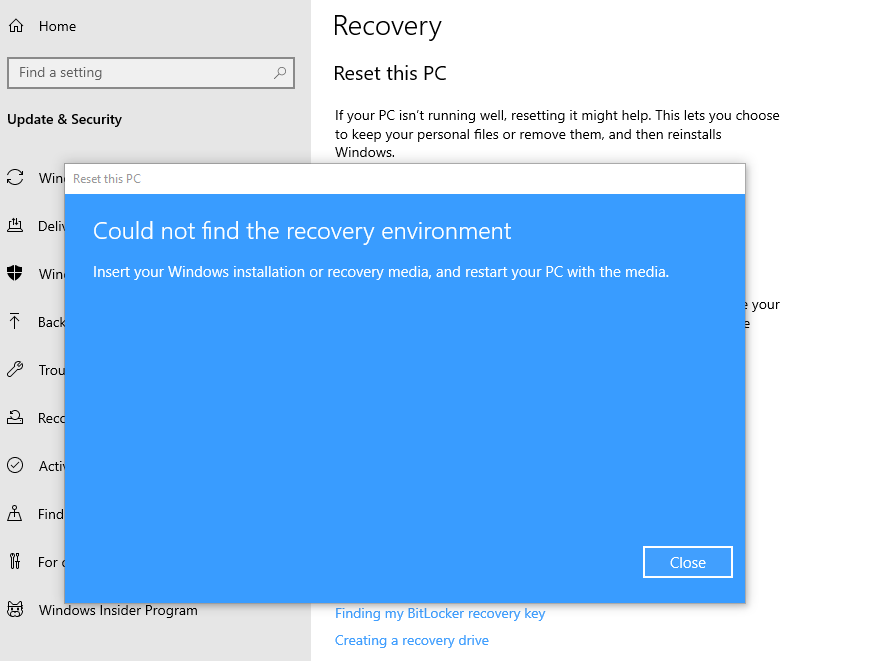

reagentc /info into the command prompt and press Enter. This action will reveal the current status of the Windows Recovery Environment (RE). If the status indicates “Disabled,” this signifies that the recovery environment is currently not enabled.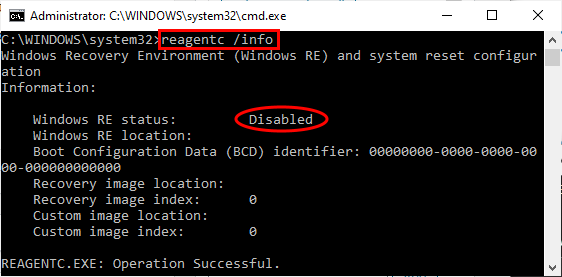
reagentc /enable and press Enter to enable Windows RE. Afterwards, attempt to reset the computer.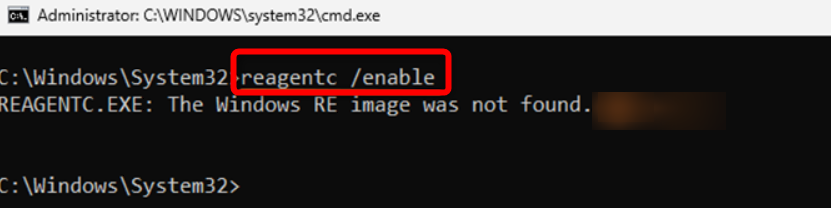
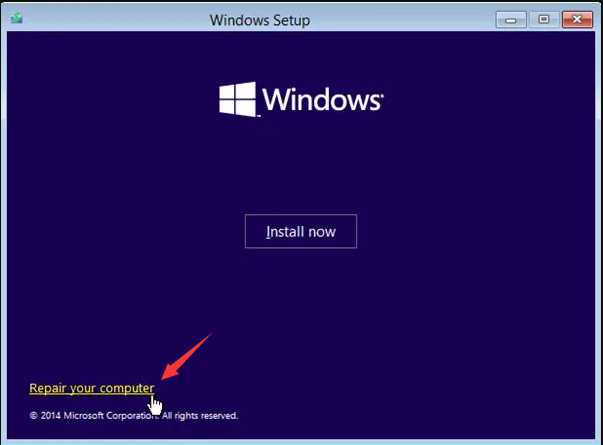
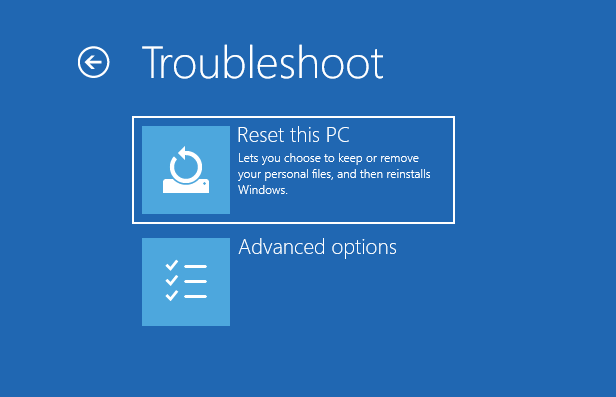
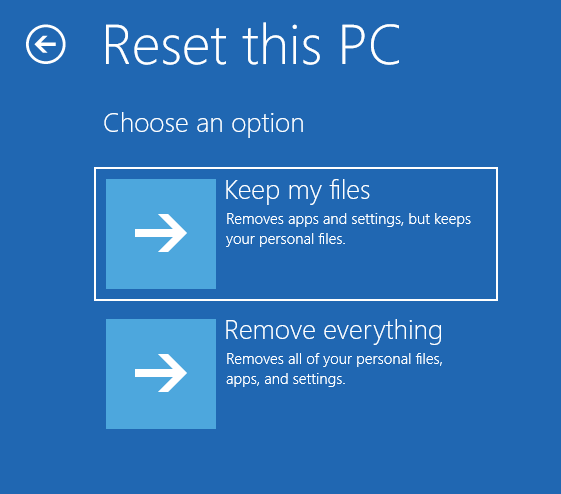
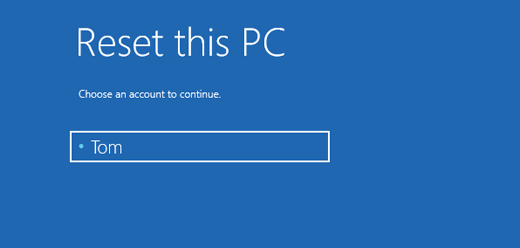
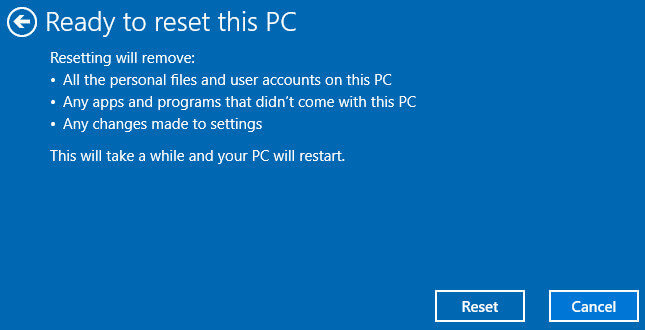

Fast backup Backup speed up to 3 000MB/minute
Support multiple SD cards Backup data of SD card, SDHC card and SDXC card
Incremental/differential backup technology Automatically analyze data differences between source files and backup files to save disk space
Multiple backup schemes Support system backup/partition backup/hard disk backup/file backup/disk cloning
Easy to use Even newbie can handle it in seconds
Fast backup Backup speed up to 3 000MB/minute
Support multiple SD cards Backup data of SD card, SDHC card and SDXC card
Easy to use Even newbie can handle it in seconds




Relate Links :
How to Restore System Backup by Renee Becca
27-05-2022
Amanda J. Brook : Detailed steps about how to restore the backup system to original system disk without Windows.
Best Free Backup Software – Renee Becca
14-06-2022
Jennifer Thatcher : Step by step process of how to backup partition/disk with the best free backup software - Renee Becca....
Step-by-Step Guide to Resolve the Error 0x800703e3
23-10-2023
Amanda J. Brook : Learn how to fix the error 0x800703e3 during Windows update with these tried-and-tested solutions. Protect your data with...
How to Quickly Fix the Windows Update Error 0x80240034?
04-03-2024
Ashley S. Miller : If you're struggling with Windows update error code 0x80240034, you're not alone. The good news is, we've got...




