How to Quickly Fix the Windows Update Error 0×80240034?
- Home
- Support
- Tips Data Backup
- How to Quickly Fix the Windows Update Error 0×80240034?
Summary
If you're struggling with Windows update error code 0x80240034, you're not alone. The good news is, we've got you covered with easy-to-follow solutions that can help you fix the problem in no time.In this article, we'll walk you through several tried-and-true methods to resolve the error code and get your computer running smoothly. And to avoid any potential data loss, we'll also explain why backing up your important files is a smart move.
Table of contents
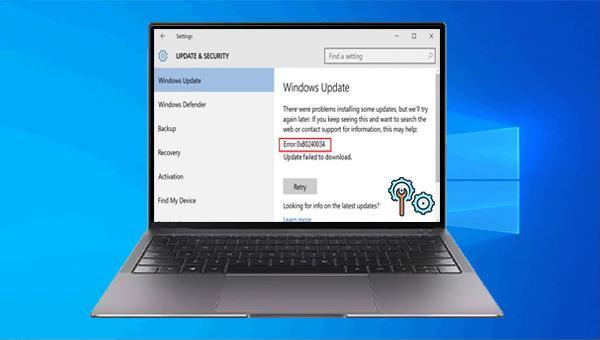
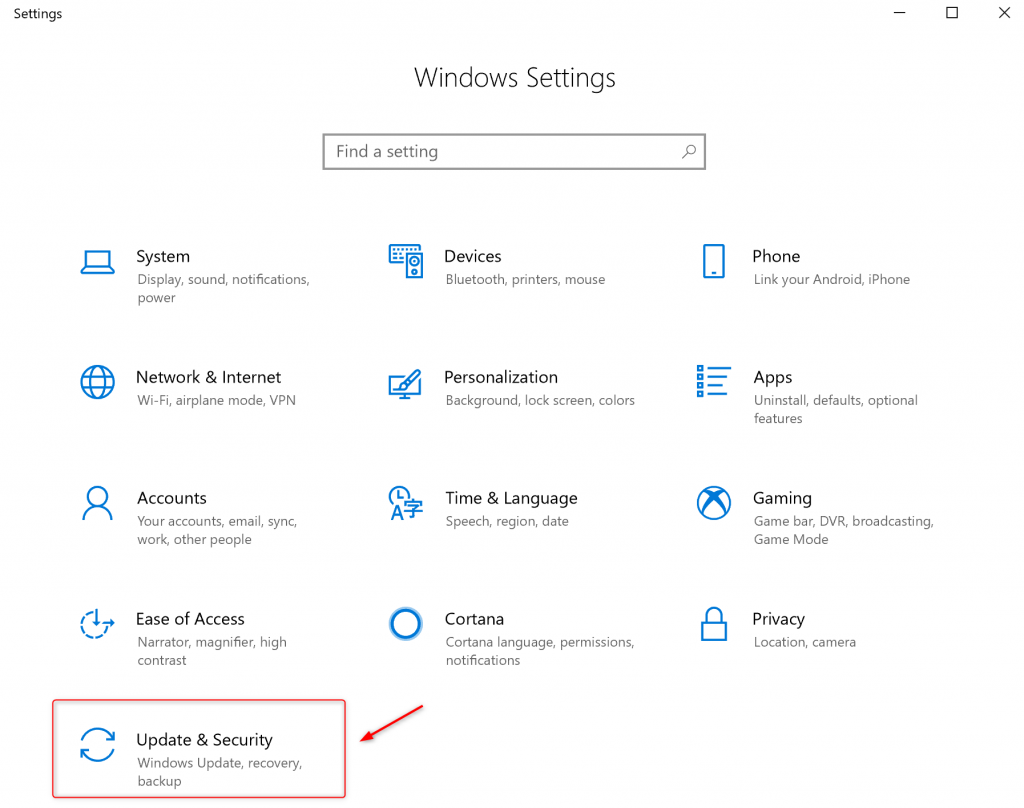
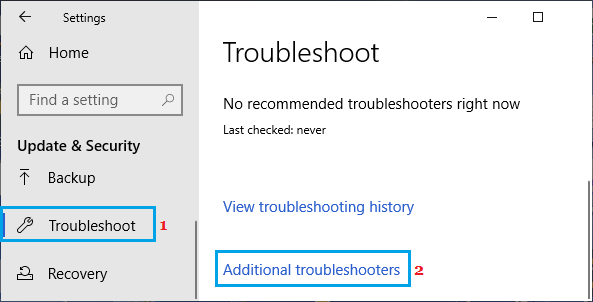
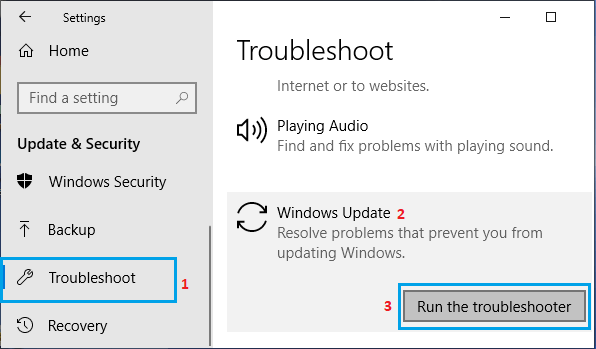

net stop wuauservnet stop cryptSvcnet stop bitsnet stop msiserverren C:\Windows\SoftwareDistribution SoftwareDistribution.oldren C:\Windows\System32\catroot2 Catroot2.old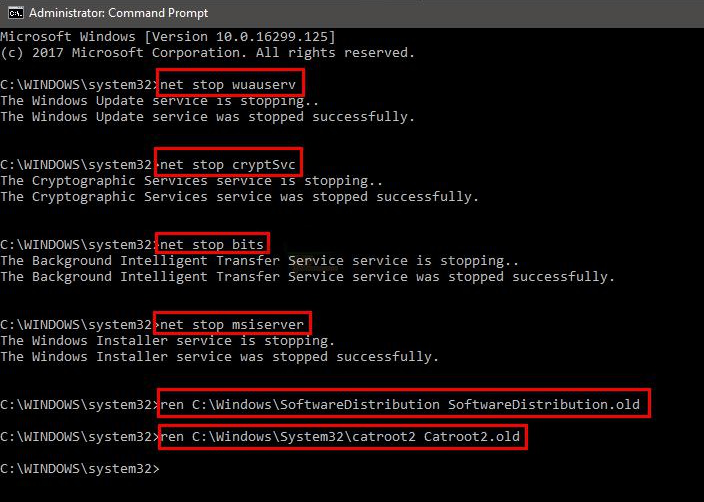
net start wuauservnet start cryptSvcnet start bitsnet start msiserver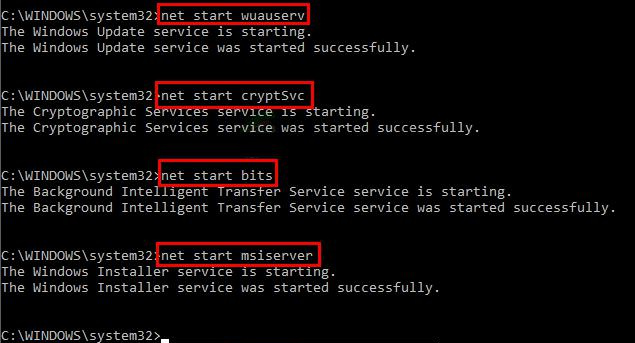
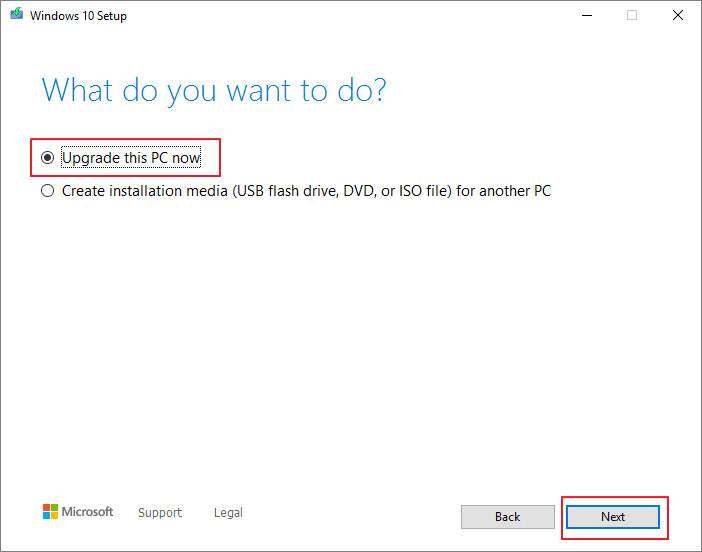
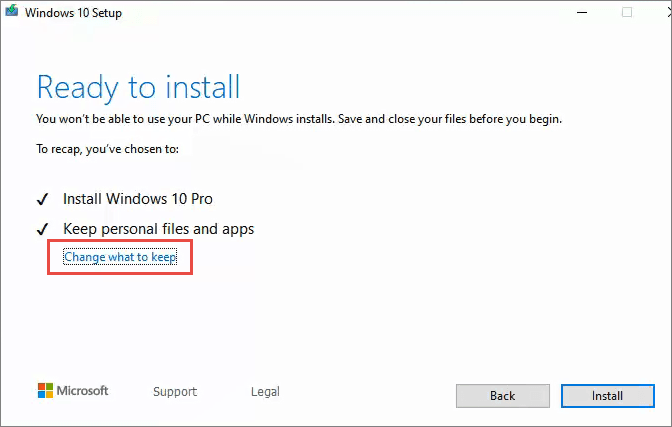
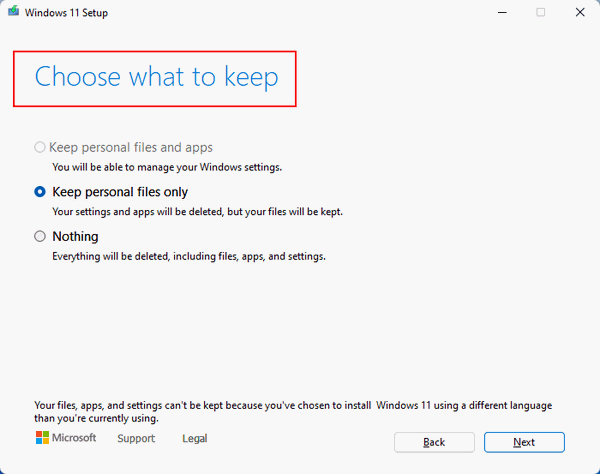

Fast backup Backup speed up to 3 000MB/minute
Support multiple SD cards Backup data of SD card, SDHC card and SDXC card
Incremental/differential backup technology Automatically analyze data differences between source files and backup files to save disk space
Multiple backup schemes Support system backup/partition backup/hard disk backup/file backup/disk cloning
Easy to use Even newbie can handle it in seconds
Fast backup Backup speed up to 3 000MB/minute
Support multiple SD cards Backup data of SD card, SDHC card and SDXC card
Easy to use Even newbie can handle it in seconds

In (Backup Scheme)-(Scheme Type), you can choose a suitable backup scheme mode according to your personal needs. Renee Becca offers 5 backup schemes, Including version chain mode, single version mode, full mode, incremental mode, and differential mode.



Relate Links :
How to Restore System Backup by Renee Becca
27-05-2022
Amanda J. Brook : Detailed steps about how to restore the backup system to original system disk without Windows.
Best Free Backup Software – Renee Becca
14-06-2022
Jennifer Thatcher : Step by step process of how to backup partition/disk with the best free backup software - Renee Becca....
How to fix the error that Windows cannot start hardware device (Code 19)?
22-02-2024
Amanda J. Brook : Fix the "Windows cannot start this hardware device (code 19)" error with ease! Our solution will guide you...
How to solve the issue of Windows search not working?
18-01-2024
Ashley S. Miller : Windows search is not working on your computer? With these easy steps, you can ensure that your search...




