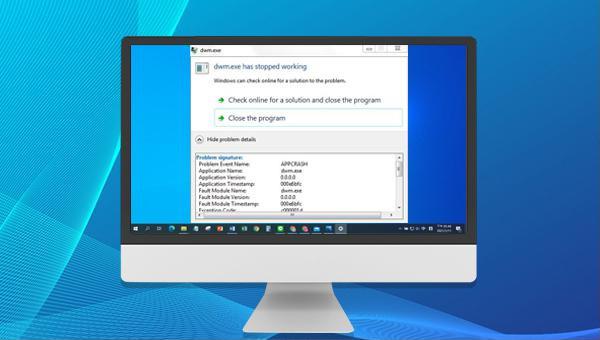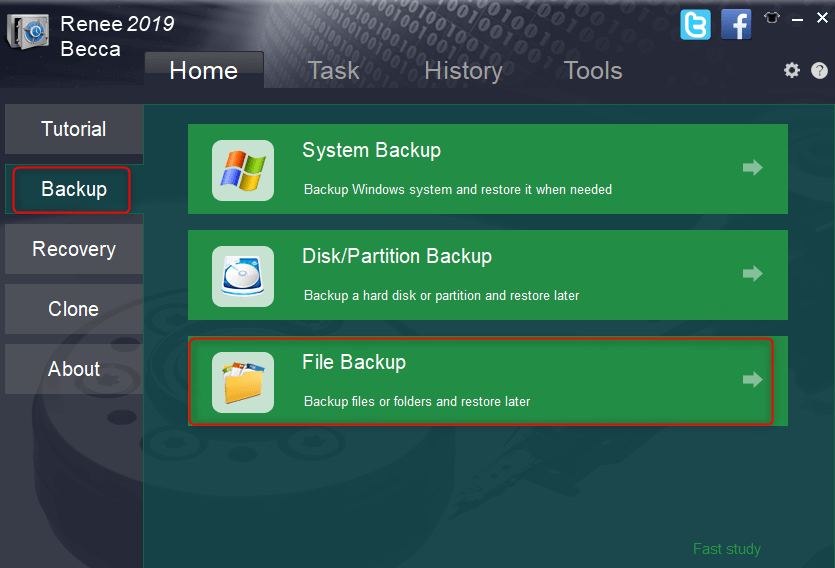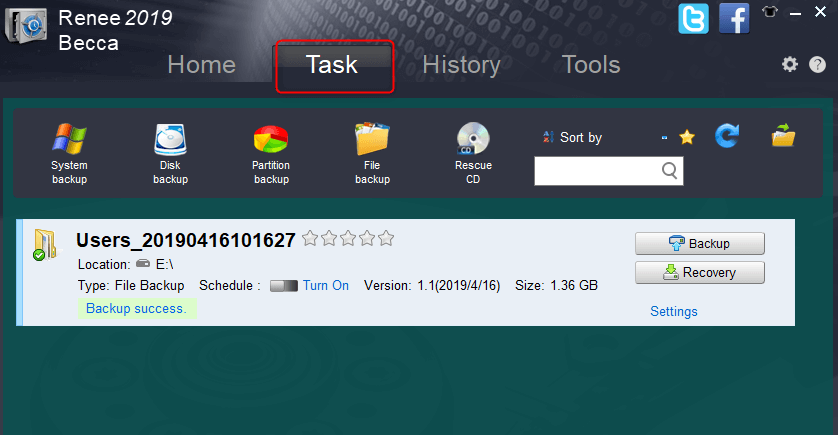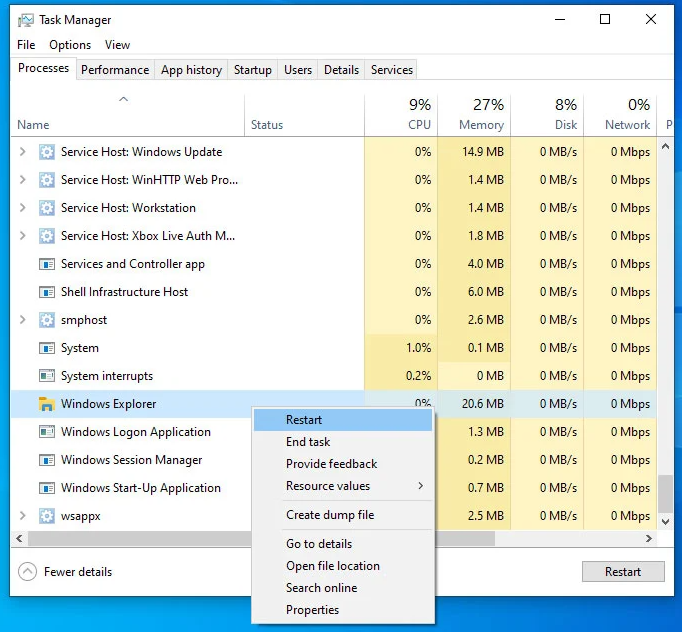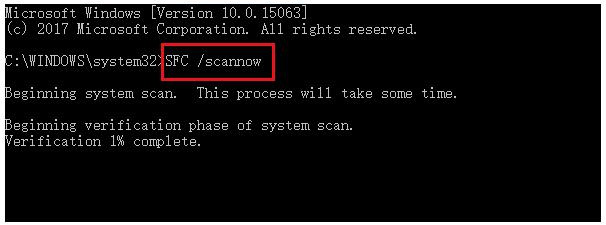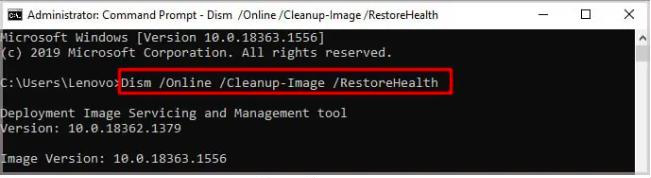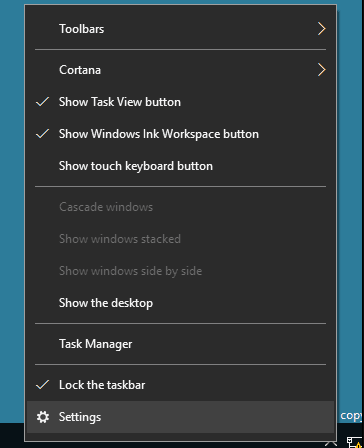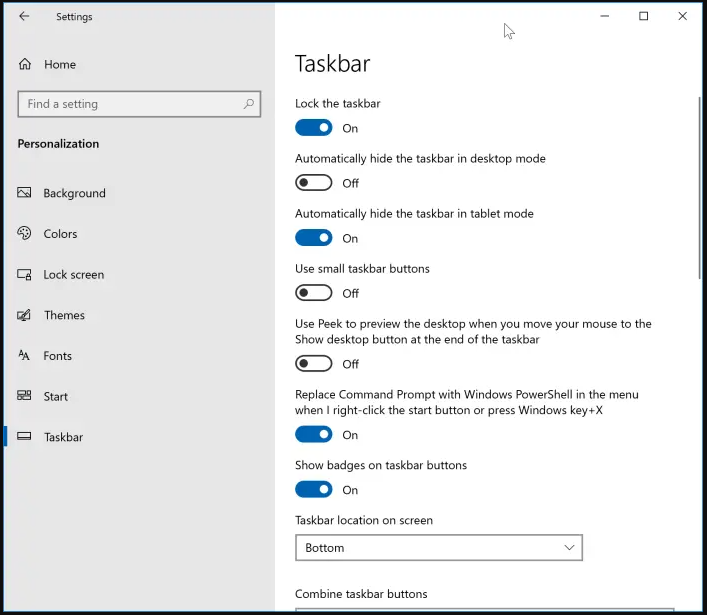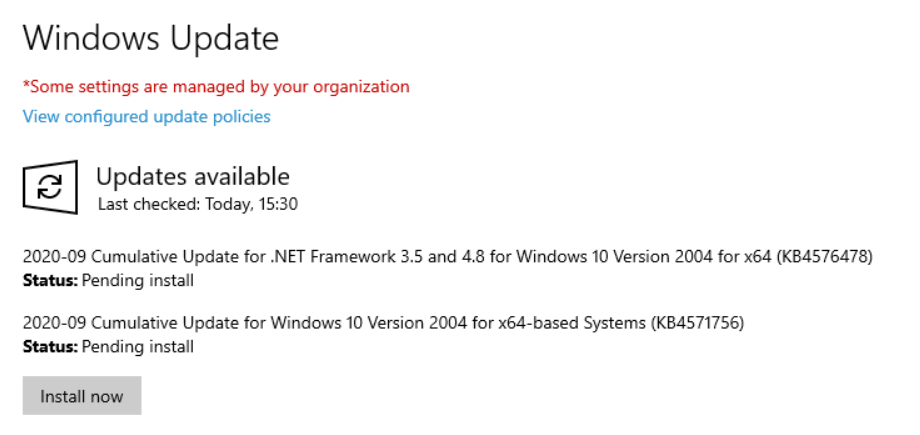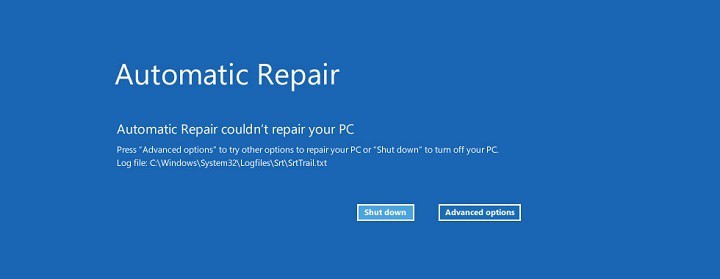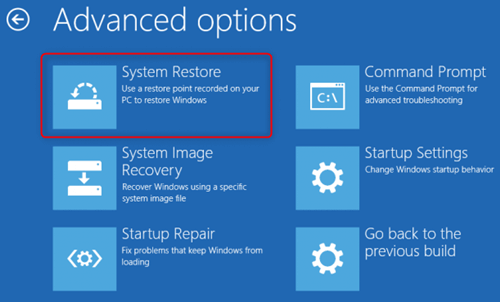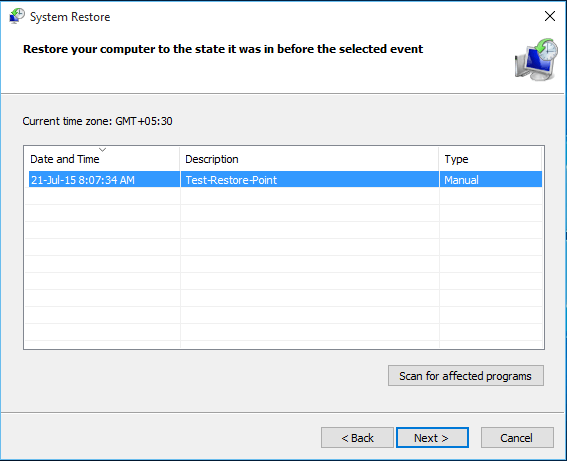III. How to solve the dwm.exe error problem in Windows 10?
1. Restart Windows Explorer
To fix dwm.exe errors, you can first try restarting Windows Explorer. Because running an Explorer file for too long can crash the process, the dwm.exe error message may appear when Windows Explorer (explorer.exe) crashes. Here’s how to do it in detail:
Run Computer, press the Ctrl + Shift + Esc keys simultaneously to open the Task Manager window. Next, find the Windows Explorer option under the Processes tab. Right-click the option and select Restart. When the operation is complete restart the computer and see if the problem is resolved.
2. Run the SFC and DISM tools
The SFC (System File Checker) and DISM (Deployment Image Servicing and Management) tools are Windows built-in utilities that scan system files for errors and fix them automatically. The following is the detailed usage method:
Step 1: Search cmd in the search box in the lower left corner, right-click the Command Prompt tool and select Run as Administrator.
Step 2: In the opened command prompt window, enter the command SFC /scannow and press the Enter key. Next, System File Checker will perform a system scan and fix problematic system files. If the problem is not resolved, please continue to the next step.
Step 3: Type Dism /Online /Cleanup-Image /RestoreHealth in the opened Command Prompt window and press the Enter key to repair the corrupted system image file. After the command is executed, restart the computer and check whether the current problem is resolved.
3. Turn off the Aero Peek function
Aero Peek was introduced in Windows 7, a feature that allows users to peek at the desktop without clicking and minimizing applications. Some users resolved the dwm.exe error by turning off Aero Peek. The specific operation steps are as follows:
Step 1: Run the computer, right-click the taskbar at the bottom of the desktop, and select the Settings option.
Step 2: Next, turn off this option Use Peek to preview the desktop when you move your mouse to the Show desktop button at the end of the taskbar.
4. Perform Windows system update
Microsoft will continue to release new Windows updates to improve the reliability and stability of the system. Therefore, you can try to upgrade your system to the latest version to resolve the current issue. Please follow the steps below to update your Windows system:
Run your computer, find the Settings app and open it. Next, click to enter the Update and Security page. In the Windows Update interface, if there is an update available, you can click Install Now to manually download and update it. After the update is complete, restart the computer and check whether the current problem is resolved.
5. Perform System Restore
If you created a Windows restore point before you encountered the dwm.exe error, then, you can perform a system restore to fix the current issue. The specific operation steps are as follows:
Note: If your computer is currently running normally, ignore steps 1 and 2, search for (create restore point) in the search box on the taskbar in the lower left corner and open it, and select (system protection) under the (system protection) tab Restore) option.
Step 1: Turn on the computer, when the computer brand logo appears, press and hold the power button to force shutdown, repeat more than 3 times. Then allow the computer to fully start, select Advanced options in the Automatic Repair interface, the computer will enter the Windows recovery environment middle.
Step 2: When the screen displays to select an option, please click Troubleshooting – Advanced Options – System Restore in sequence.
Step 3: Then, select a recent restore point before the error occurred to restore, click Next and wait for the restore process to complete.