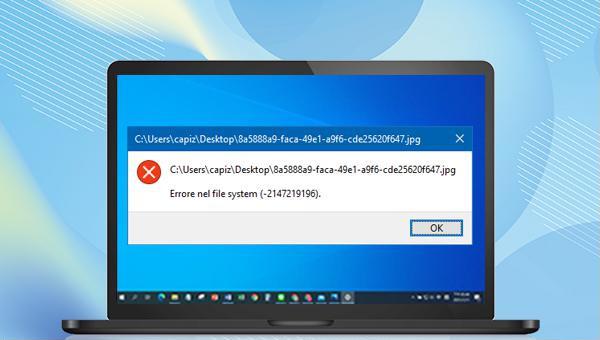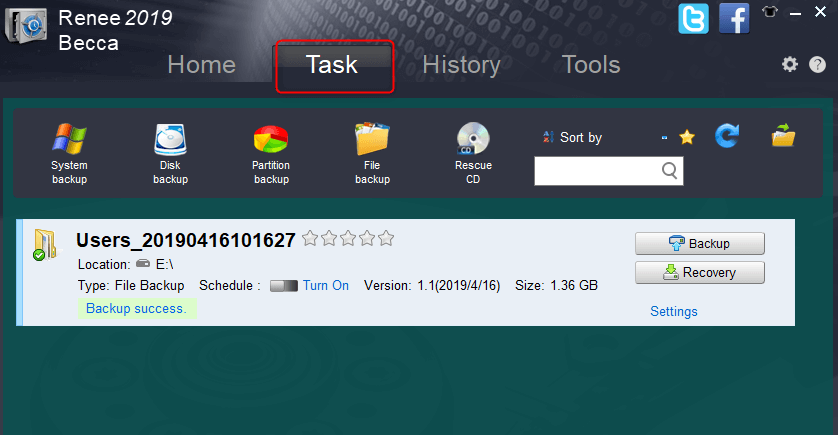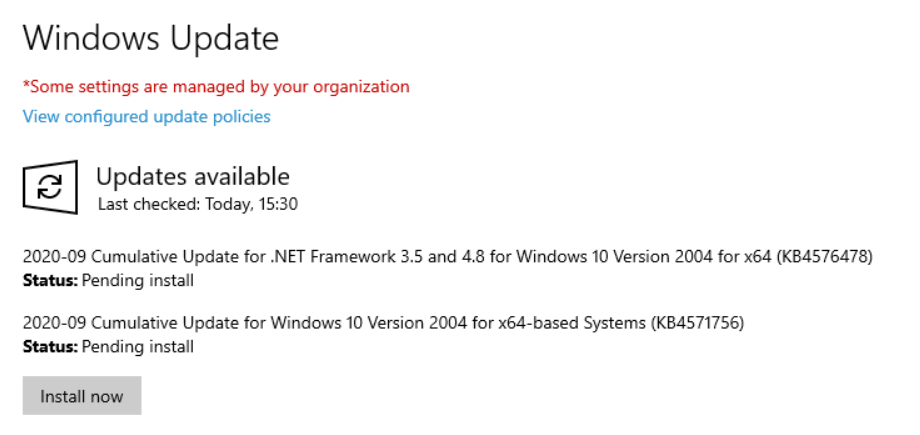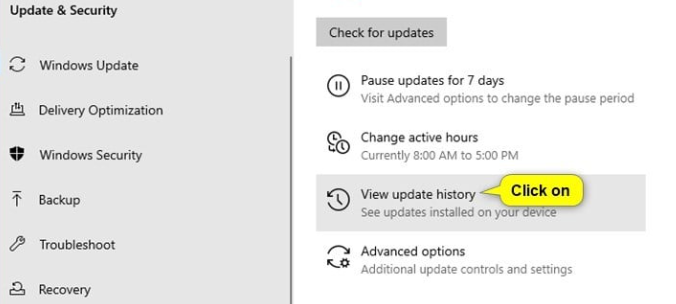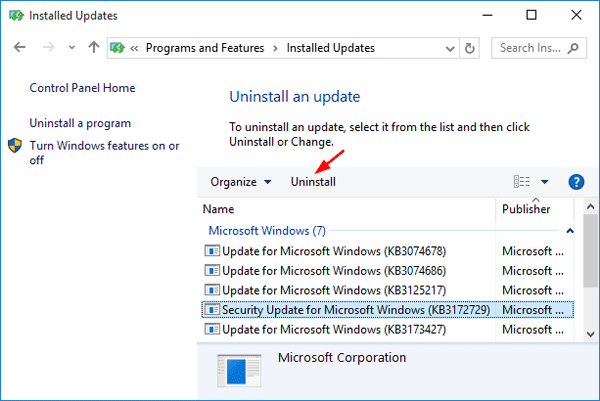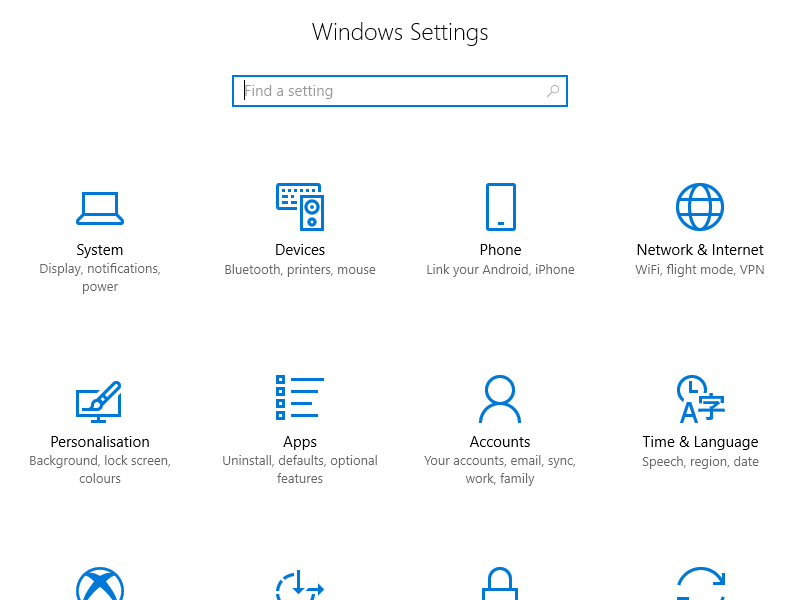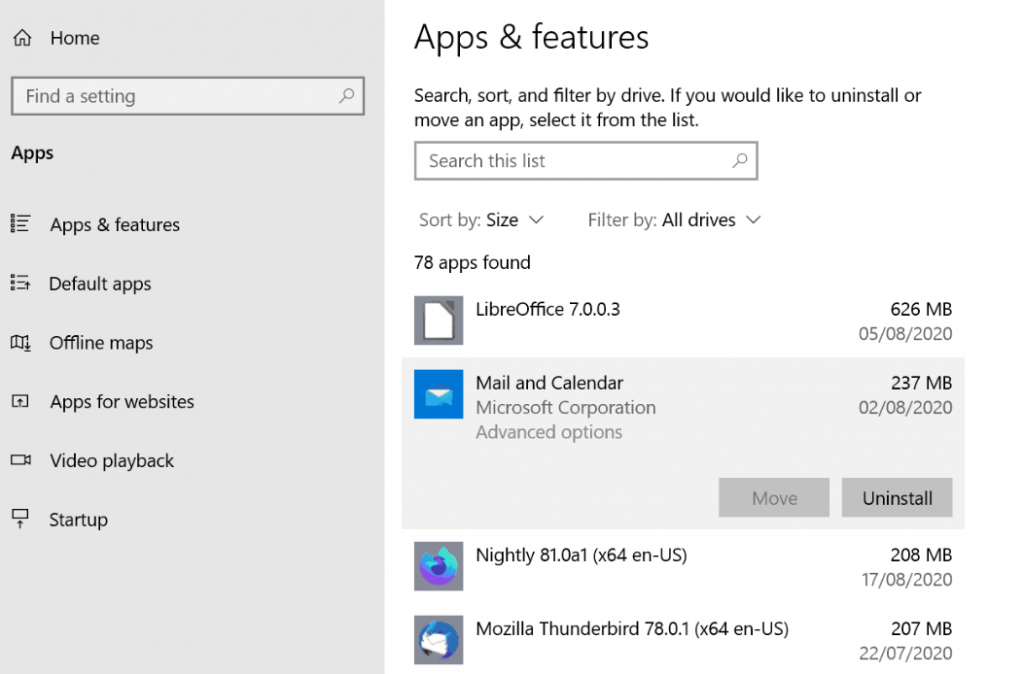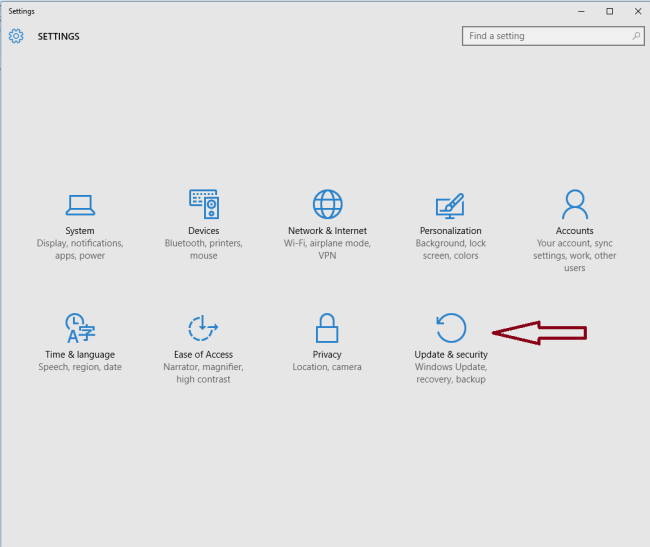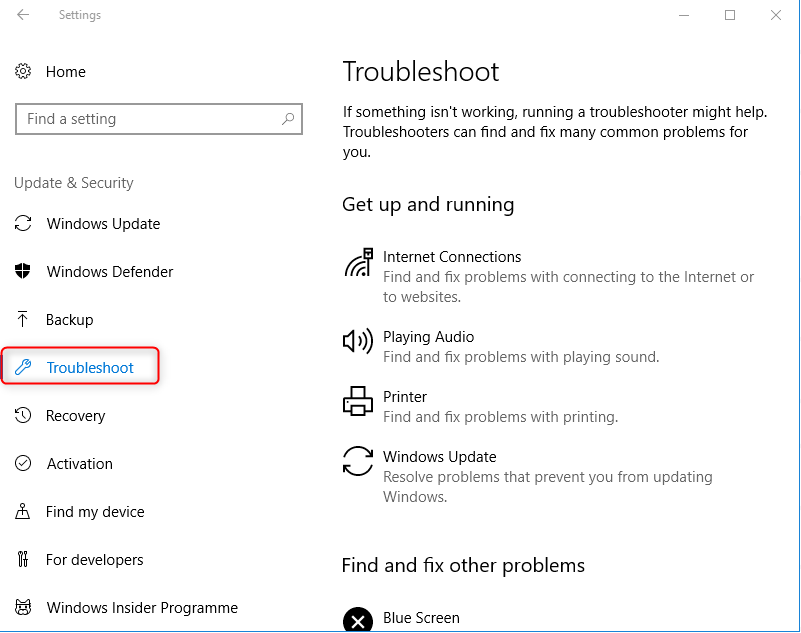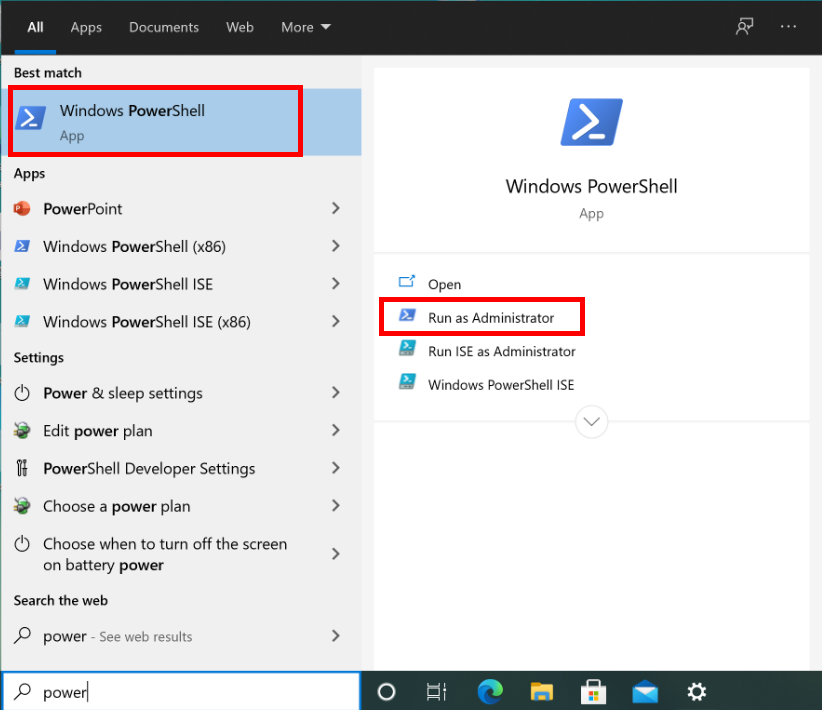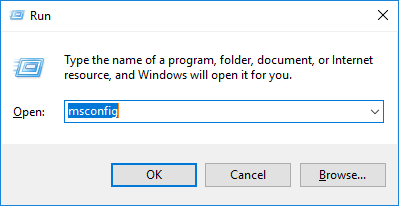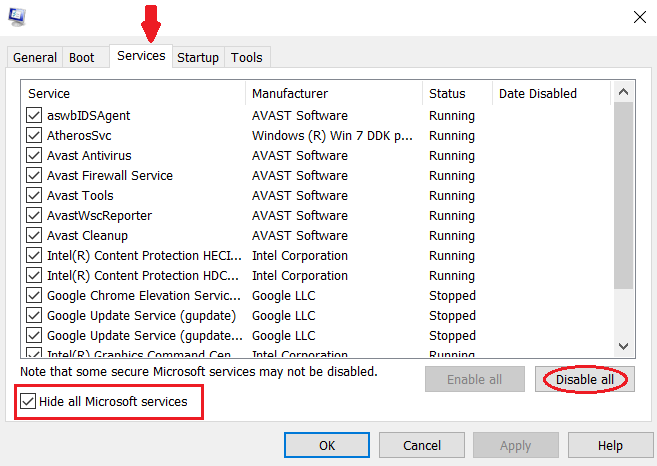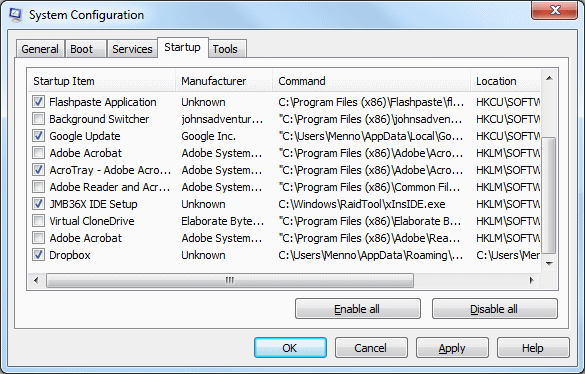Part 3. How to fix the file system error (-2147219196)?
1. Manually update the Windows system
The file system error (-2147219196) could potentially be linked to a problem with Windows update. In order to address this issue, we can attempt to update Windows once more. Microsoft regularly releases new updates for Windows in order to enhance the system’s dependability and stability. As such, upgrading to the latest version of the system may help resolve the current issue. To update your Windows system, please follow the steps outlined below:
Restart your computer, find the (Settings) app, and open it. Next, click the (Update & Security) option. In the Windows Update interface, if there is an update available, you can click (Install Now) to manually download and update it. After the update is complete, restart the computer and check whether the current problem is resolved.
2. Uninstall recent Windows updates
If Microsoft has not released a new Windows update to resolve the file system error (-2147219196), you can try to uninstall the latest Windows update. Specific steps are as follows:
Step 1: Run the computer, click on the lower left corner (Start) > (Settings).
Step 2: Click the (Update & Security) option. Click the (View update history) option on the right. Next, in the new interface, click (Uninstall update).
Step 3: Click on the Windows update you want to uninstall, and then press the (Uninstall) button.
A file system error (-2147219196) may occur when the Photos application is not compatible with the operating system. At this time, you can try to reset the photo application to solve the current problem. The specific steps are as follows:
Step 1: Run the computer, click the (Start) button, and find (Settings). Click the (Apps) option in the Windows Settings window.
Step 2: Switch to (Apps & features) on the left. Search for (photo) in the search box on the right, and then click (Advanced Options).
Step 3: After that, choose how you want to reset the Microsoft Photos program, either by selecting (Repair) or (Reset) from the Reset option. Once the command is finished, restart your computer and check if the issue is fixed by using the Photos application.
4. Run the Windows Store Troubleshooter
Windows System has an in-built tool called Troubleshooting that is designed to help users resolve various issues. If users encounter malfunctions with applications purchased through the Windows Store, running the Windows Store Troubleshooting tool can be beneficial. Below are the step-by-step instructions on how to use this tool.
Step 1: Run the computer, press the (Windows+I) key on the keyboard at the same time to open the setting interface. Then click into the (Update & security) option.
Step 2: Find (Troubleshoot) in the function bar on the left, select the “Windows Store App” option on the right, and click the (Run the Troubleshooter) button. Wait a few moments and see if the problem is resolved.
5. Re-register the Microsoft App Store app
Many individuals have claimed that by using Windows PowerShell to re-register all Microsoft Store apps and then updating the Photos app in the Microsoft Store, they were able to effectively fix the file system error (-2147219196). Here are the specific steps to follow:
Step 1: Search for powershell and run it as administrator.
Step 2: In the opened PowerShell window, enter the following command and press (Enter) key.
Get-AppXPackage | Foreach {Add-AppxPackage -DisableDevelopmentMode -Register “$($_.InstallLocation)\AppXManifest.xml”}
Step 3: Open the Microsoft Store, find and update the Photos app.
Clean boot, also known as pure boot or clean boot, is a startup method that initiates the system using the minimal set of drivers and startup programs. This allows for the original components and services of the Windows system to start without any third-party software or plug-ins. The benefit of this approach is that it simplifies the process of identifying whether a fault is caused by the system itself or third-party software. If the fault persists after a clean boot, it could indicate a problem with the system or a software malfunction.
Here’s how to perform a clean boot:
Step 1: Run the computer, press (Windows+R) keys at the same time to open the run window. Next type (msconfig) and press (OK) to open the system configuration interface.
Step 2: Next, under the (Services) tab, find and check the (Hide all Microsoft services) option, then click the (Disable all) button.
Step 3: After switching to the (Startup), click the (Open Task Manager) button. Then, select all applications that do not need to be started and individually disable them by clicking the (Disable) button. After that, restart your computer and check if the issue has been resolved.