Forgot Windows 10 Password Local Account? Here’s How to Reset It
- Home
- Support
- Tips System Rescue
- Forgot Windows 10 Password Local Account? Here’s How to Reset It
Summary
Discover various methods to recover a forgotten Windows 10 local account password. This comprehensive guide covers easy to advanced solutions like security questions, command prompt, and third-party tools to help you regain access.
Table of contents
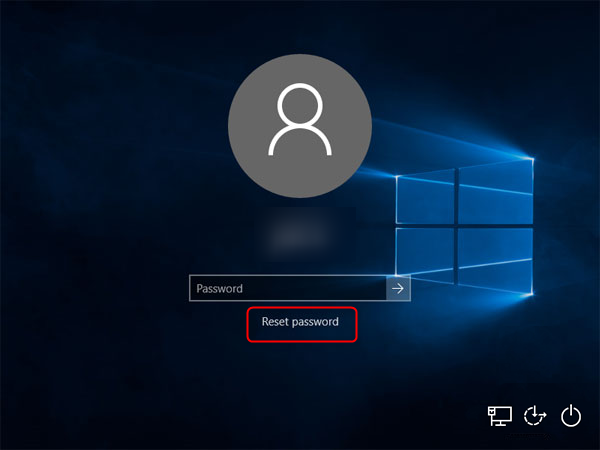
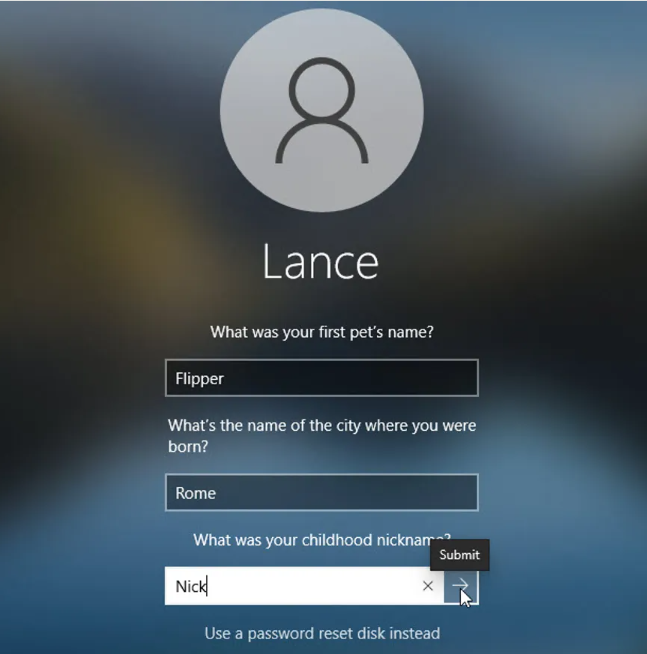
- Convenient and user-friendly method
- Does not require any external devices or software
- Straightforward setup process
Cons:
- Security questions and answers must be memorable and not easily guessable

Remove Windows Login Password 3 steps for whole password remove process.
Recover the files Recover the deleted files without Windows system.
Transfer the data Transfer the important files of the computer with system.
Fix Windows startup error Fix various Windows startup failures or crashes.
Erase disk Completely erase disk files which will not be restored.
Remove Windows Login Password 3 steps for whole password remove process.
Recover the files Recover the deleted files without Windows system.
Transfer the data Transfer the important files of the computer with system.

- DELL: Press the F12 key repeatedly before the Dell logo appears on the screen.
- HP: Press the F9 key multiple times when the HP logo is displayed.
- ASRock: DEL or F2
- ASUS: DEL or F2 for PCs, DEL or F2 for Motherboards
- Acer: DEL or F2
- Dell: F12 or F2
- ECS: DEL
- Gigabyte / Aorus: DEL or F2
- Lenovo (Consumer): F12 or F2
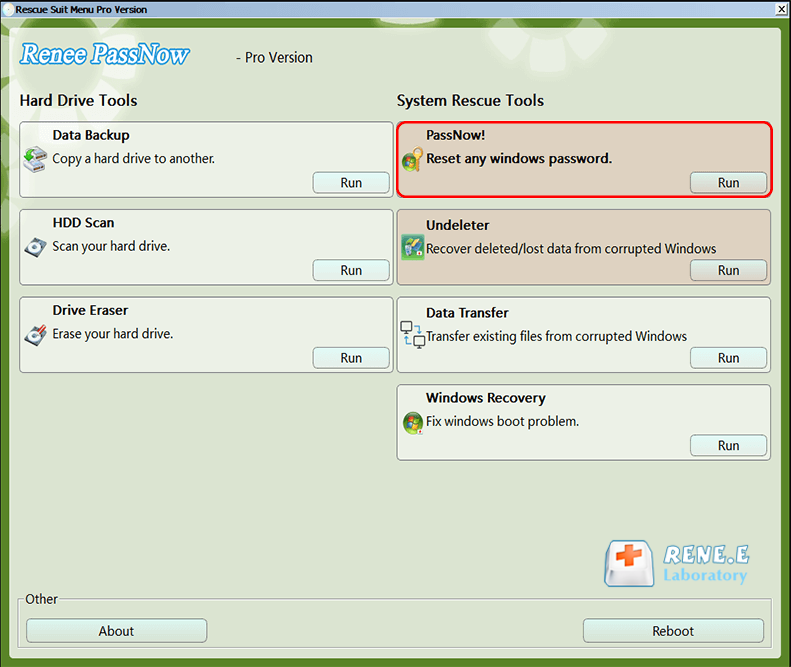
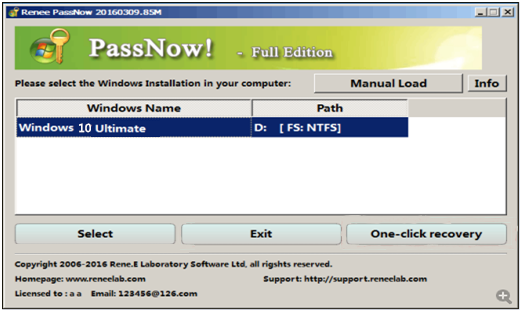
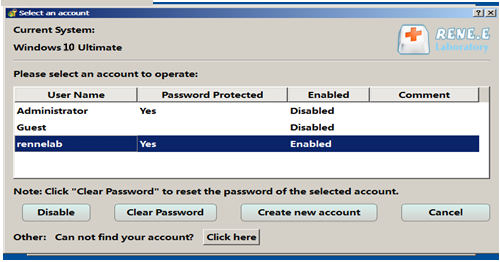
| Windows Version | Download Link | Requirement |
|---|---|---|
| Windows 7 | https://learn.microsoft.com/lifecycle/products/windows-7 | PC with a working Internet connection, a blank USB flash drive or DVD with at least 8 GB of available storage space, a product key |
| Windows 8/8.1 | https://www.microsoft.com/software-download/windows8 | Same to above |
| Windows 10 | https://www.microsoft.com/software-download/windows10 | Same to above |
| Windows 11 | https://www.microsoft.com/software-download/windows11 | Same to above |
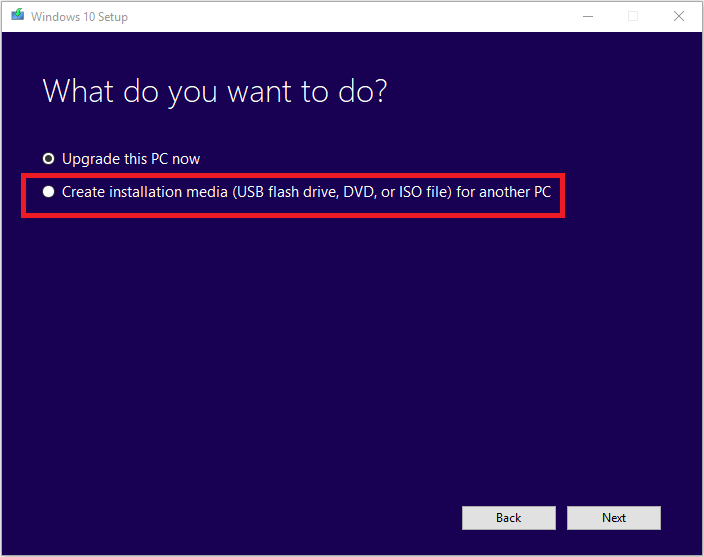
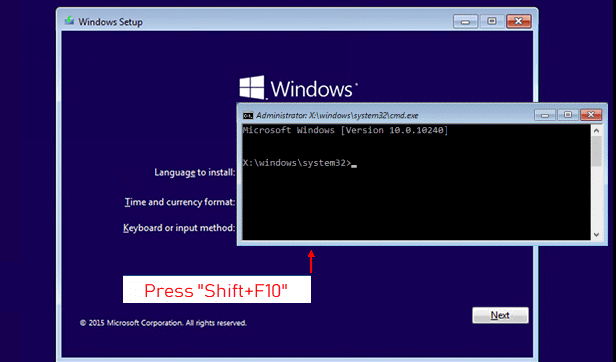
move c:\windows\system32\utilman.exe c:\
copy c:\windows\system32\cmd.exe c:\windows\system32\utilman.exe
wpeutil restart
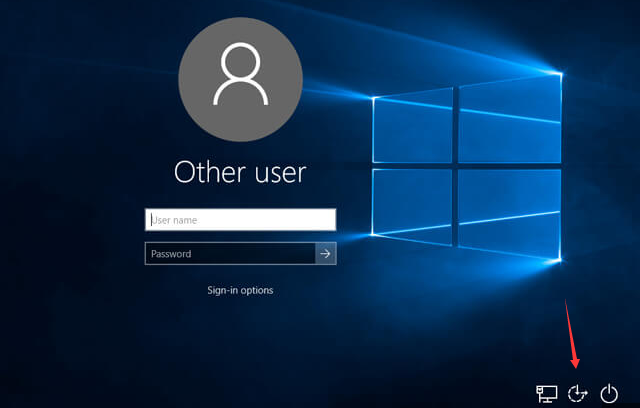
net user username newpassword
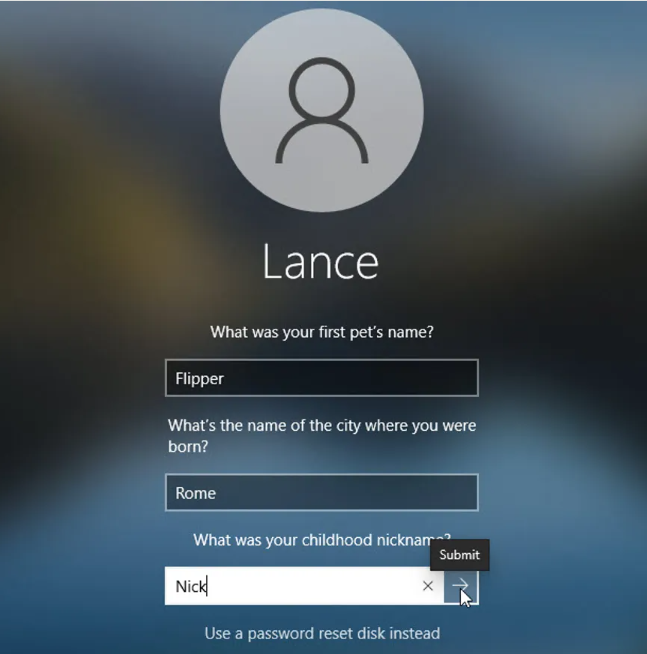
To use Ophcrack, you will first need to download and install it on another computer with internet access. Once installed, create a bootable USB or CD/DVD using Ophcrack to run it on your locked Windows 10 desktop.
Ophcrack requires rainbow tables to crack passwords. These tables contain precomputed hashes for a wide range of possible passwords. Select the appropriate tables according to the Windows version you are using. In this case, select the tables for Windows XP.
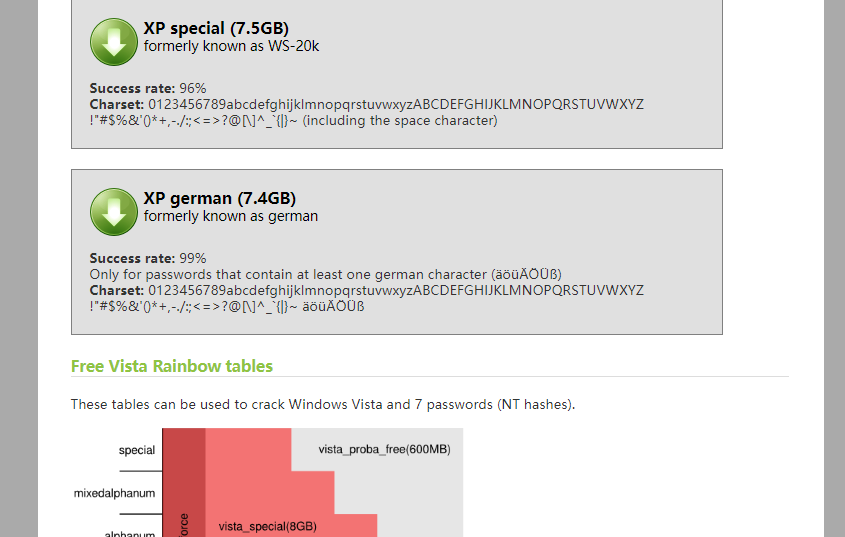
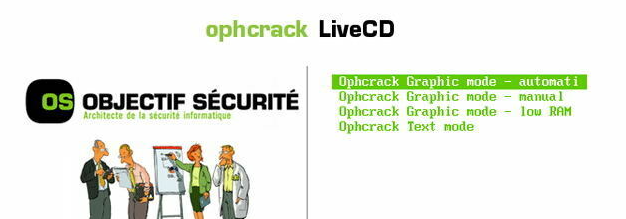
Once you have selected the correct tables, click on the “Load” button to load them into Ophcrack. Then, click on the “Crack” button to start the password recovery process. Ophcrack will begin analyzing the hashes and attempting to crack the password
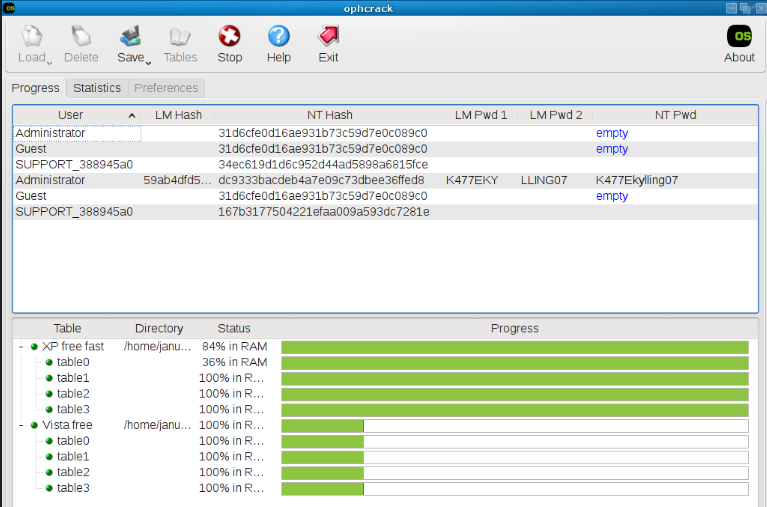
- 1. Streamlined password recovery through online reset.
- 2. Seamless integration with Microsoft services like OneDrive, Office, and Skype.
- 3. Synchronization of settings and data across multiple devices.
- 4. Enhanced convenience for users with multiple devices and services.
Cons:
- 1. Privacy concerns due to sharing personal information with Microsoft.
- 2. Vulnerability to hacking if strong passwords and two-step authentication are not used.
- 3. Potential for being locked out of all connected devices and services if the account is compromised.
Relate Links :
Mastering Net User: Reset Your Windows 10 and 11 Password Like a Pro
10-05-2024
John Weaver : Forgot your Windows password? No problem. Learn how to reset it like a pro with Net User. This...
Reset Your Windows 7 Password Without a Precreated Disk
01-05-2024
Jennifer Thatcher : Struggling to reset your Windows 7 password without a disk? Look no further! This article reviews and compares...
Forgot Acer Laptop Login Password? Here's Your Solutions
15-12-2023
John Weaver : Forgot your Acer laptop login password? Don't worry, there are multiple methods you can use to regain access...
Forgot Your Gateway Laptop Password? Here's How to Factory Reset Without It
29-11-2023
Ashley S. Miller : Forgot your Gateway laptop password? Don't worry, this article will guide you through 4 easy methods to factory...




