Mastering Windows Server 2019 Password Reset with Hiren’s Boot CD
- Home
- Support
- Tips System Rescue
- Mastering Windows Server 2019 Password Reset with Hiren’s Boot CD
Summary
Reset your Windows Server 2019 password effortlessly with Hiren's Boot CD. Get step-by-step instructions on using NTPWEdit for password reset. For enhanced security, use a password manager and follow best practices.
Moreover, Windows Server 2019 has deprecated the use of LAN Manager (LM) hashes for authentication since Windows Vista and Windows Server 2008. Instead, NT hashes are utilized for both local and domain account authentication. NT hashes are more secure and resistant to various password cracking techniques, further enhancing the overall security of Windows Server 2019.
With the introduction of managed service accounts and virtual accounts in Windows Server 2008 R2 and Windows 7, crucial applications, such as Microsoft SQL Server and Internet Information Services (IIS), can have their own domain accounts while eliminating the need for manual administration of service principal names (SPNs) and credentials. These accounts provide isolation and enhance authentication security within the Windows Server environment.
By securely storing password hashes, employing encryption and hashing algorithms, and implementing features like managed service accounts and virtual accounts, Windows Server 2019 ensures the confidentiality, integrity, and enhanced security of account passwords for both local and domain accounts. These measures adhere to industry standards and best practices, making Windows Server 2019 a reliable and secure choice for organizations.
| Account Type | Features | Password storage location |
|---|---|---|
| Local Account | SAM database/ write-protected/ encryption/ one-way function (OWF)/ NT hashes | Local SAM Database |
| Domain Account | Active Directory database (NTDS.DIT file)/ encryption/ one-way function (OWF)/ NT hashes | Active Directory Database |
The first step in using Hiren’s Boot CD to reset a forgotten Windows Server 2019 password is to download the software from the official website and burn it to a CD or create a bootable USB drive.
Once you have the bootable media ready, insert it into the computer with the forgotten password and restart the system. Make sure to set the computer to boot from the CD or USB drive by accessing the boot menu or changing the boot order in the BIOS settings.
When the Hiren’s BootCD menu appears, use the arrow keys to navigate and select “Mini Windows XP.” Press Enter to boot into Mini Windows XP.
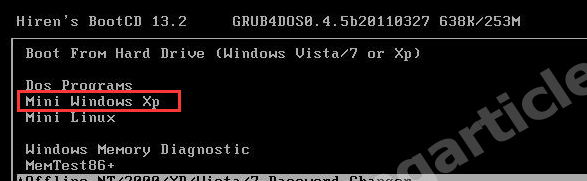
In the Program Launcher, navigate to “Passwords / Keys,” “Windows Login,” and then “NTPWEdit (Reset Xp/Vista/7 User Password).” Click on it to launch the NTPWEdit tool.

From the list of usernames associated with the Windows Server partition, select the username for which you want to reset the password.
Click on “Change password” to reset the password. If you want to remove the password, leave the fields blank. If you want to change the password, enter a new password into both fields.
Save the changes by clicking “OK” Then click on “Save changes” and “Exit” in the NTPWEdit window to close it.
Close the Hiren’s BootCD Program Launcher.
Finally, click on “Start” “Shut Down,” and select “Restart” to restart the computer without the Hiren’s BootCD. Remove the USB drive.
After the computer restarts, you should be able to log in to Windows Server 2019 without a password or with the new password you set using Hiren’s BootCD.
Start by downloading Renee PassNow from the official website and install it on a different computer that you can access. You can choose the appropriate version based on your computer’s operating system.

Remove Windows Login Password 3 steps for whole password remove process.
Recover the files Recover the deleted files without Windows system.
Transfer the data Transfer the important files of the computer with system.
Fix Windows startup error Fix various Windows startup failures or crashes.
Erase disk Completely erase disk files which will not be restored.
Remove Windows Login Password 3 steps for whole password remove process.
Recover the files Recover the deleted files without Windows system.
Transfer the data Transfer the important files of the computer with system.
Launch Renee PassNow and insert a USB flash drive or blank CD/DVD into the computer. Select the option to create a bootable media. Follow the on-screen instructions to complete the process.

Insert the bootable USB or CD/DVD into the locked Windows computer. Restart the computer and enter the BIOS settings by pressing the appropriate key (Please refer the following table). Configure the boot order to prioritize the bootable media.
| Server Type | Enter boot menu method |
|---|---|
| DELL | Press the F12 key repeatedly before the Dell logo appears on the screen. |
| HP | Press the F9 key multiple times when the HP logo is displayed. |
| *BIOS Name | Enter boot menu method |
|---|---|
| ASRock | DEL or F2 |
| ASUS | DEL or F2 for PCs/ DEL or F2 for Motherboards |
| Acer | DEL or F2 |
| Dell | F12 or F2 |
| ECS | DEL |
| Gigabyte / Aorus | DEL or F2 |
| Lenovo (Consumer Laptops) | F2 or Fn + F2 |
| Lenovo (Desktops) | F1 |
| Lenovo (ThinkPads) | Enter then F1 |
| MSI | DEL |
| Microsoft Surface Tablets | Press and hold Power and Volume Up buttons |
| Origin PC | F2 |
| Samsung | F2 |
| Toshiba | F2 |
| Zotac | DEL |
| HP | Esc/ F9 for \`Boot Menu\`/ Esc/ F10/ Storage tab/ Boot Order/ Legacy Boot Sources |
| INTEL | F10 |

After successfully booting from the bootable media, Renee PassNow will load. Select “PassNow!” function after booting from the new created Windows password reset disk.

Choose the user account for which you want to reset the password. Then, click on the “Reset” button. Renee PassNow will remove or reset the password for the selected user account.


Once the process is finished, remove the bootable media and restart your computer. You can now log in to your account without any password.
One of the key benefits of using a password manager is enhanced password security. Password managers utilize encryption algorithms to securely store your passwords, making it extremely difficult for hackers to access them. Additionally, many password managers offer features like two-factor authentication and biometric authentication, further strengthening the security of your passwords.
Another advantage of password managers is the convenience they offer. With a password manager, you only need to remember one master password to access all your stored passwords. The password manager can also automatically fill in login details for websites and applications, saving you time and effort.
Moreover, password managers often provide additional features such as password strength analysis, password change reminders, and the ability to securely share passwords with trusted individuals. These features contribute to an overall improved password management experience.
| *Product Name | Features | Price |
|---|---|---|
| Bitwarden | encrypted vault/ single master password/ user-friendly interfaces/ apps/ browser extensions | Free |
| Dashlane | built-in VPN/ password health report/ secure storage for sensitive information | Available at Dashlane |
| NordPass | centralized password management/ strong password practices enforcement/ extra security from NordVPN | Available at NordPass |
| 1Password | robust multi-factor authentication/ user-friendly interface/ secure storage for important information | Available at 1Password |
| Keeper Password Manager & Digital Vault | cross-platform password management/ secure sharing/ auditing tools | Available at Keeper Security |
| LogMeOnce Password Management Suite Ultimate | extensive feature set/ secure file storage/ password inheritance/ biometric authentication | Available at LogmeOnce |
| Password Boss | secure password storage and sharing/ support for multiple platforms and browsers | Available at Password Boss |
| RoboForm Everywhere | form-filling capabilities/ secure storage of personal information | Available at RoboForm |
| Enpass | customizable vault storage location/ customization options | None |
| KeePass | open source/ powerful password management capabilities/ highly customizable | Free |
| iCloud Keychain | secure and convenient for Apple users/ basic password storage and autofill | Included with Apple ID |
| ExpressVPN Keys | customizable password generator/ password health reports/ two-factor authentication | Currently in beta testing |
| Zoho Vault | collaboration features/ syncs across all devices/ browser extensions/ imports passwords from browsers | Available at Zoho Vault |
Firstly, it is crucial to create unique passwords for each of your accounts. Reusing the same password across multiple accounts can pose a significant security risk. If one account is compromised, all your other accounts become vulnerable. Therefore, it is recommended to use a combination of letters, numbers, and symbols to make your passwords complex and harder to guess.
Regularly updating your passwords is another essential practice. Even if you have created a strong password, it is still advisable to change it periodically. This helps to mitigate the risk of potential unauthorized access to your accounts over time. Setting reminders or utilizing password management tools to prompt you to update your passwords regularly can be helpful.
Avoiding common password mistakes is equally important. Many people tend to use simplistic and easily guessable passwords such as “123456″ or “password.” These passwords are highly insecure and can be cracked within seconds. Instead, consider using passphrases, which are longer phrases or sentences combining different words and characters. For example, “I love hiking in the mountains!” can serve as a strong passphrase.
In conclusion, adhering to best practices for password management is vital to protect your online security. By creating unique and complex passwords, regularly updating them, and avoiding common password mistakes, you can significantly enhance the security of your accounts and minimize the risk of unauthorized access. Remember, a strong password is the first line of defense in safeguarding your valuable digital assets.
Relate Links :
Hiren's BootCD vs. Renee PassNow: Comparing the Effectiveness of Password Reset Tools for Windows 10
31-08-2023
Ashley S. Miller : Hiren's BootCD is an authoritative solution for resetting Windows 10 passwords. It includes Offline NT Password & Registry...
Empower Yourself with Hiren Boot CD : Reset Windows Passwords Without Data Loss
31-08-2023
John Weaver : Learn how to reset passwords without data loss using Hiren's Boot CD, including an alternative method using Renee...
Recommendations for Selecting a WinPE Boot Disk Tool for Password Reset
29-08-2023
Jennifer Thatcher : Discover the best WinPE password reset tools like Renee PassNow, Hiren's Boot WinPE and PCUnlocker. Learn about their...




