Recommendations for Selecting a WinPE Boot Disk Tool for Password Reset
- Home
- Support
- Tips System Rescue
- Recommendations for Selecting a WinPE Boot Disk Tool for Password Reset
Summary
Discover the best WinPE password reset tools like Renee PassNow, Hiren's Boot WinPE and PCUnlocker. Learn about their features, pros, and cons in this tutorial.
To begin, you need to access Windows Recovery Environment.
1. Start your computer or tablet .
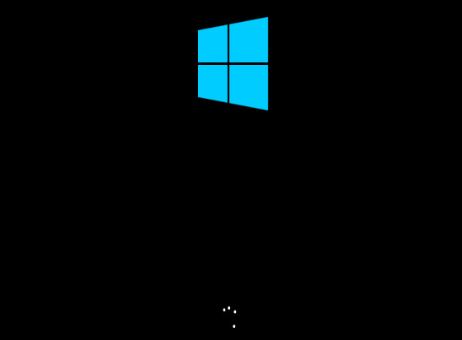
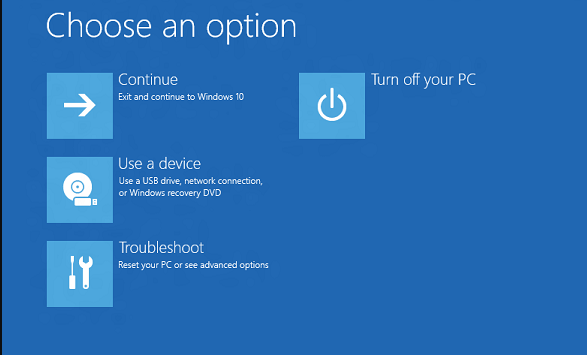
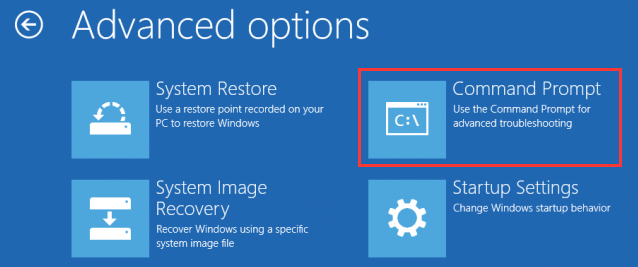
Once you are in the Windows Recovery Environment command prompt, you need to Modifying the “Ease of Access” Executable File (utilman.exe)
C:
cd C:\Windows\System32
ren utilman.exe utilman1.exe
copy cmd.exe utilman.exe
exit
1. On the login screen, click the “Ease of Access” icon located at the lower-left corner in Windows 8, 7, or Vista, or at the lower-right corner in Windows 10.
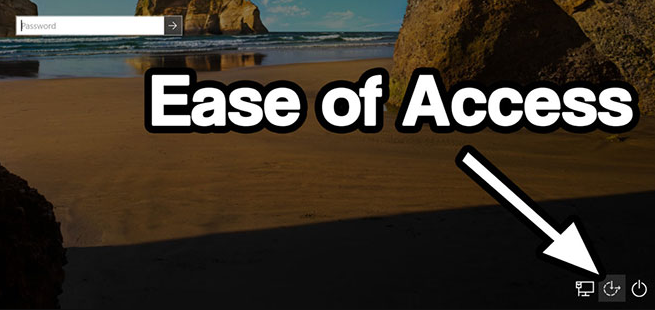
net user ADMINISTRATOR 13245678
After running this command, the password of ADMINISTRATOR account will be set to 12345678.
- Accessibility through different entry points
- User-friendly interface with recovery tools
- Ability to boot from various sources
Cons:
- Requirement for administrative privileges
- Limited support for Microsoft account passwords
- Need more knowledge of windows command line operation
One of the key advantages of using Renee PassNow is its compatibility with different Windows operating systems, including Windows 10, 8, 7, Vista, and XP. This versatility makes it a valuable tool for a wide range of users, regardless of their specific Windows version.
Start by downloading Renee PassNow from the official website and install it on a different computer that you can access. You can choose the appropriate version based on your computer’s operating system.

Remove Windows Login Password 3 steps for whole password remove process.
Recover the files Recover the deleted files without Windows system.
Transfer the data Transfer the important files of the computer with system.
Fix Windows startup error Fix various Windows startup failures or crashes.
Erase disk Completely erase disk files which will not be restored.
Remove Windows Login Password 3 steps for whole password remove process.
Recover the files Recover the deleted files without Windows system.
Transfer the data Transfer the important files of the computer with system.
Launch Renee PassNow and insert a USB flash drive or blank CD/DVD into the computer. Select the option to create a bootable media. Follow the on-screen instructions to complete the process.

Insert the bootable USB or CD/DVD into the locked Windows computer. Restart the computer and enter the BIOS settings by pressing the appropriate key (Please refer the following table). Configure the boot order to prioritize the bootable media.
| BIOS Name | Enter boot menu method |
|---|---|
| ASRock | DEL or F2 |
| ASUS | DEL or F2 for PCs/ DEL or F2 for Motherboards |
| Acer | DEL or F2 |
| Dell | F12 or F2 |
| ECS | DEL |
| Gigabyte / Aorus | DEL or F2 |
| Lenovo (Consumer Laptops) | F2 or Fn + F2 |
| Lenovo (Desktops) | F1 |
| Lenovo (ThinkPads) | Enter then F1 |
| MSI | DEL |
| Microsoft Surface Tablets | Press and hold Power and Volume Up buttons |
| Origin PC | F2 |
| Samsung | F2 |
| Toshiba | F2 |
| Zotac | DEL |
| HP | Esc/ F9 for \`Boot Menu\`/ Esc/ F10/ Storage tab/ Boot Order/ Legacy Boot Sources |
| INTEL | F10 |

After successfully booting from the bootable media, Renee PassNow will load. Select “PassNow!” function after booting from the new created Windows password reset disk.

Choose the user account for which you want to reset the password. Then, click on the “Reset” button. Renee PassNow will remove or reset the password for the selected user account.


Once the process is finished, remove the bootable media and restart your computer. You can now log in to your account without any password.
In conclusion, Renee PassNow offers a convenient and reliable solution for password resetting in WinPE boot disk scenarios. Its compatibility, multiple password reset methods, and support for different types of accounts make it a valuable tool for users in need of regaining access to their Windows systems.
- Compatibility with different Windows operating systems
- Various password reset methods
- Reset passwords for both local accounts and Microsoft accounts
Cons:
- Need to purchase a license code to reset account password
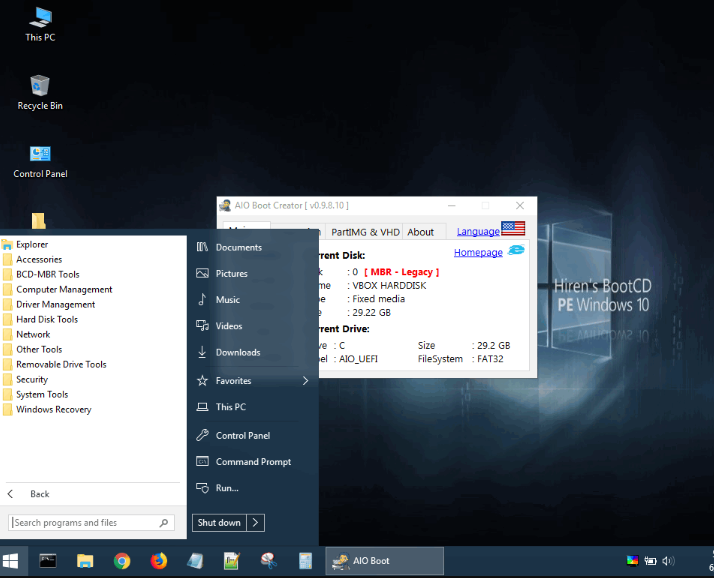
Additionally, Hiren’s Boot WinPE offers a user-friendly interface that simplifies the password resetting process. With a simple and intuitive design, users can easily navigate through the different options and perform the required actions without encountering any difficulties. Moreover, this tool includes a variety of built-in utilities that further enhance its functionality. These utilities enable users to navigate through files, troubleshoot system issues, and perform various system maintenance tasks.
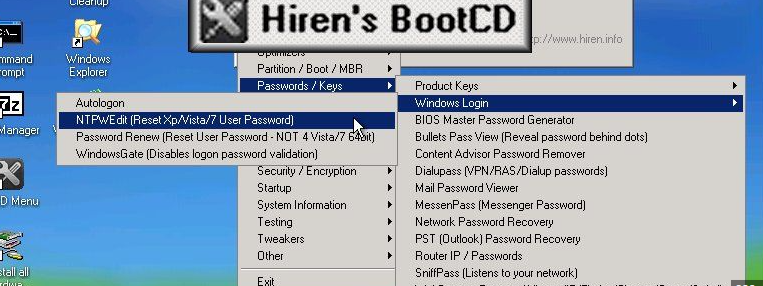
However, like any other tool, Hiren’s Boot WinPE does have its disadvantages. One of the notable drawbacks is its limited compatibility with newer Windows versions. While it performs exceptionally well with older Windows operating systems, compatibility issues may arise when attempting to reset passwords on the latest Windows versions. Additionally, some users have reported that Hiren’s Boot WinPE can be time-consuming to set up and configure, requiring technical knowledge and expertise.
- Comprehensive range of password reset options
- User-friendly interface
- Includes built-in utilities
Cons:
- Limited compatibility with newer Windows versions
- Time-consuming to set up and configure
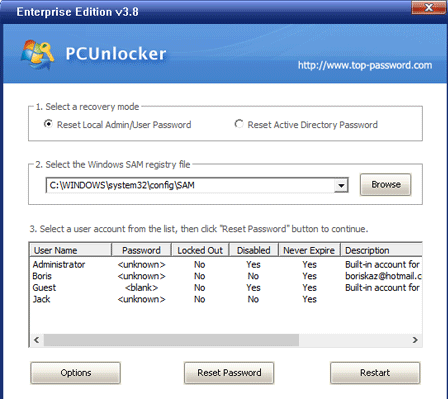
One significant advantage of PCUnlocker is its user-friendly interface, which makes it accessible even to those with limited technical knowledge. The tool provides a straightforward and intuitive process for resetting passwords, ensuring that users can quickly regain control of their systems. Additionally, PCUnlocker supports various Windows versions, including Windows 10, 8, 7, and even older versions such as XP and Vista.
While PCUnlocker boasts impressive features, it also has a few drawbacks that should be considered. One limitation of the tool is that it requires a separate USB drive or CD to create a bootable disk, which may inconvenience some users who do not have access to these resources. Moreover, PCUnlocker is not a free tool, meaning users have to invest in a license to fully utilize its features.
- User-friendly interface
- Support for various Windows versions
- Multiple methods for password reset
Cons:
- Requires separate USB drive or CD to create a bootable disk
- Not a free tool, requires a license
Relate Links :
How to factory reset Windows 10 without password?
21-08-2023
Ashley S. Miller : Learn how to factory reset Windows 10/11 without a password. Explore built-in recovery options, third-party password reset tools,...
A Reliable Solution to Reset Admin Password with A Boot Disk
31-07-2023
Ashley S. Miller : Learn how to reset the admin password by using a Windows PE boot disk. Discover alternative WinPE products...




