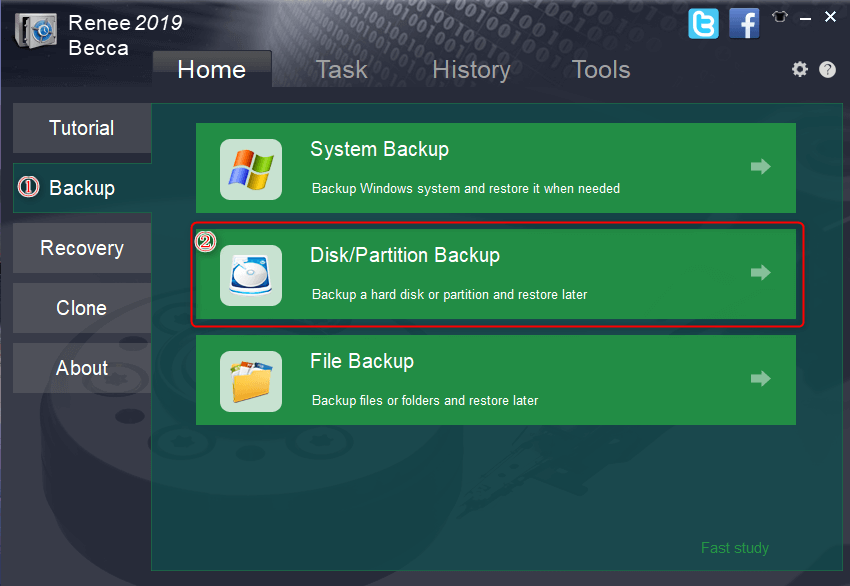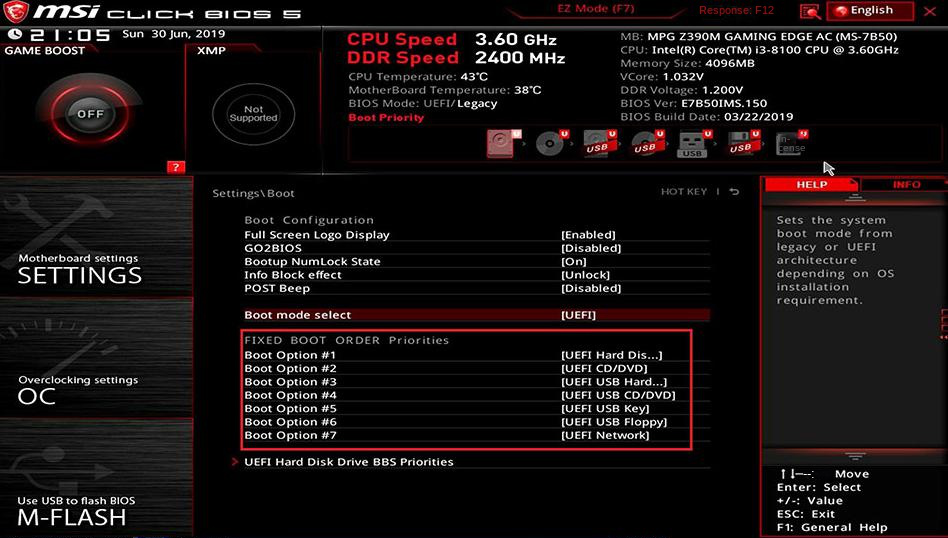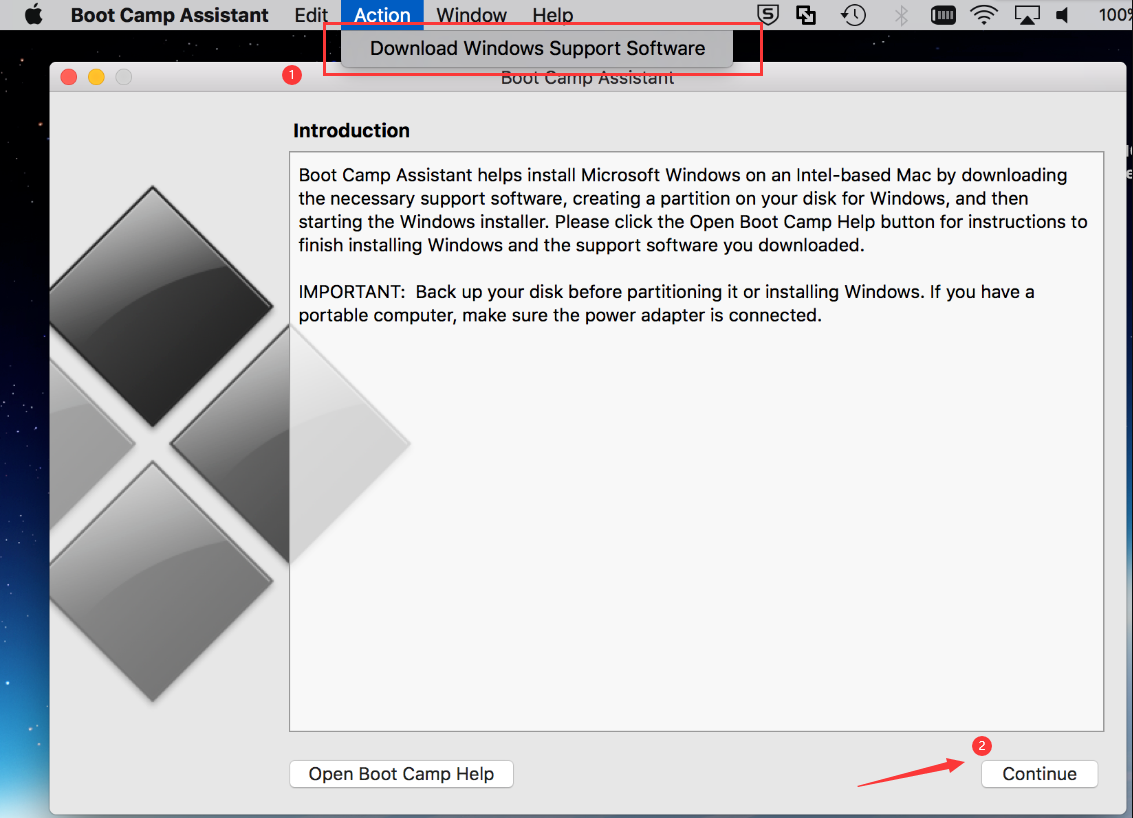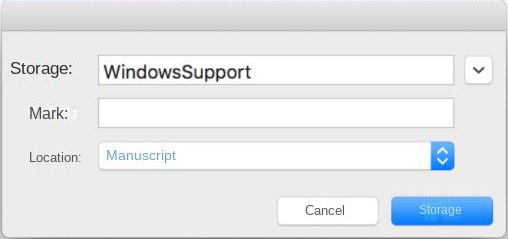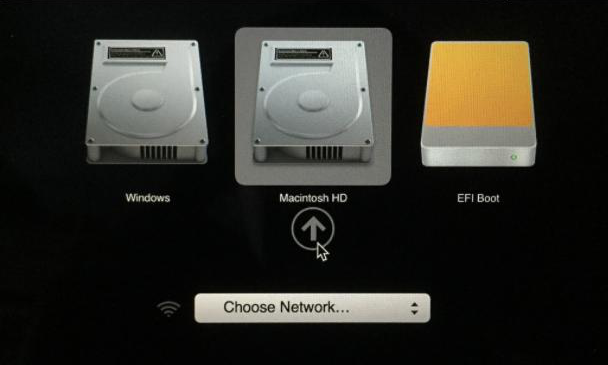II. How to change the boot hard disk?
After installing or connecting the new system hard disk to the computer, you can try to change the boot hard disk according to the following operation guide. The following will explain the detailed steps of changing the boot hard disk for Windows and Mac computers respectively, please continue reading.
1. Change the boot hard disk on a Windows computer
To change the boot hard disk on a Windows computer, you need to enter the BIOS settings and change the preference of the boot device to a new hard disk. Specific steps are as follows:
Step 1: Press the specific key continuously during the boot process to enter the BIOS interface. (Due to different brands of computers or motherboards, it may be F2, F8, F10, F12, ESC or Del, etc. You can carefully observe the prompts when starting up)
Efficiently change your boot order by locating the Boot Priority option. While the UEFI BIOS visual interface allows you to utilize your mouse, alternatively you may use the arrow keys to maneuver through the hard disk, placing the operating system-containing hard disk in the top an optimal boot order. Save your settings and relaunch the computer for successful booting from a new hard drive.
2. Change the startup hard disk on the Mac computer
If the Mac computer has dual systems installed, or you want to start the USB flash drive/hard disk containing the Windows To Go workspace from the Mac computer, you need to know how to change the startup hard disk on the Mac computer. Because the Mac computer does not contain some drivers or other supporting software necessary for the operation of the Windows system, when the Mac computer starts the Windows hard disk for the first time, you need to download the Windows supporting software. The following will introduce the entire process. If you want to directly understand the Mac For how to change the startup hard disk on the computer, skip to step 3 below.
Step 1: Prepare a U disk with at least 8GB or more (not the USB device where the Windows To Go workspace is located), and connect it to the Mac computer. Start the Mac computer, run (Boot Conversion Assistant), click (Operation) on the top menu bar, and select (Download Windows Support Software).
Step 2: Store the downloaded WindowsSupport folder in the prepared USB flash drive. Then shut down the Mac computer and remove the USB drive.
Step 3: Connect the USB flash drive/hard disk where the Windows To Go workspace is located to the Mac computer, preferably directly to the USB port of the Mac computer itself. Press and hold the (Option) key when starting the Mac computer until the boot switching menu appears. In this interface, you can choose a different hard disk to start the computer. For example, select (EFI Boot) here to access the Windows system. After the Mac computer successfully boots from the hard disk containing the Windows system, the touchpad and keyboard of the Mac computer may not be available, so you need to connect an external mouse to make some settings (such as selecting the region and setting the user name, etc.).
Step 4: After entering the Windows system, connect the USB flash drive where the WindowsSupport folder is stored. If the USB port of the Mac computer is not enough, you can use a USB hub. Run the BootCamp.exe file in the WindowsSupport folder to install the driver. After the installation is complete, the built-in keyboard, touchpad, Bluetooth, Wi-Fi and other functions of the Mac computer can be used normally.
The above are the detailed steps to change the boot hard disk in Windows and Mac systems, I hope it will be helpful to everyone. If you need to replace the old hard drive, it is recommended to use Renee Becca to back up the important data in the old hard drive to a safe and stable new hard drive, because the old hard drive may fail due to various factors, such as natural aging or falling bumps, etc. Physically damaged, the important data on the old hard drive will not be accessible at that time. Click the button below to download a free trial of Renee Becca, safe and effective!
Hot Topic - ADsProfessional Data Backup & Restore Software - Renee Becca
Provides multiple functions like backup, restore, clone, system migration.
Clone all data (including system) in HDD to smaller SSD or larger HDD. Disk could boot PC after clone finished.
Supports to migrate Windows to SSD with a few clicks.
4K alignment will be processed when clone disk, migrate system, restore disk or system.
Backup & restore system/disk/folder. Auto backup plans are available.
Provides functions like backup, restore, clone, system migration.
Clone all data (including system) in HDD to smaller SSD or larger HDD.
Backup & restore system/disk/folder. Auto backup plans are available.
Compatible with: Windows 10 / 8.1 / 8 / 7 / Vista / XP / 2008 / 2012(32bit/64bit) / Server 2008