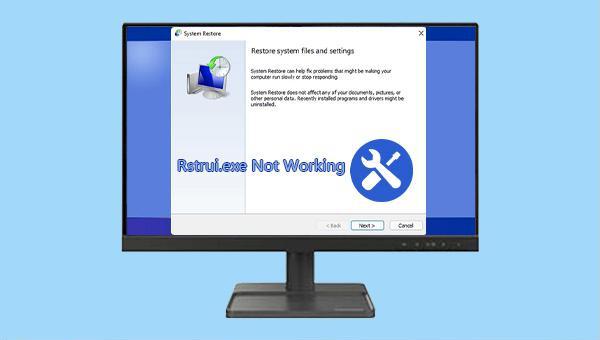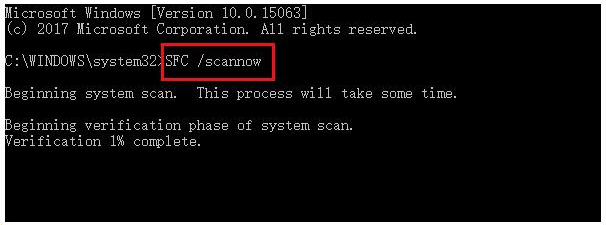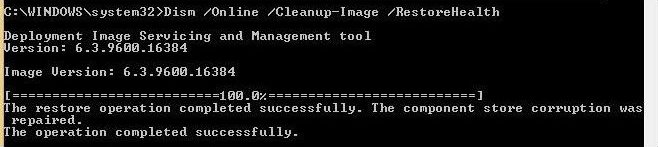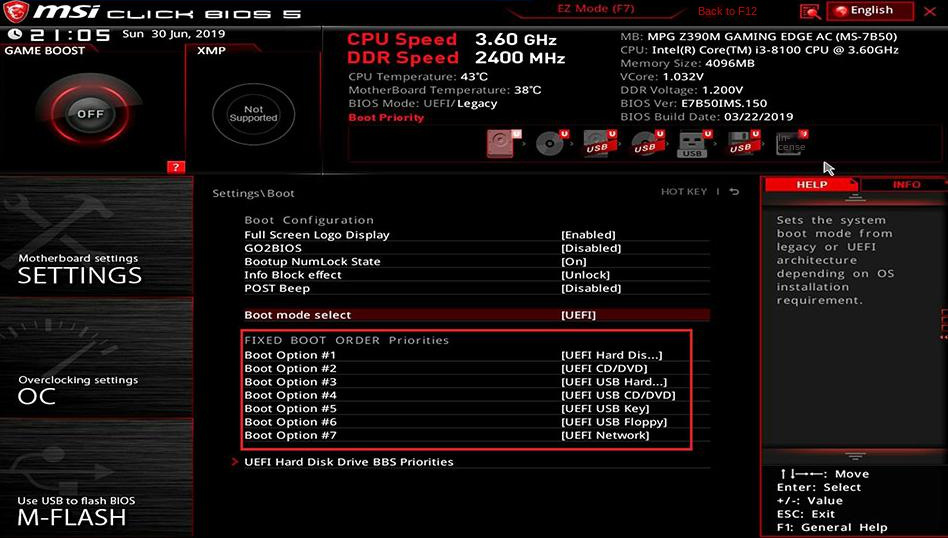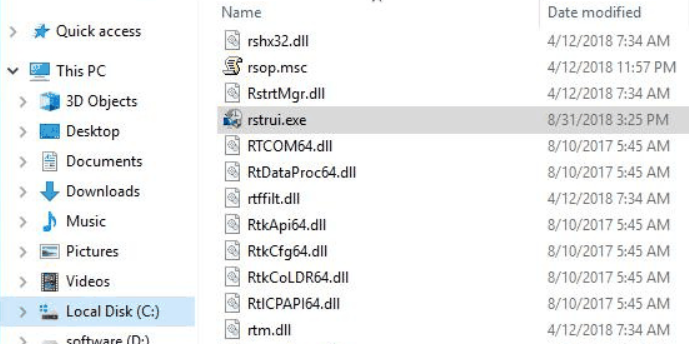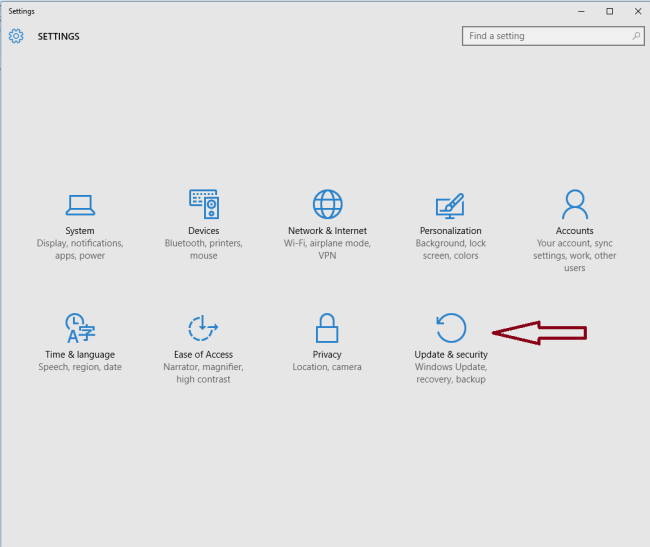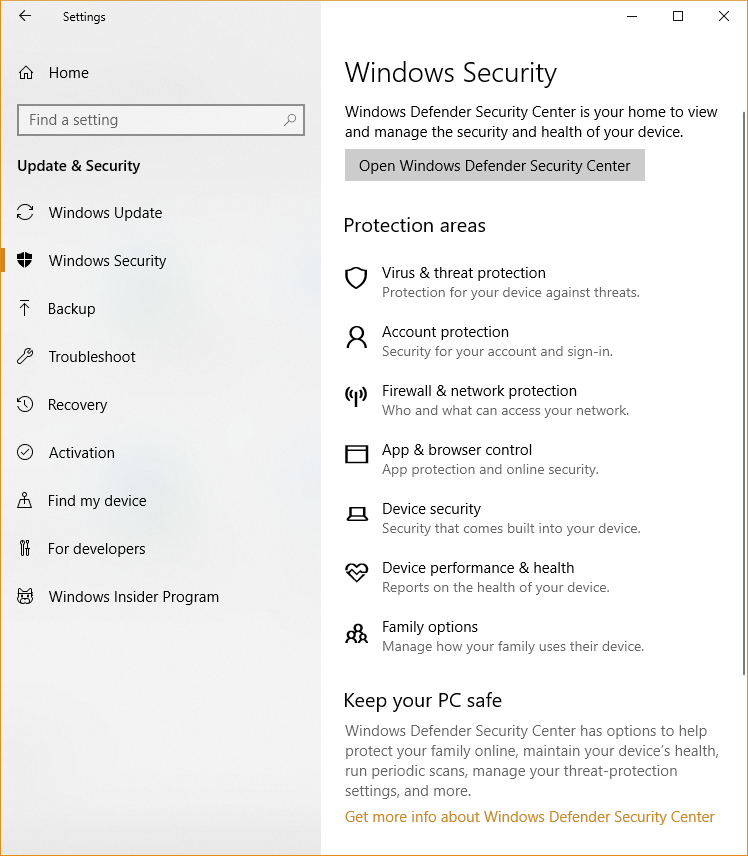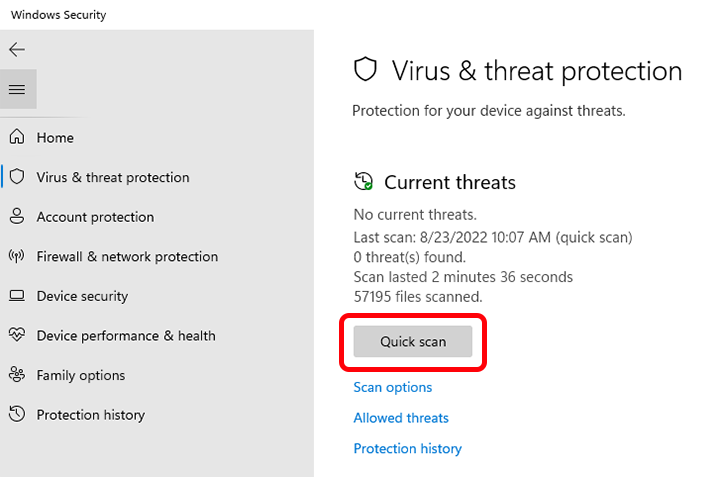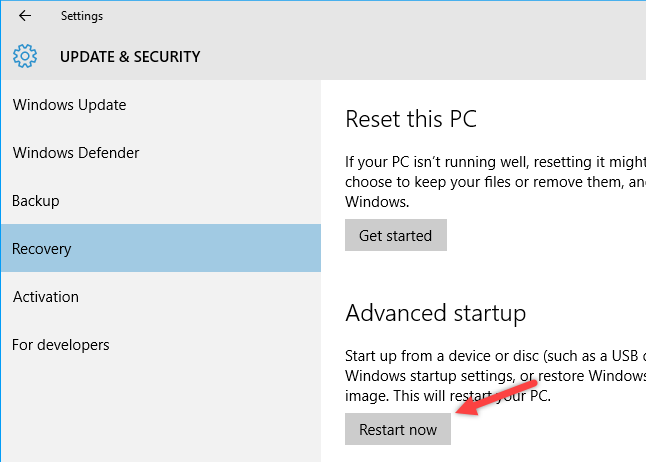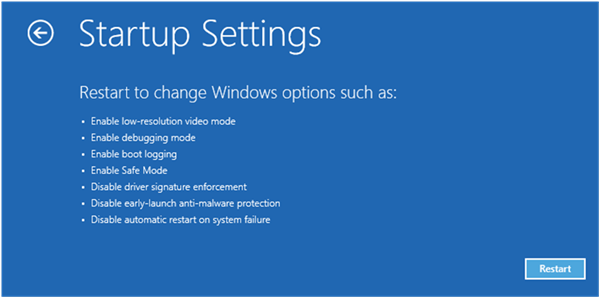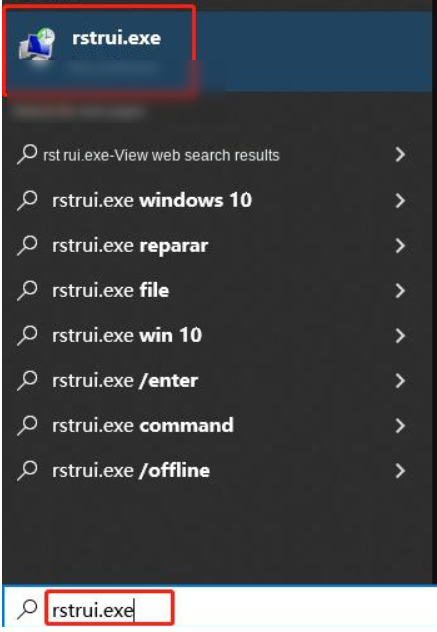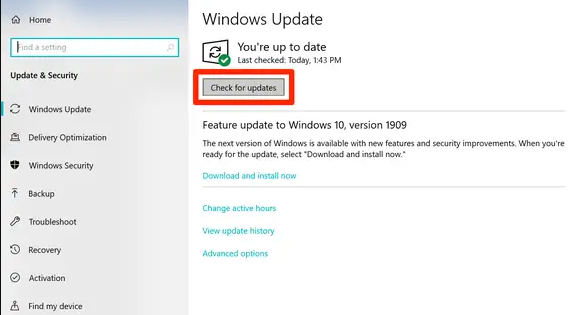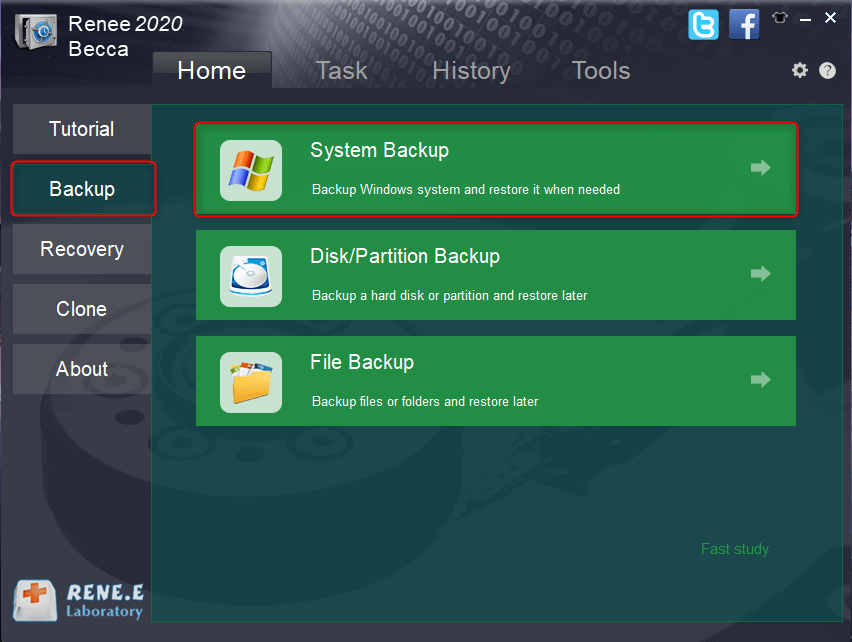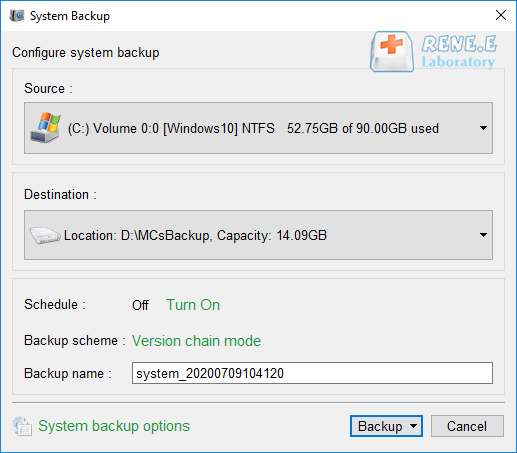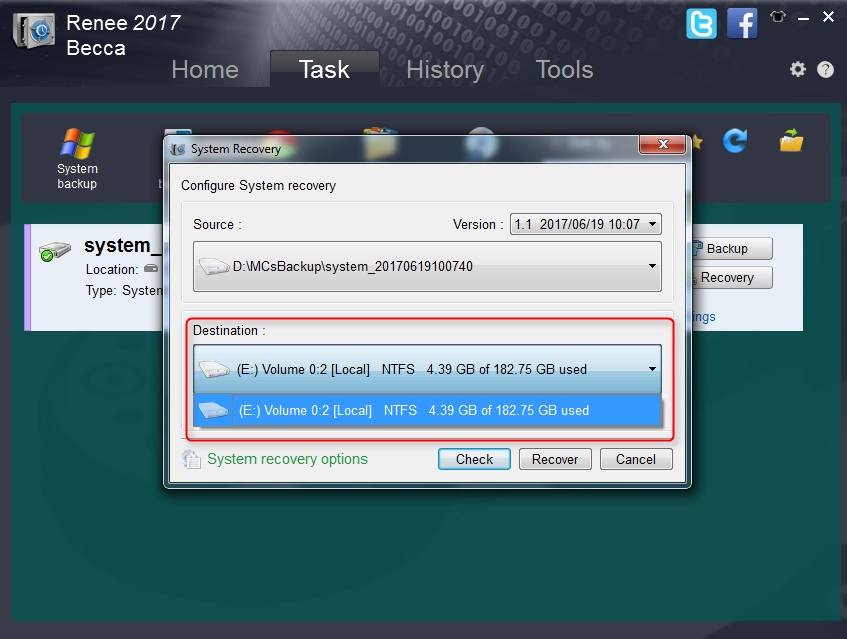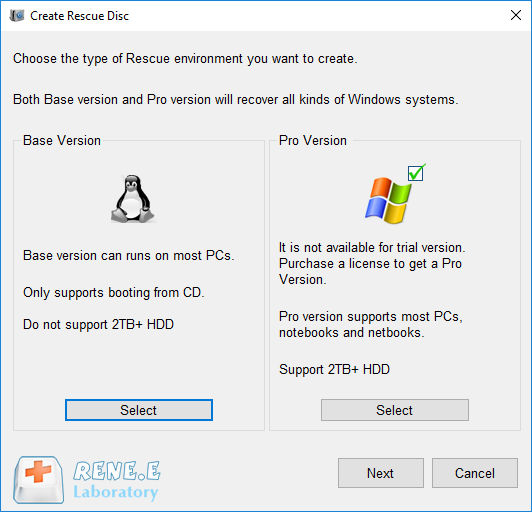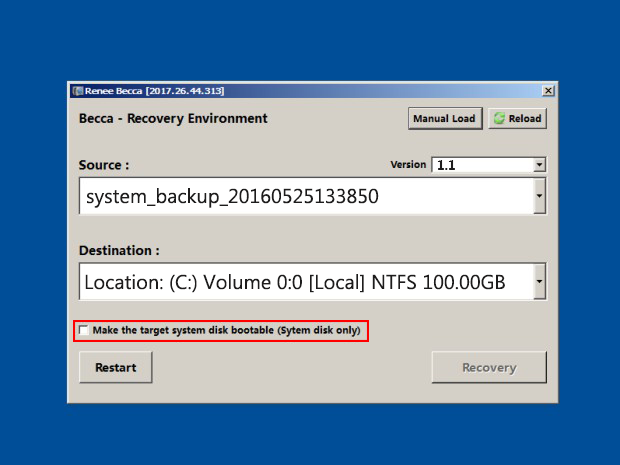II. How to fix the error that rstrui.exe cannot run?
1. Use antivirus software
Viruses have the ability to either erase the rstrui.exe file or substitute it with a damaged version. To fix this problem, it is necessary to conduct a virus scan. This can be done through Windows 10′s integrated antivirus program, Windows Defender, or through a third-party antivirus software. For the purpose of this example, we will focus on using Windows Defender and outline the specific steps required.
Step 1: Open (Settings) in (Start), and then click (Update & security).
Step 2: In the (Update & Security) interface, click the (Open Windows Defender Security Center) button.
Step 3: Click (Virus & threat protection) on the left, and then click (Quick scan).
After scanning your system and removing malware, check if the rstrui.exe not working issue is fixed.
2. Run the SFC command to repair damaged system files
Corrupted file system or system files can cause rstrui.exe error but you can fix it by scanning with SFC command. SFC, short for System File Checker, is a built-in program in Windows that can be used to scan the integrity of operating system files and restore corrupted system files if they are found.
How to perform SFC scan in Windows 10? Follow the steps below:
Step 1: Select (Run as administrator) to start Command Prompt by typing (cmd) in the search box and right-clicking on the result.
Step 2: After opening the command prompt, type (sfc /scannow) and press (Enter).
Step 3: Now, the tool will start scanning your system. This process may take some time. After the scan is complete, check if the rstrui.exe not working problem persists.
If the problem persists, you can also try a DISM scan, which is a command-line utility that can be used to fix issues that SFC didn’t resolve. The specific steps of DISM scanning are as follows:
Step 1: In the Command Prompt window, type the command line (DISM /Online /Cleanup-Image /RestoreHealth) and press (Enter).
Step 2: This process will last for 10-20 minutes, please do not interrupt it. After the scan is complete, please run (sfc /scannow) again to complete the repair.
3. Enter safe mode for system restore
If System Restore is not an option, you can still utilize it while in Safe Mode. This means that you can attempt to resolve any rstrui.exe problems through Safe Mode. Safe Mode is a feature of Windows 10 that operates the system with a restricted selection of files and drivers, making it perfect for troubleshooting and resolving issues. To access Safe Mode, follow these steps:
Step 1: In Windows 10, go to (Start) > (Settings) > (Update & Security).
Step 2: Click (Recovery) in the left panel, and then select (Restart now) under Advanced startup.
Step 3: After restarting, navigate to (Troubleshoot)>(Advanced Options)>(Startup Settings)>(Restart).
Step 4: Press the F4 key to enable Safe Mode.
Step 5: After entering safe mode, enter (rstrui.exe) in the search box, and click (rstrui.exe) in the search results.
Step 6: Then in the (System Restore) window, select the restore point you want to restore, click (Next) and follow the instructions below to complete the system restore operation.
4. Perform Windows Update
Outdated Windows operating systems can also cause rstrui.exe could not run error. You can try to update the Windows system to solve the problem. Just follow the steps below:
Step 1: Start your Windows computer, navigate to (Start) > (Settings) > (Update & security).
Step 2: Click on (Check for Updates). If an update is found, Windows will start downloading the update. After that, click (Install Now). Please note that it may restart several times during the installation of the update. Finally, check if the problem “rstrui.exe not working” is resolved.
If none of the above methods can solve the issue of Rstrui.exe not running, you may need to reinstall the system. For detailed steps on how to reinstall the system, please click here. In addition to the built-in restore points and system restore function in Windows, you can also consider using third-party system backup software to create backups of your Windows system. This way, if you encounter problems with Rstrui.exe not running or the system not being able to be restored, you can still restore your system using the third-party backup software. As an example, we will introduce the specific steps of system backup and restoration using
Renee Becca.