How To Fix the “SMART Failure Predicted on Hard Disk” Error?
- Home
- Support
- Tips Data Backup
- How To Fix the “SMART Failure Predicted on Hard Disk” Error?
Summary
Learn why the "SMART Failure Predicted on Hard Disk" error message occurs and find effective solutions for this issue in this detailed analysis article.
Table of contents
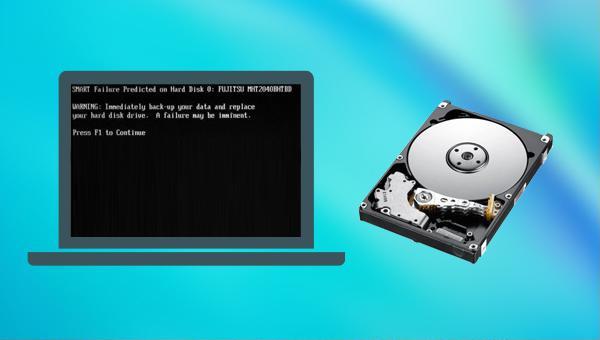
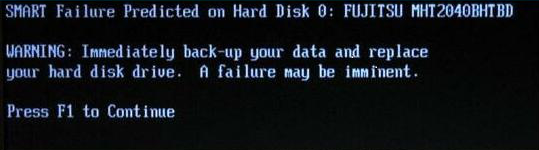

Quick Backup files at up to 3,000MB/min.
Fullfill different backup needs Supports system backup, disk / partition backup, file backup and disk clone.
Intelligent Automatically analyze the differences between source and backup data.
Convenient Support VSS, allowing to freely view webpages when backing up system.
Highly compatible Supports various files and storage devices.
Quick Backup files at up to 3,000MB/min.
Fullfill different backup needs Backup for disk, partition and system. Save disk space by backing up incremental /differential data.
Highly compatible Supports various files and storage devices.
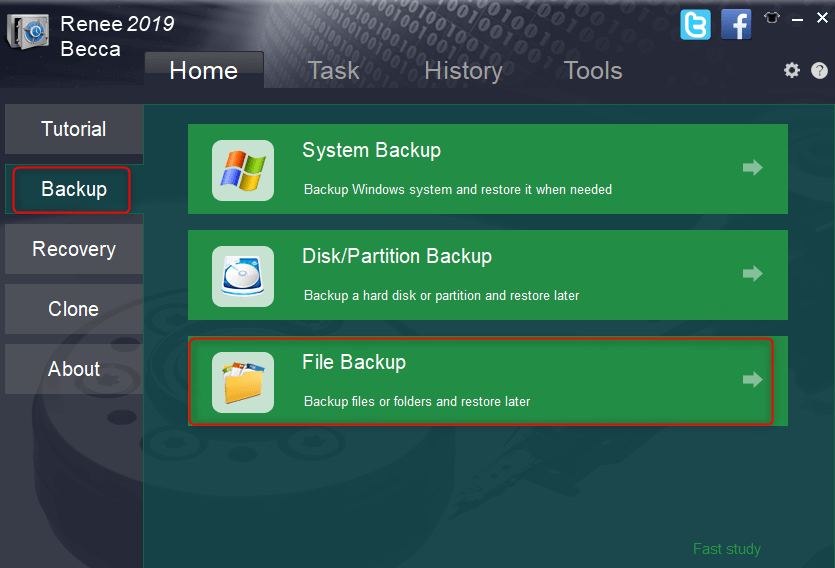



Version chain mode: Only the latest 5 versions are kept, and useless old versions are automatically deleted after the backup is complete.
Single version mode: Only the most recent version is kept, and the previous version is automatically deleted after the backup is complete.
Full mode: Create a full backup.
Incremental mode: After the initial full backup, only incremental backups are created.
Differential mode: After the initial full backup, only differential backups are created. You can view the difference between incremental backup and differential backup.

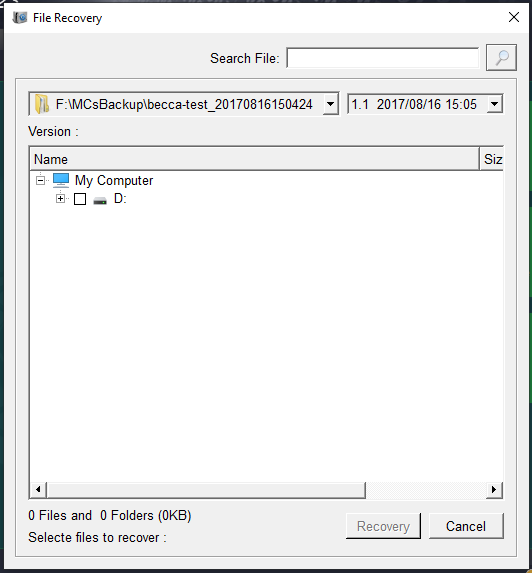
(cmd) in the search box in the lower left corner, and select (run as administrator) to open the command prompt tool.
chkdsk X: /r /f in the command prompt window, where X is the hard disk drive letter (replace as needed). Press Enter to fix the error and check if the device works properly after the repair.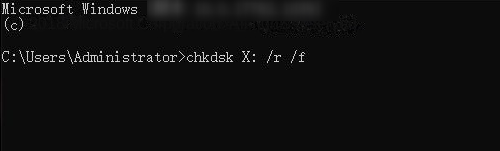
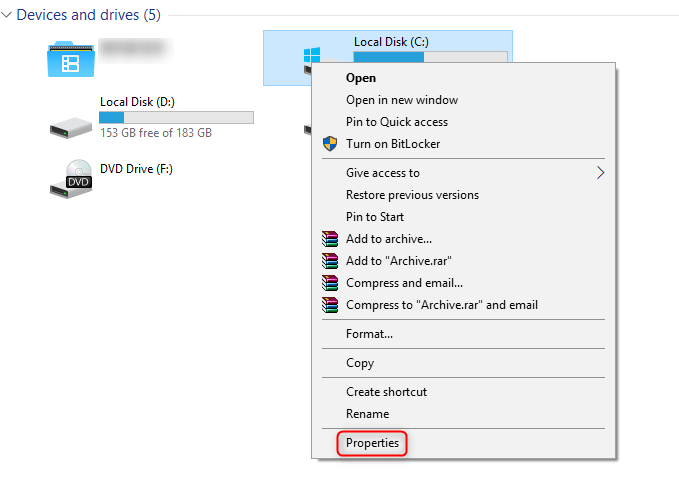

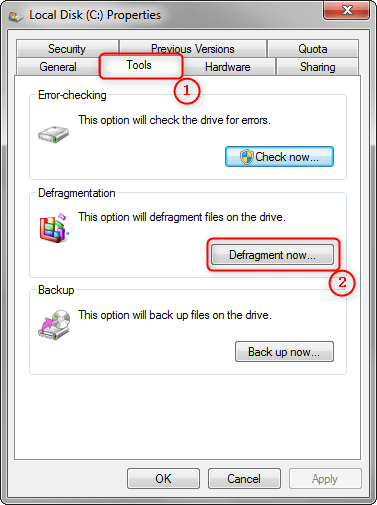
In Windows 10, the defragmentation and optimization driver will defragment the mechanical hard disk and trim the solid-state hard disk. Be cautious not to choose the solid-state hard disk for defragmentation in versions before Windows 10, as this can consume the read and write times of the solid-state hard disk, impacting its service life.
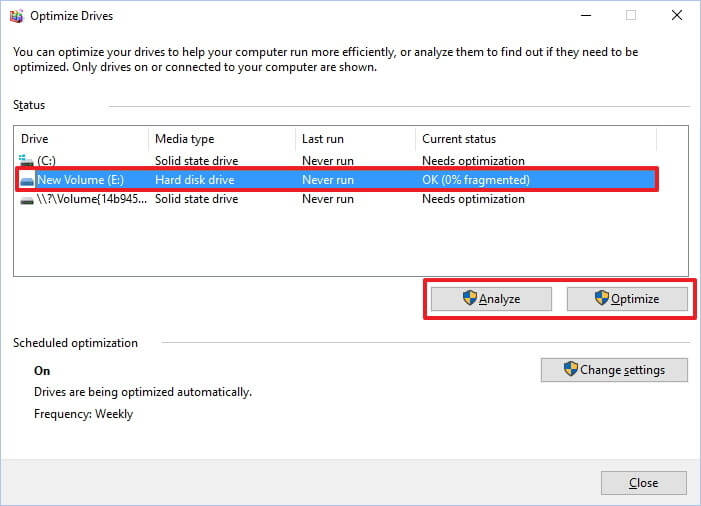
Relate Links :
Only 3 Simple Steps Perfectly Clone Disk to SSD!
20-05-2022
John Weaver : Best choice to upgrade computer performance is replace HDD disk with SSD. Renee Becca helps you clone disk...
Backup vs Clone: Best Methods of Cloning or Backing up Hard Disk
21-02-2024
Amanda J. Brook : In this authoritative article, we'll clarify the distinction between backup and cloning, their optimal uses, and provide step-by-step...
27-07-2021
Ashley S. Miller : If you want to change a solid hard drive, you should clone the data from the source drive...
3 Steps Clone Windows 10 to SSD (Solid State Disk)
28-12-2021
Amanda J. Brook : Want to improve the performance of the computer? Best way is to migrate the system to SSD! No...




