Quick Guide: Turn Off Automatic Updates Windows 10
- Home
- Support
- Tips Data Backup
- Quick Guide: Turn Off Automatic Updates Windows 10
Summary
Learn about the pros and cons of Windows 10 automatic update and how to disable it. Check out this article for all the details you need.
Table of contents
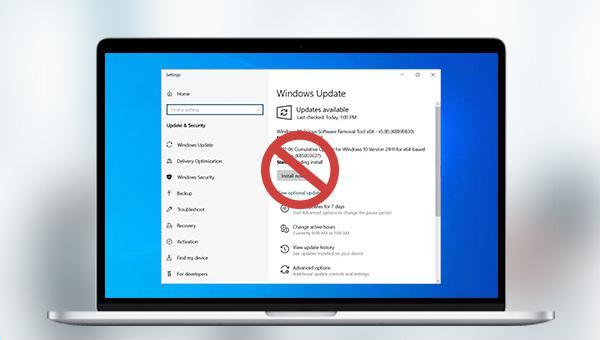
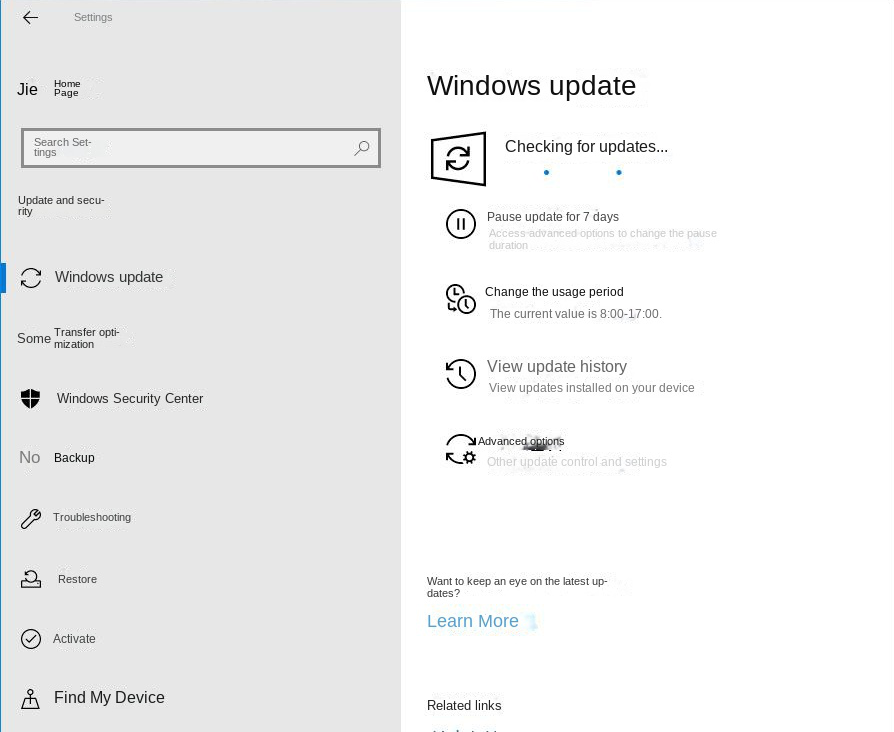
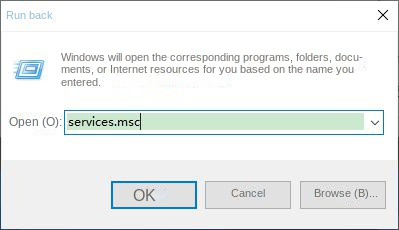
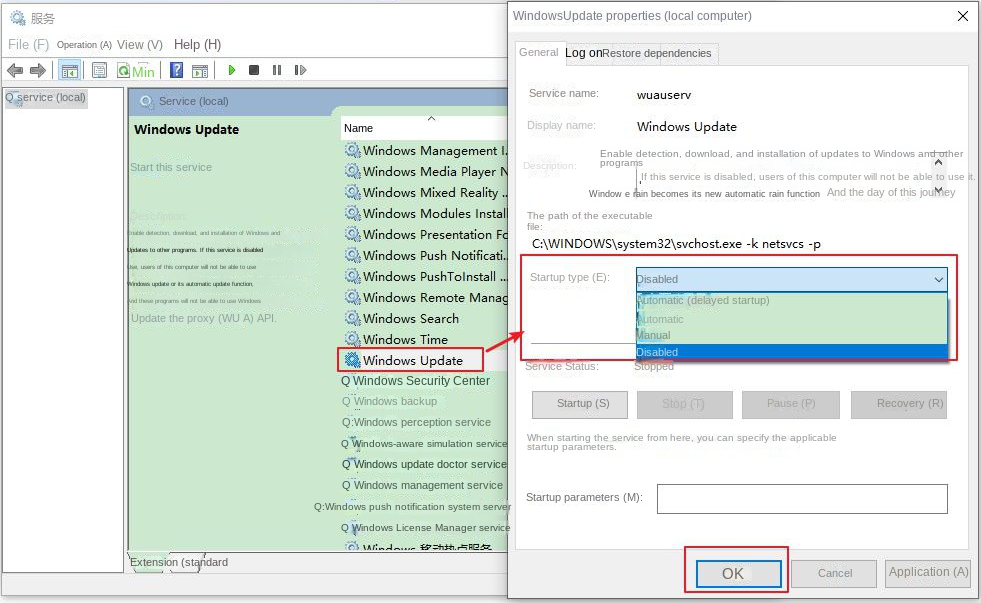
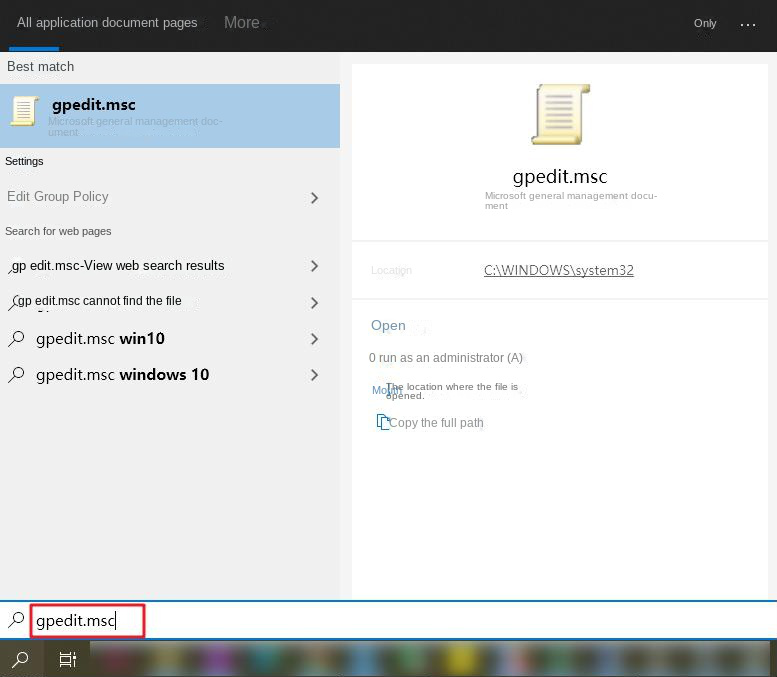
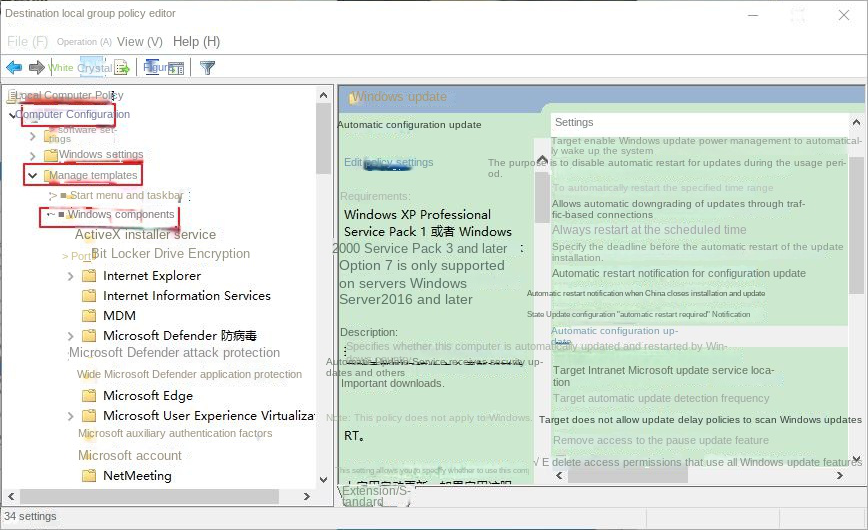
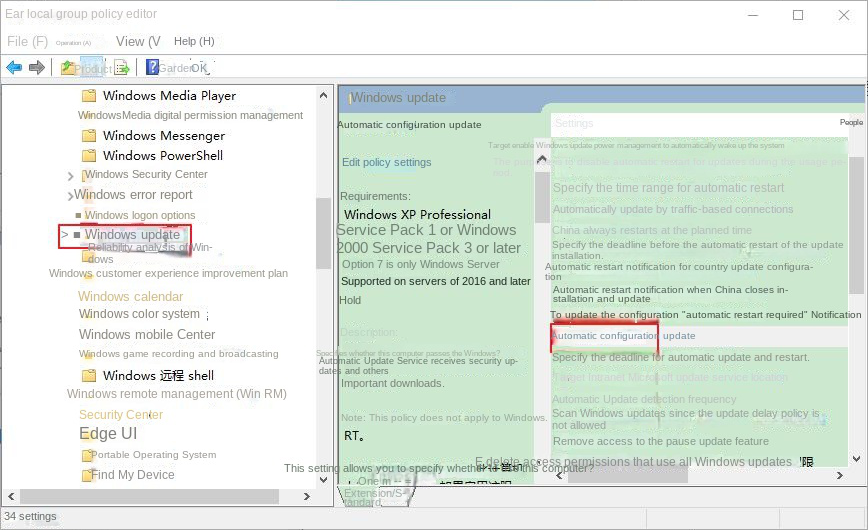
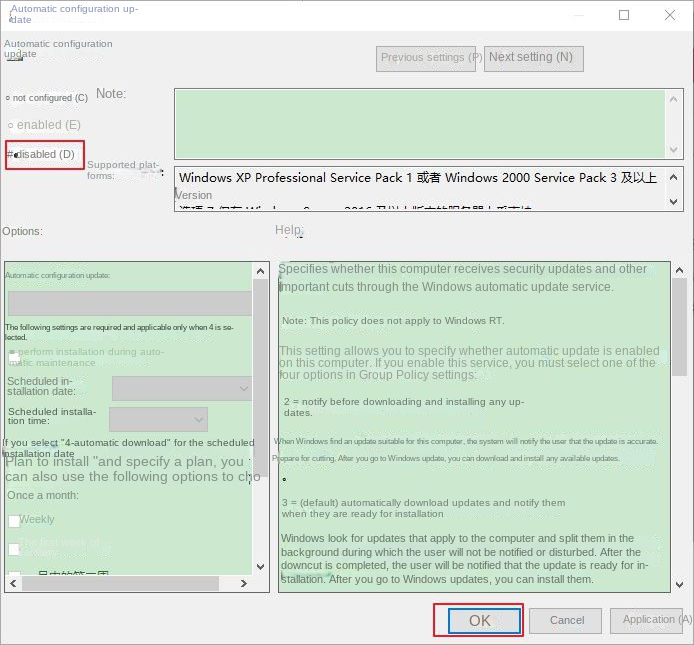
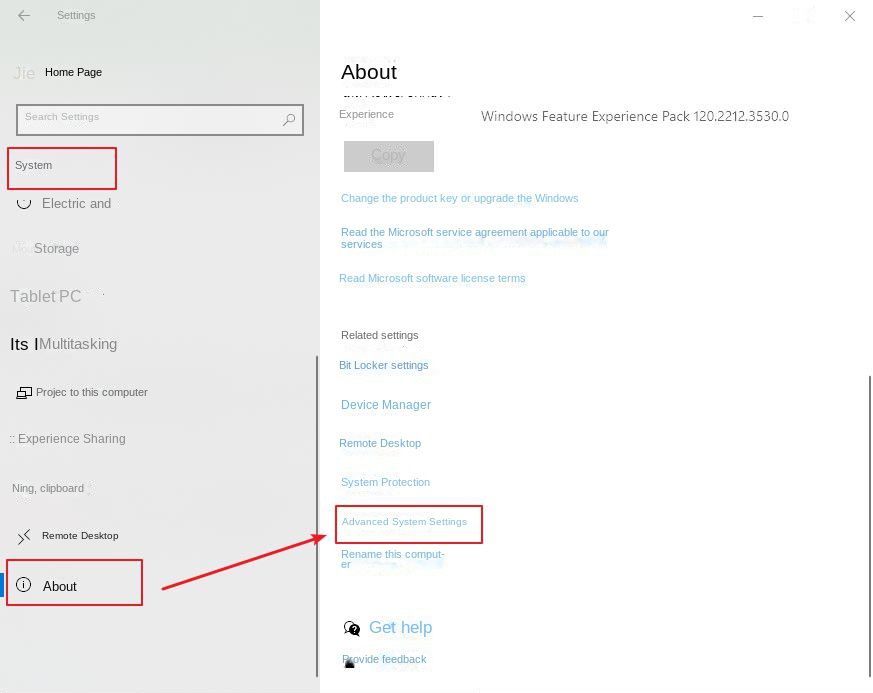
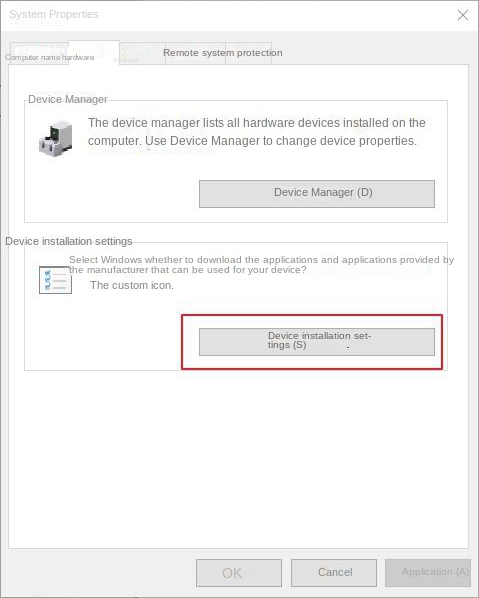
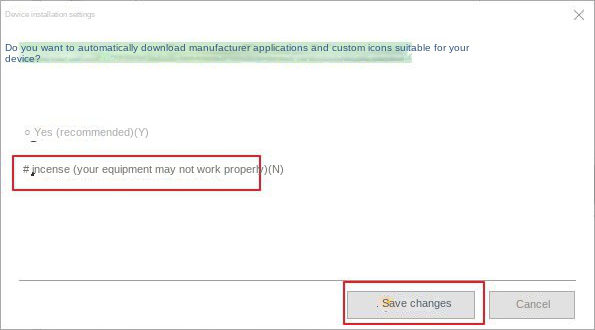
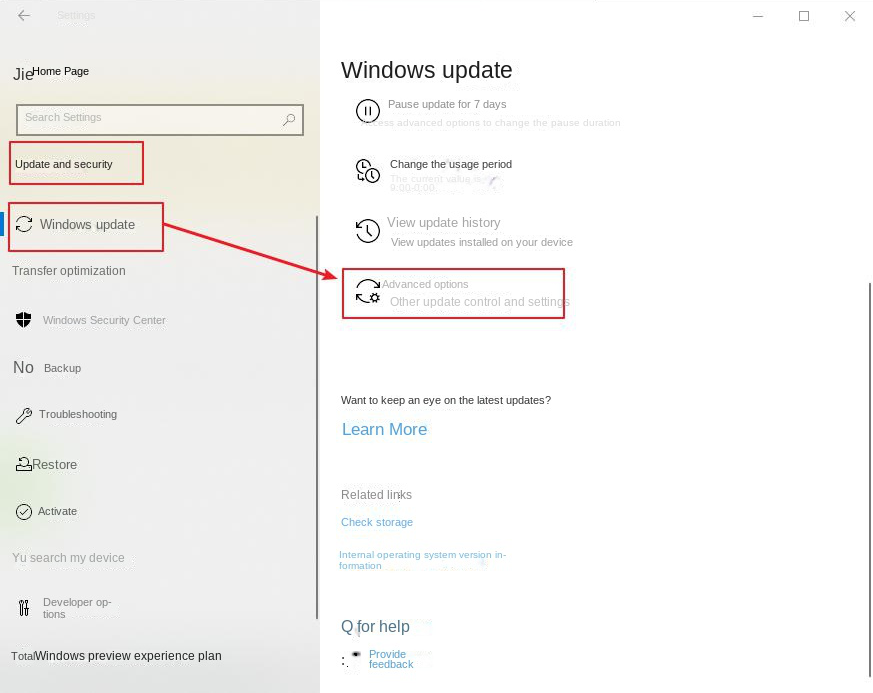
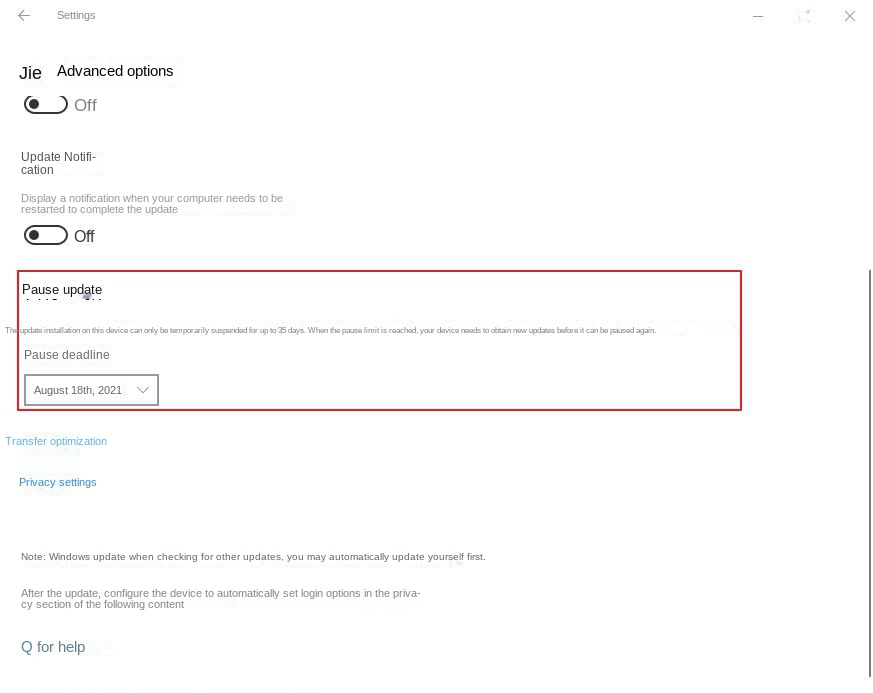
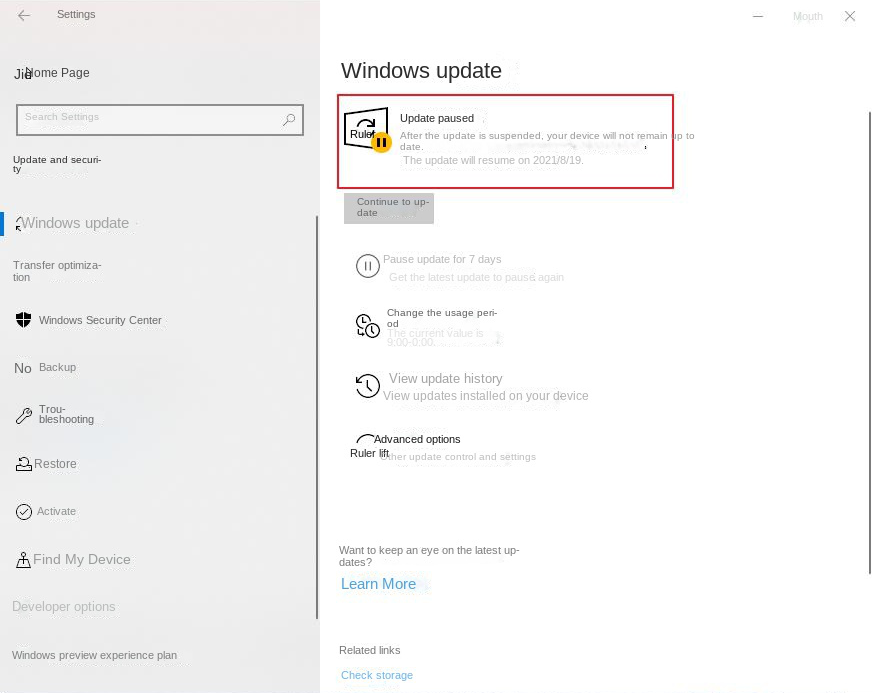

Provides multiple functions like backup, restore, clone, system migration.
Clone all data (including system) in HDD to smaller SSD or larger HDD. Disk could boot PC after clone finished.
Supports to migrate Windows to SSD with a few clicks.
4K alignment will be processed when clone disk, migrate system, restore disk or system.
Backup & restore system/disk/folder. Auto backup plans are available.
Provides functions like backup, restore, clone, system migration.
Clone all data (including system) in HDD to smaller SSD or larger HDD.
Backup & restore system/disk/folder. Auto backup plans are available.
Compatible with: Windows 10 / 8.1 / 8 / 7 / Vista / XP / 2008 / 2012(32bit/64bit) / Server 2008
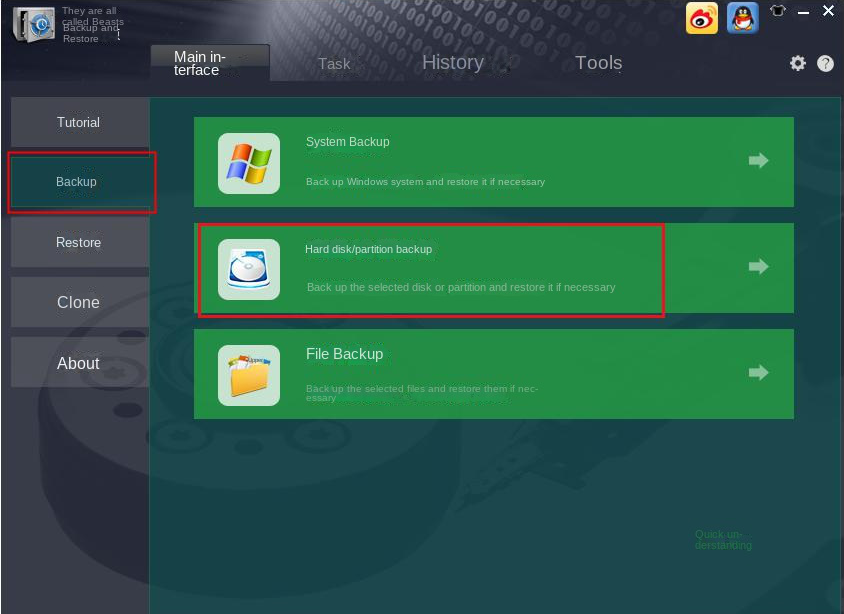
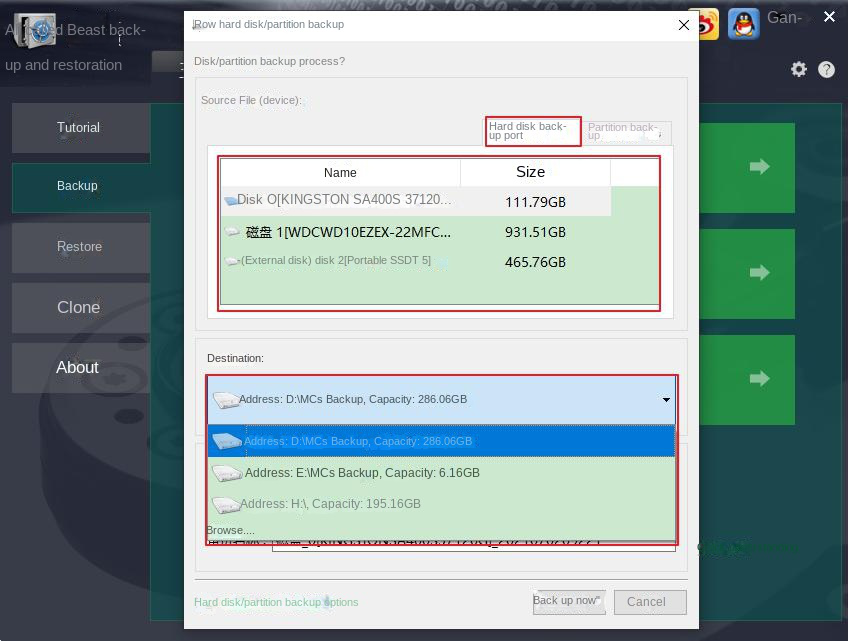
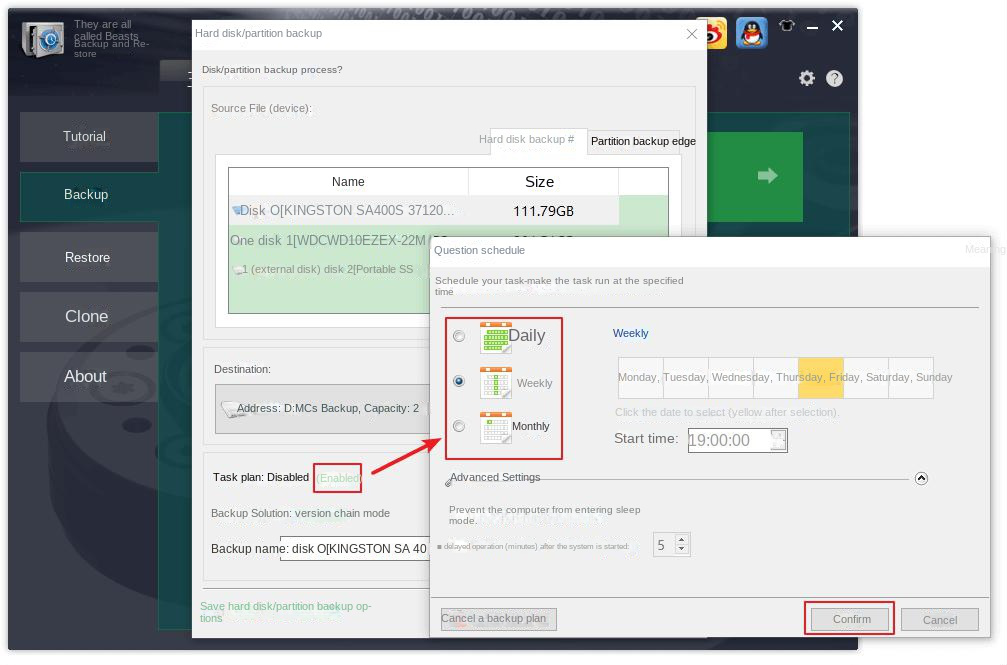
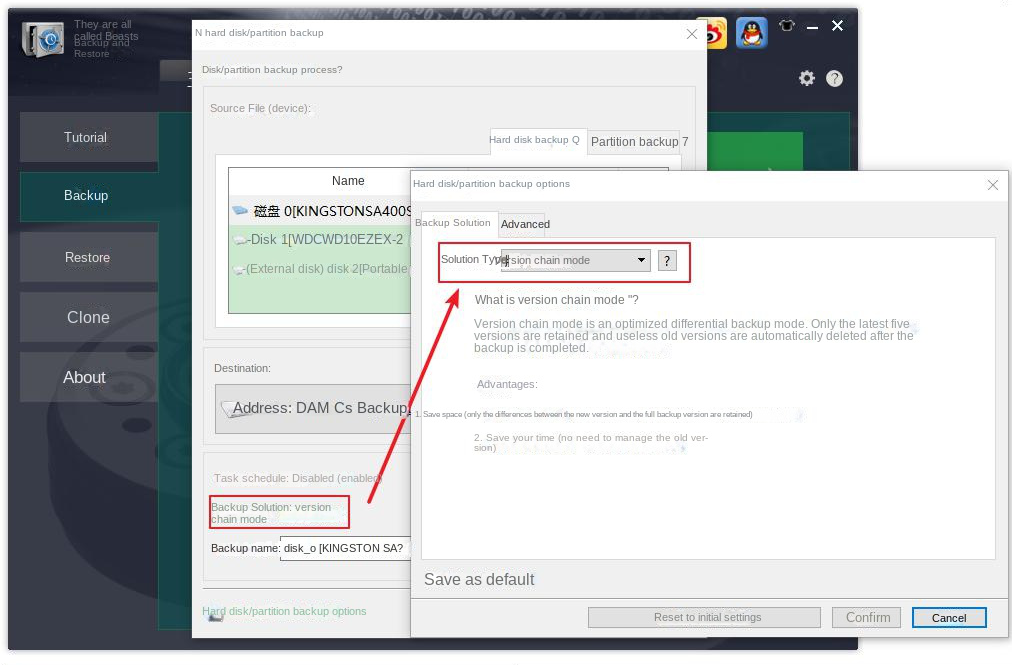
Version chain mode: Only the latest 5 versions are kept, and useless old versions are automatically deleted after the backup is complete.
Single version mode: Only the most recent version is kept, and the previous version is automatically deleted after the backup is complete.
overall pattern: Create a full backup.
Incremental mode: After the initial full backup, only incremental backups are created.
diff mode: After the initial full backup, only differential backups are created. You can view the difference between incremental backup and differential backup.
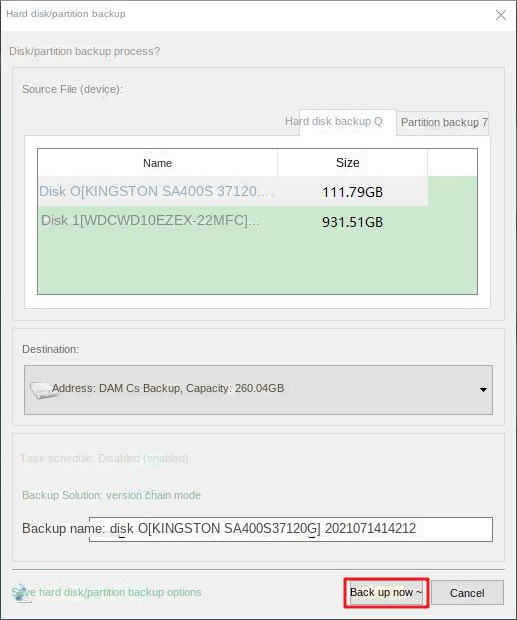
Relate Links :
How to Restore System Backup by Renee Becca
27-05-2022
Amanda J. Brook : Detailed steps about how to restore the backup system to original system disk without Windows.
Fix System Restore Error 0x80042302 in a Snap!
15-01-2024
Amanda J. Brook : Solve the 0x80042302 error prompt on Windows with our article. Learn the causes and discover an alternative software...
System Restore: How to Restore Windows 7?
30-07-2021
John Weaver : When a series of unknown problems happen in the computer, we can restore the system. On Windows 7,...
Windows 8 Backup, Windows 8.1Backup and System Restore
20-06-2019
John Weaver : In the daily use of Windows 8 or Windows 8.1, malfunction, poor performance or fail to start of...




