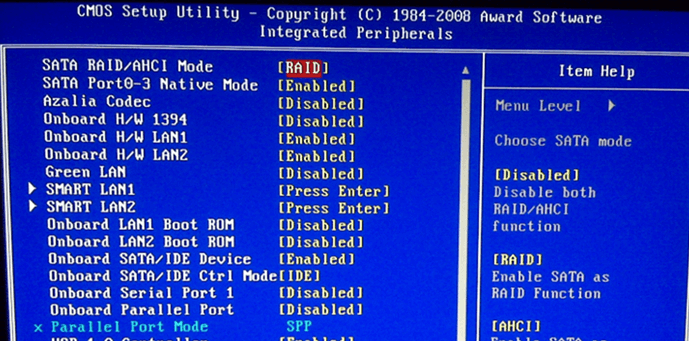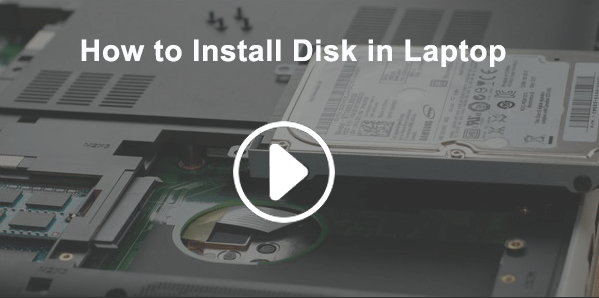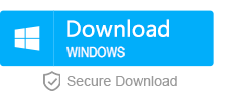How to Install and Optimize SSD?
- Home
- Support
- Tips Data Backup
- System Migration
- How to Install and Optimize SSD?
Summary
Besides knowing how to install SSD, get more about how to optimize SSD also very important. Contents below can help users to install the SSD correctly and optimize the SSD to get the best performance.

How to Install SSD Correctly

Automatic 4K alignment Improves SSD performance during system migration.
Support GPT and MBR Automatically adapt to the suitable partition format.
Support NTFS and FAT32 Redeploy various files in different file systems.
Back up quickly Back up files at up to 3,000MB/min.
Overall backup schedule Support system redeployment/system backup/partition backup/disk backup/disk clone.
Automatic 4K alignment Improve SSD performance
Support GPT and MBR Intelligently adapt to a partition format
Support NTFS and FAT32 Redeploy files in different file systems
Free TrialFree TrialNow 2000 people have downloaded!SATA3 here means SSD with SATA 3.0 interface. Data transfer speed of such kind of SSD can reach 600MB/second, which is 2 times of SATA 2.0 (300MB/second). Here, we will go through about how to install SSD with SATA 3.0 correctly.
Preparation before Installing SSD
Phillips screwdriver, SATA cable, anti-static gloves, 2.5″ to 3.5″ SSD Hard Drive Converter (Optional).
It is recommended to use Phillips screwdriver with magnetic tip cross head.
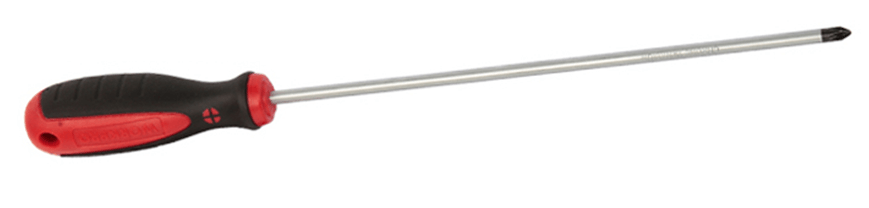

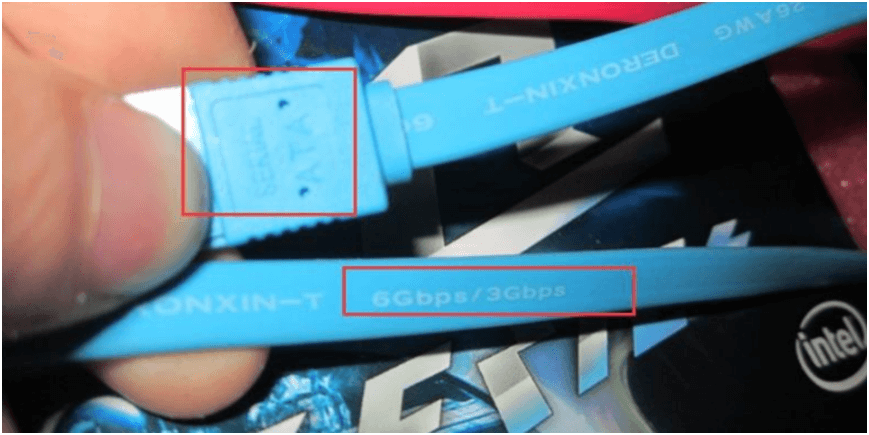
Static can be generated by human body in winter. If we go through the SSD installation process with static, we may harm the hardware in PC. So wearing this gloves before making the operation is essential.

Some computer may not have space for 2.5″ hard drive. And2.5″ to 3.5″ SSD hard drive converter could help to solve this problem. Disk converters we could find in the market are compatible with SATA and IDE interface. Also, they are suitable for all kinds of PC.

How to Install SSD in Desktop
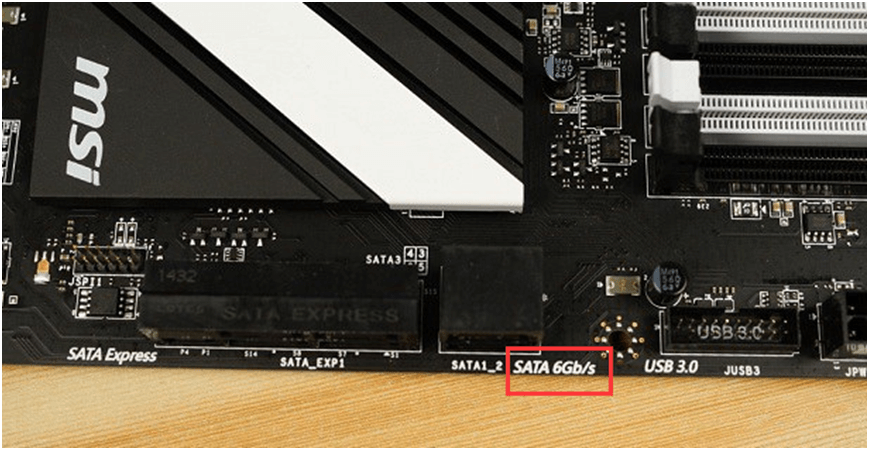
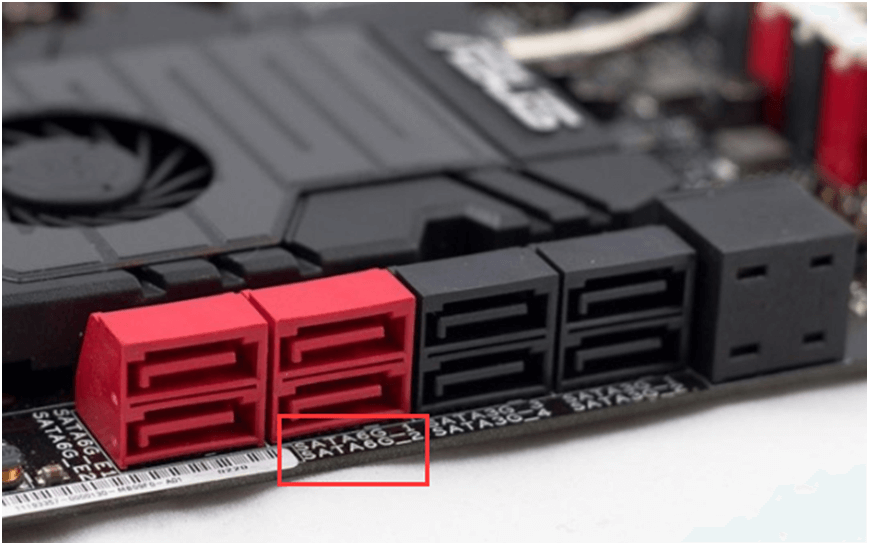

Tutorial about How to Install SSD in Desktop >>>
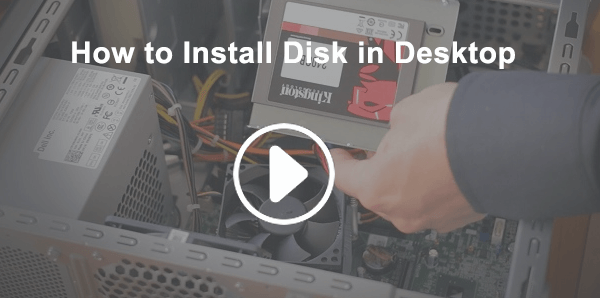
How to Install System in New SSD
Advantages
Entirely new system with all hardware drive installed.
Disadvantages
- SSD may not make 4K alignment when installing system.
- Need to re-install almost every common software.
- Need to prepare activation code for software.
- Documents in original disk need to be transfer to this new disk.
- Preferences and settings need to be set again.
Advantages
- Automatically 4K alignment helps SSD get the best data transfer performance
- No need to reinstall system. Save time.
- Free from software installation and activation.
- No need to make all settings. Everything will remain to be the same.
- Chat history in software will be reserved.
- Renee Becca can help you make the system migration with 3 simple steps. No need of any professional knowledge.
- No need to make image. Transfer system directly.
- Automatically 4K alignment.
- Support clone disk with large capacity to another with smaller capacity.
- Support both GPT and MBR disk.
- Boot computer with new SSD is available after system migration.
- Compatible with Windows 10/8.1/8/7/XP/Vista/2K
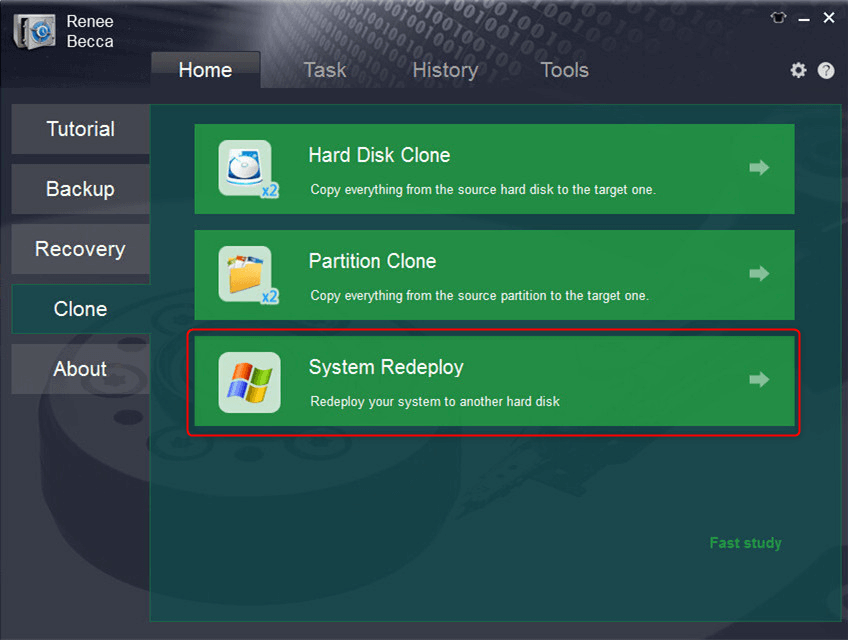
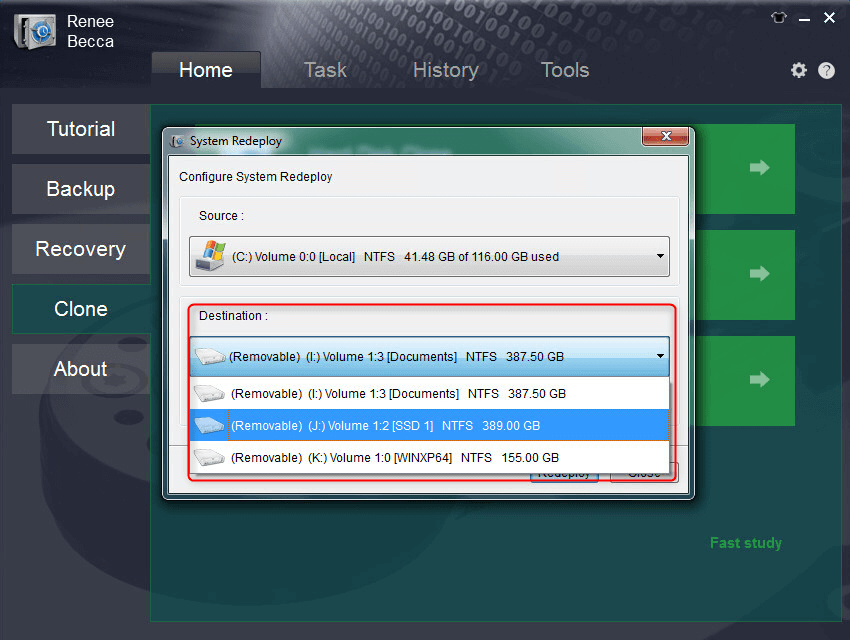
How to Optimize the SSD
!
Attention:
This parts aims at SSD with SATA3.0 interface. SSD with other interface could be different and can not optimize with guidance here.
Preparation: Check the connection between SSD and SATA 3.0 connector
First we need to test it with AS SSD Benchmark. If the test shows that the Seq result has reached 300MB/s, your SSD have been connected to SATA 3.0 connector correctly.
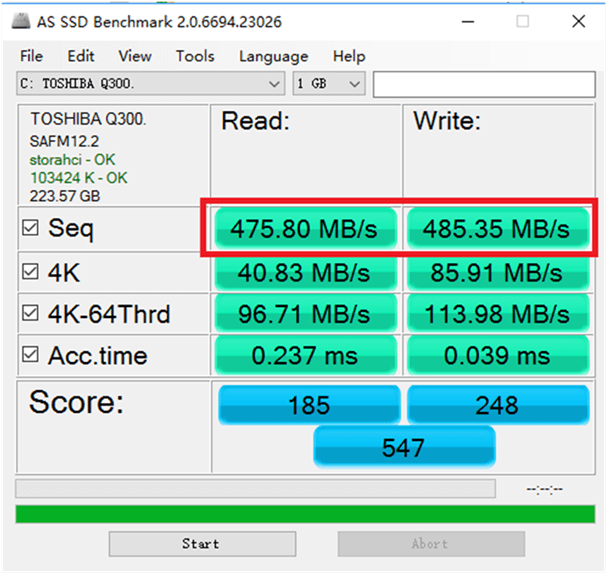
1. Check the AHCI Compatibility in Windows and BIOS
What is AHCI?
AHCI stands for Advance Host Controller Interface. Developed by Inter and other companies, AHCI allows software to communicate with Serial ATA, such as hot-plugging and native command queuing (NCQ).
Enabling AHCI in motherboard can help users to improve performance of SSD which could improve 30% of read/write speed.
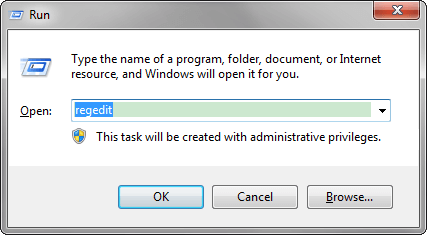
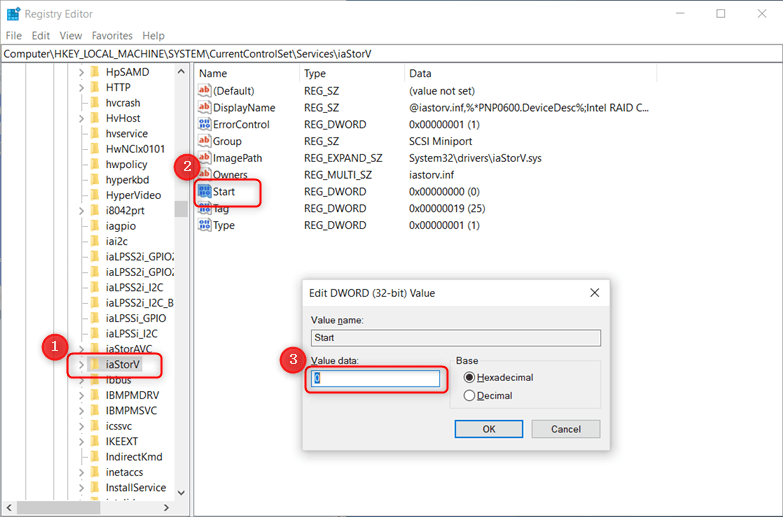
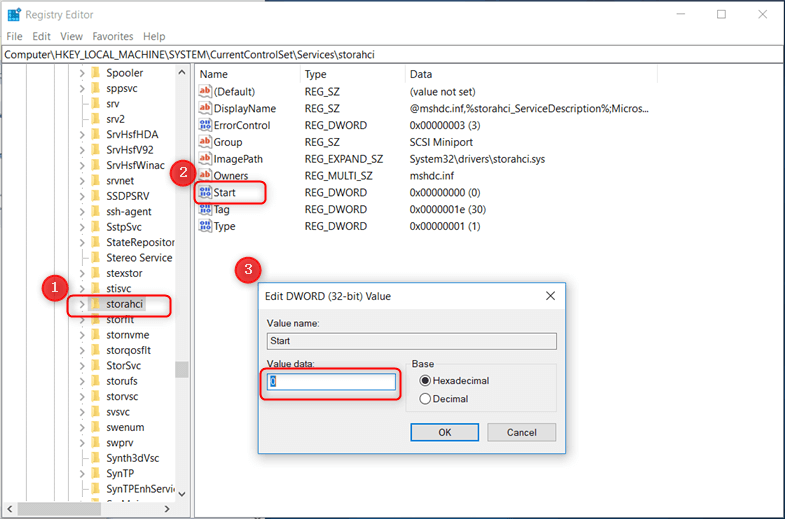
After finishing all the steps above, please launch AS SSD Benchmark. And if storahci or iaStorA could be found in the test result, your computer system is fully support AHCI.
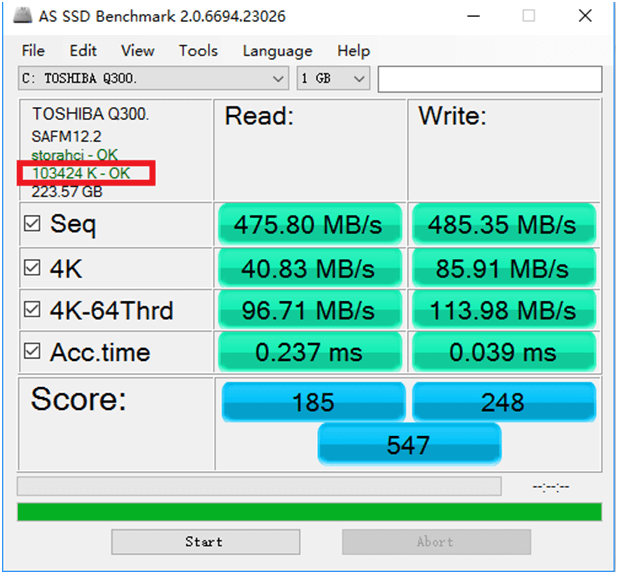
2. 4K Alignment
1. XXXXX K – OK in the test result means the SSD is 4K aligned.
2. XXXXX K – Failed in the test result means the SSD is not 4K aligned.
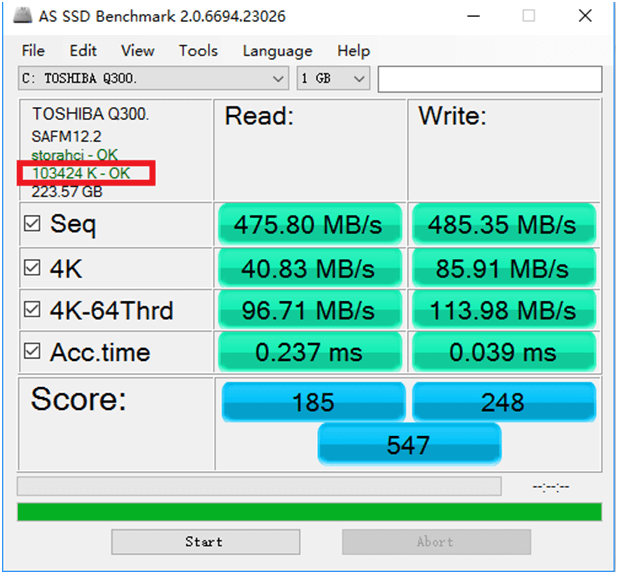
2. Decompress the software. Find and double click PastAssist.exe
3. Find your target disk after launching the software
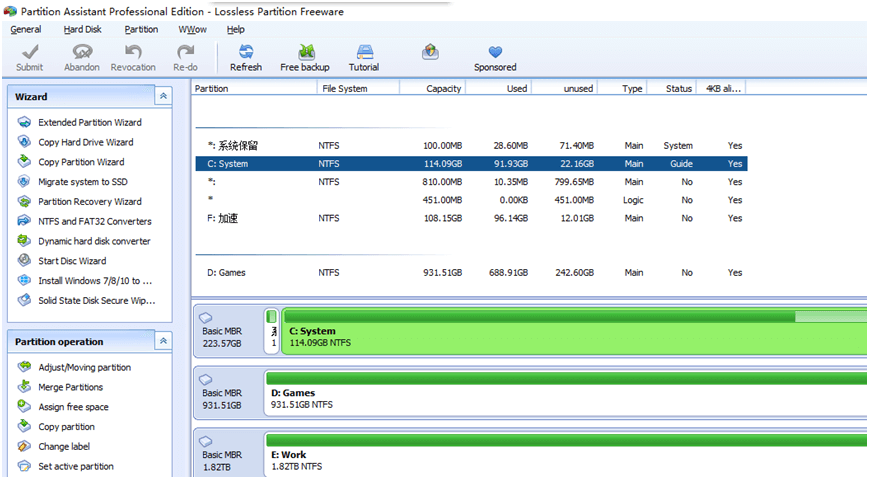
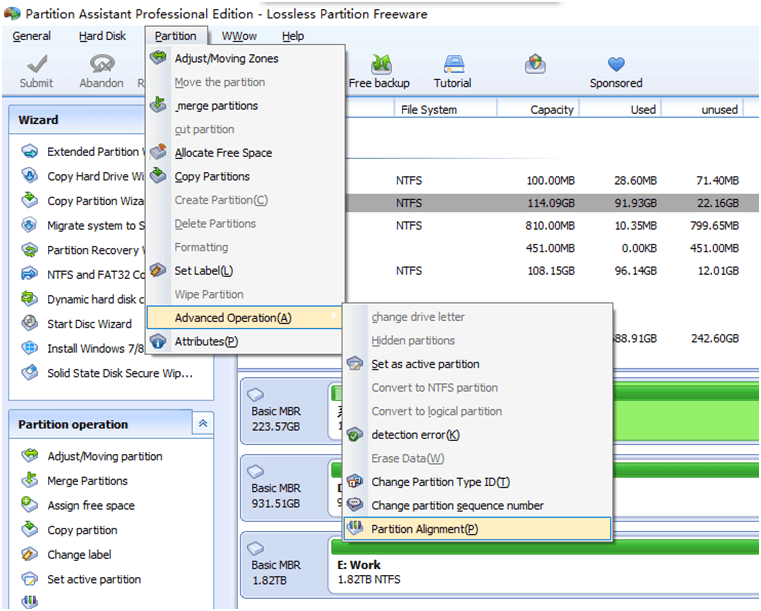
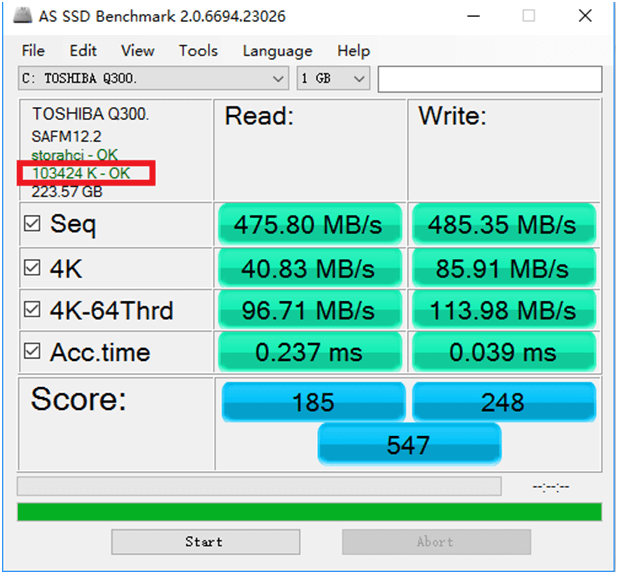
3. Never make the SSD Full
4. (Optional) Improve HDD Performance with RST Driver from Intel
Intel RST, stands for Intel Rapid Storage Technology, also called to be Matrix Raid before, is a Windows-based software. This software offers better performance and stability for desktop, laptop and server which equips with SATA disk(s). Users can benefit from using one or more SATA disk like less power consumption, performance improvement and data protection.
Reasons for installing Intel RST?
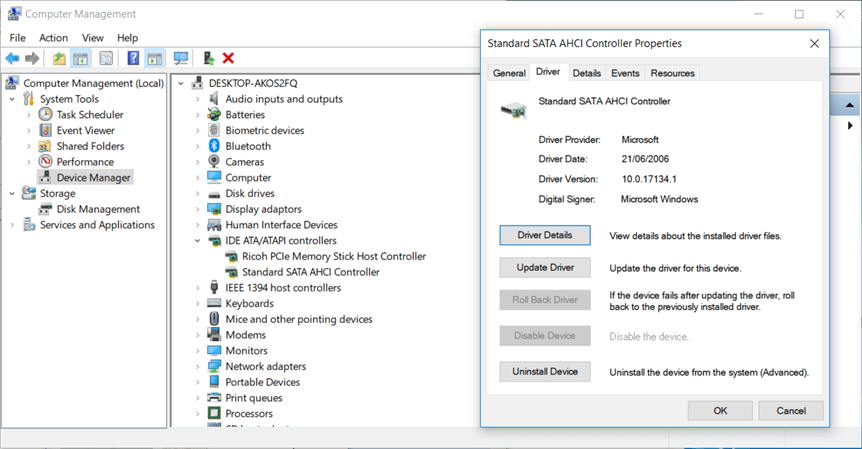
Requirements
2. Inter Core Processor like Intel Core i3, i5, i7
3. A traditional HDD and a SSD with a capacity between 18.6GB and 64GB
4. Users must make one or more HDD to be the system disk
5. Set the hard disk mode to be RAID in BIOS
6. Capacity of all disk under RST management can not exceed 2.2TB (All SSD and HDD)
Steps: