How to Run 64 bit Programs on 32 bit Operating System?
- Home
- Support
- Tips Data Backup
- How to Run 64 bit Programs on 32 bit Operating System?
Summary
To run 64-bit software on a 32-bit Windows system, follow these methods for a possible solution despite the different operating rules. Besides, it's recommended to backup Windows system regularly.

Phase 1: Check if your PC device is 64-bit compatible
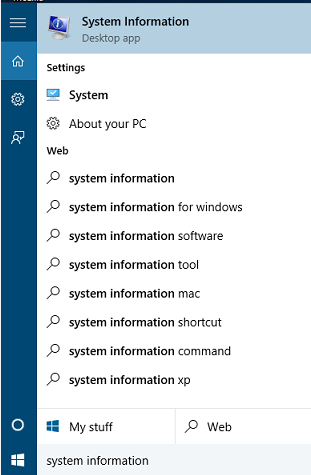
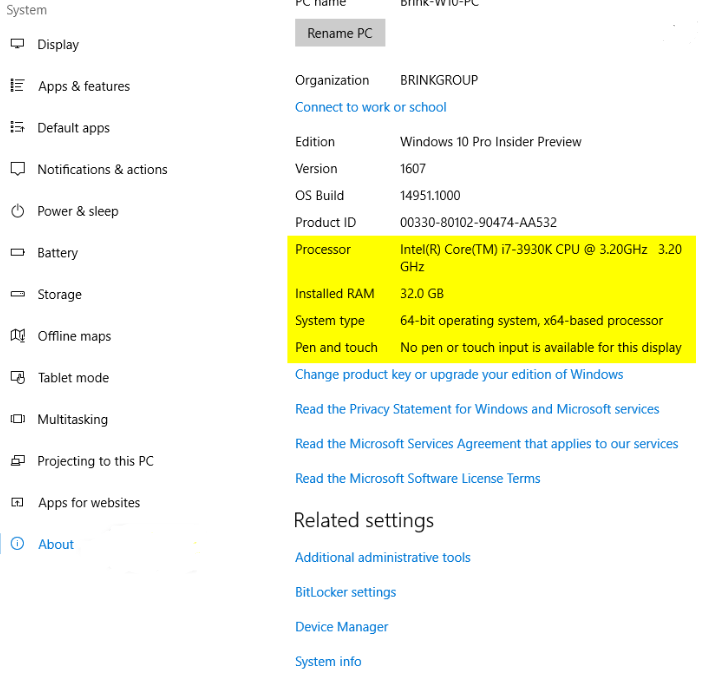
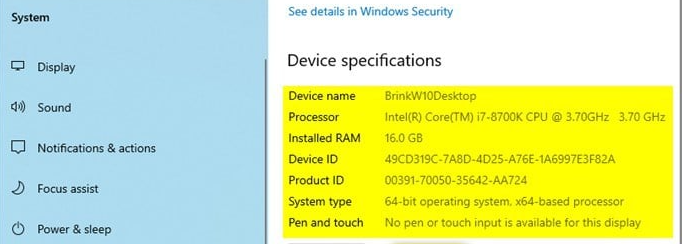
Phase 2: Upgrade OS to 64-bit
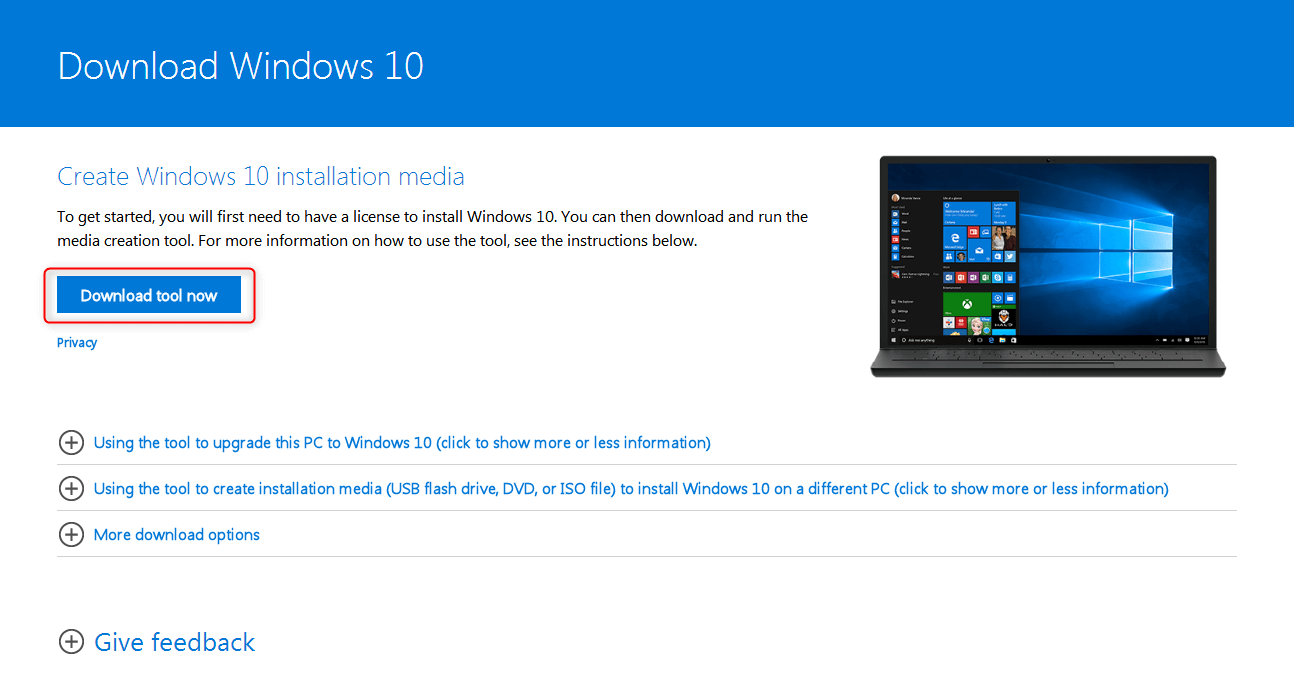
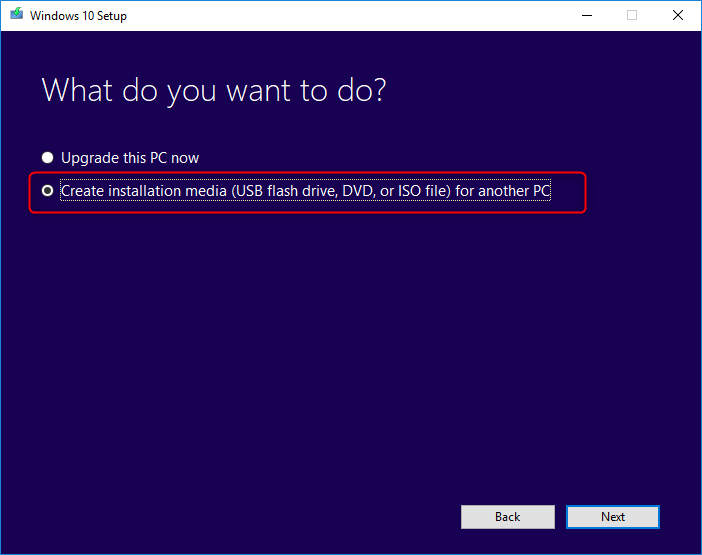
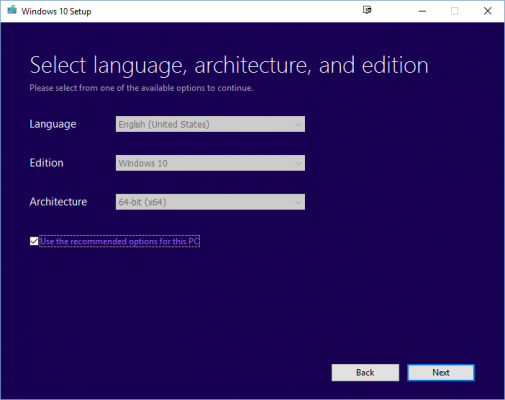
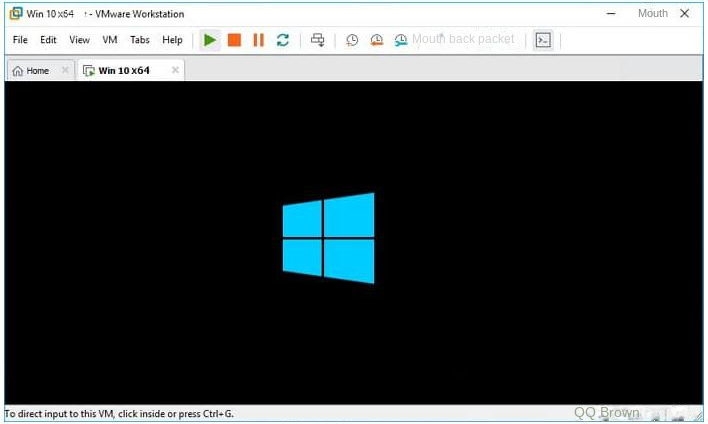

Safely erase disk data Erase data from disk with an unrecoverable way.
17 data erase standards Overall protection for data security.
Quick access to Disk Management One click for Disk Management to set partitions.
Supports different devices Including hard disk / memory card / USB disk, etc.
User friendly Even newbie can handle it in seconds.
Safety erase Prevent from recovered after erased.
Quick access One click for Disk Management.
Compatible with different devices Hard disk / memory card / USB disk, etc.
Free TrialFree Trial 800 users have downloaded and try Renee Becca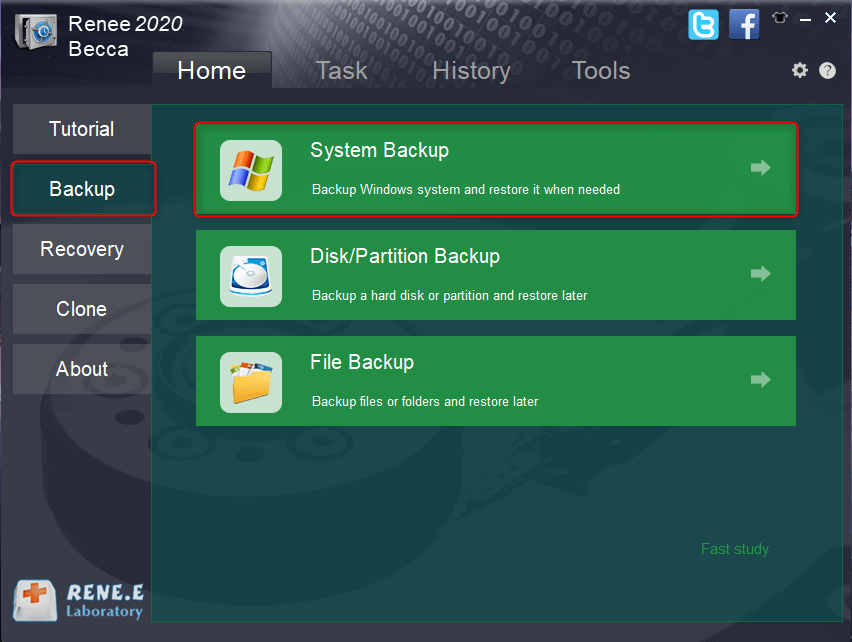
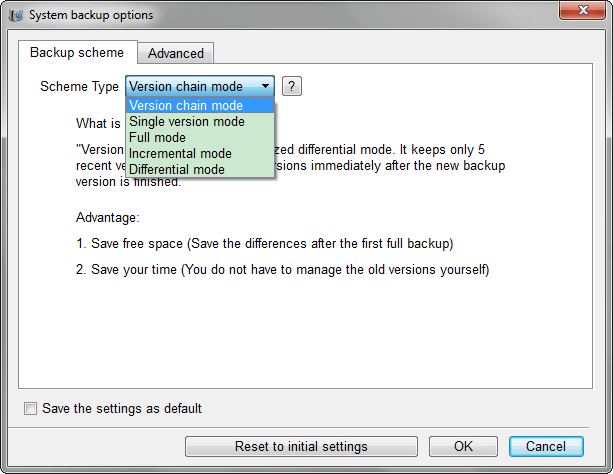
Version chain mode: Only the latest 5 versions are kept, and useless old versions are automatically deleted after the backup is complete.
Single version mode: Only the most recent version is kept, and the previous version is automatically deleted after the backup is complete.
Full mode: Create a full backup.
Incremental mode: After the initial full backup, only incremental backups are created.
differential mode: After the initial full backup, only differential backups are created. You can view the difference between incremental backup and differential backup.
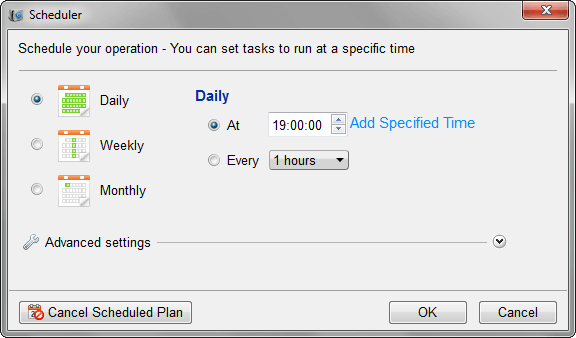

Relate Links :
How to Clone Partition with Free Clone Software
23-06-2022
Amanda J. Brook : Easy steps about how to clone partition with free clone software - Renee Becca! No need of any...
Backup vs Clone: Best Methods of Cloning or Backing up Hard Disk
21-02-2024
Amanda J. Brook : In this authoritative article, we'll clarify the distinction between backup and cloning, their optimal uses, and provide step-by-step...
Easily Clone HDD to SSD: No Windows 10 Reinstallation Required
14-03-2024
Amanda J. Brook : Upgrading your computer’s performance has never been easier. Discover the seamless process of cloning your existing HDD onto...
Clone a Hard Drive with Bad Sectors Like a Pro
11-10-2023
John Weaver : Learn how to clone a hard disk with bad sectors to prevent data loss. Safeguard your information by...




