How to Access to Your Dell Laptop if You Forgot Windows 10 Password?
- Home
- Support
- Tips System Rescue
- How to Access to Your Dell Laptop if You Forgot Windows 10 Password?
Summary
Learn what to do if you forgot your Dell laptop password on Windows 10. And discover expert advice on storage password to protect you Dell laptop.
Table of contents



Note: To reset the password of the current account, you must use a password reset disk created specifically for that account. Using a password reset disk created for another account will not work.

Start by downloading Renee PassNow from the official website and install it on a different computer that you can access. You can choose the appropriate version based on your computer’s operating system.

Remove Windows Login Password 3 steps for whole password remove process.
Recover the files Recover the deleted files without Windows system.
Transfer the data Transfer the important files of the computer with system.
Fix Windows startup error Fix various Windows startup failures or crashes.
Erase disk Completely erase disk files which will not be restored.
Remove Windows Login Password 3 steps for whole password remove process.
Recover the files Recover the deleted files without Windows system.
Transfer the data Transfer the important files of the computer with system.
Launch Renee PassNow and insert a USB flash drive or blank CD/DVD into the computer. Select the option to create a bootable media. Follow the on-screen instructions to complete the process.

Insert the bootable USB or CD/DVD into the locked Windows computer. Restart the computer and enter the BIOS settings by pressing the appropriate key (Dell laptops can try F2 or F12). Configure the boot order to prioritize the bootable media.

After successfully booting from the bootable media, Renee PassNow will load. Select “PassNow!” function after booting from the new created Windows password reset disk.

Choose the user account for which you want to reset the password. Then, click on the “Reset” button. Renee PassNow will remove or reset the password for the selected user account.


Once the password is reset, remove the bootable media from the PC and restart the computer. You will now be able to log in to Windows Account without a password.
- Provides a reliable alternative to reset the startup repair password
- Offers an intuitive interface and step-by-step instructions
- Simplifies the process of regaining access to a Windows computer efficiently
Cons:
- Requires downloading and installing third-party software
- Need to purchase a license code.
https://pogostick.net/~pnh/ntpasswd/
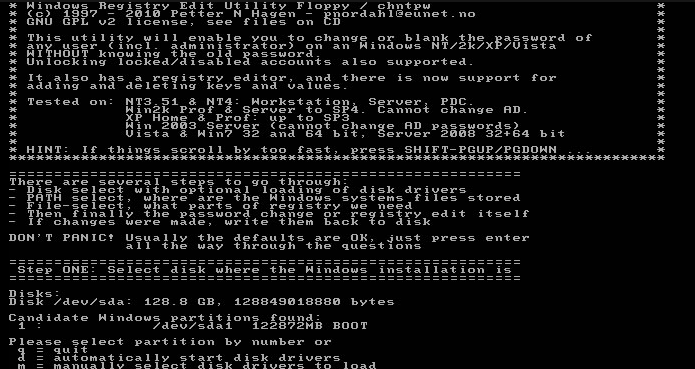
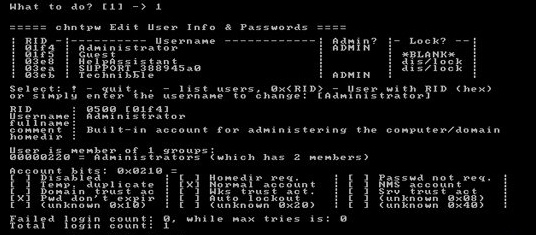
- Allows users to regain access to their Windows 10 accounts by removing or resetting the account password entirely
- Can be used as a last resort when all other methods fail
Cons:
- Requires technical knowledge and can be complicated for beginners
A. When creating a password, consider using a mix of uppercase and lowercase letters to make it more secure. For example, instead of using a simple word like “password,” opt for something like “p@SsWoRd.” This simple substitution of letters with symbols adds an extra layer of complexity.
B. Additionally, incorporating numbers into your password can further enhance its strength. You can try replacing certain letters with corresponding numbers. For instance, instead of “hello,” you can use “h3ll0.” This modification not only adds variety but also makes your password less predictable.
C. It is also advisable to avoid using common phrases or easily guessable information such as your birthdate or pet’s name. Instead, aim to create a password that is unique and unrelated to personal details. For instance, you can combine random words, like “butterflycoffee7,” which is both memorable and secure.
Remember, the longer the password, the harder it is to crack. Aim for a minimum of eight characters, but ideally, strive for 12 or more. By using a combination of letters, numbers, and symbols, along with a sufficient length, you can create a strong and memorable password that significantly reduces the risk of it being compromised.
Password managers are software applications that generate, store, and retrieve complex, unique passwords for various accounts. They provide a secure and convenient way to manage multiple passwords without the need to memorize them all. With a password manager, users can store their passwords in an encrypted vault, accessible only with a master password or biometric authentication.
Moreover, password managers offer additional features such as password generation, which creates strong passwords that are resistant to hacking attempts. These tools also facilitate the automatic filling of login credentials, reducing the risk of errors and preventing phishing attacks.
By utilizing password management tools, individuals can enhance their cybersecurity posture significantly. They can ensure the use of strong, unique passwords for all accounts, thereby minimizing the impact of a potential breach. Additionally, password managers eliminate the need to rely solely on memory or insecure methods of password storage, such as writing them down on paper or using easily guessable combinations.
Relate Links :
Troubleshooting Tips for Being Locked Out of Your ASUS Laptop
16-03-2024
Jennifer Thatcher : Learn how to unlock a locked ASUS laptop with troubleshooting tips like keyboard diagnostics, accessing the built-in Administrator...
Reveal : Learn How to Reset Your Asus Laptop without password
12-04-2024
John Weaver : Reset ASUS laptop without password using various methods such as Offline NT Password & Registry Editor, Renee PassNow,...
Quick and Easy: Factory Reset ASUS Laptop Windows 7 without Password
02-09-2023
Ashley S. Miller : Learn how to easily perform a factory reset on your ASUS laptop running Windows 7, even if you've...
Getting Locked Out of Your ASUS Laptop? Here's How to Reset Without a Password
02-09-2023
Amanda J. Brook : Discover how to reset an Asus laptop without a password by utilizing built-in administrators, third-party software, recovery partition,...




