Troubleshooting Tips for Being Locked Out of Your ASUS Laptop
- Home
- Support
- Tips System Rescue
- Troubleshooting Tips for Being Locked Out of Your ASUS Laptop
Summary
Learn how to unlock a locked ASUS laptop with troubleshooting tips like keyboard diagnostics, accessing the built-in Administrator account, or using Renee Passnow for password reset.
Table of contents
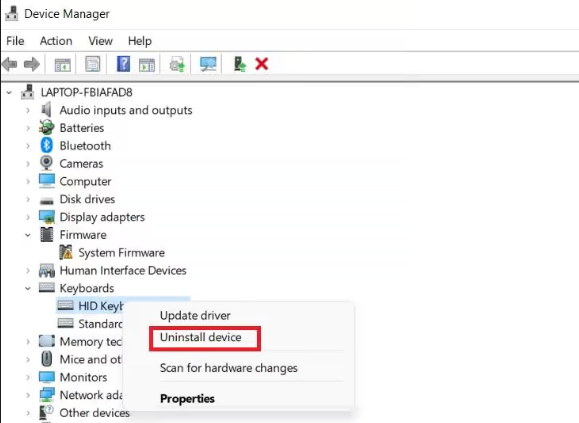
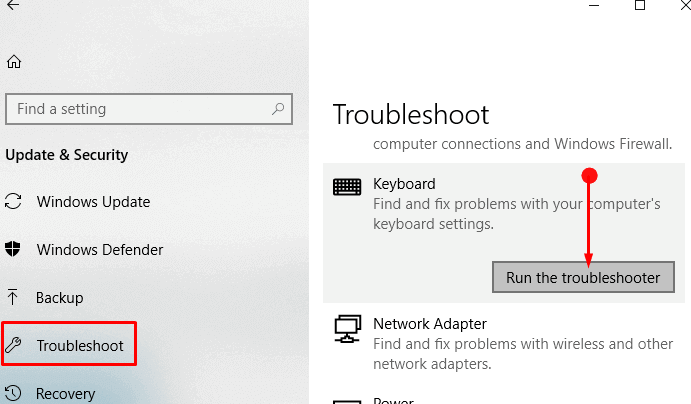
Finally, you can try cleaning the keyboard to remove any dirt, debris, or liquid that may be causing the keys to malfunction. Turn off your laptop and hold it upside down, or at a 45- to 75-degree angle, and gently shake to dislodge any crumbs or debris. You can also use a can of compressed air or a keyboard vacuum to clean the nooks and crannies of the keyboard. If there is liquid spillage, carefully remove the key cap and clean the affected area using a rag with rubbing alcohol or soapy water.
| *Windows Version | Download Link | Requirement |
|---|---|---|
| Windows 7 | https://learn.microsoft.com/lifecycle/products/windows-7 | PC with a working Internet connection/ a blank USB flash drive or DVD with at least 8 GB of available storage space/ a product key |
| Windows 8/8.1 | https://www.microsoft.com/software-download/windows8 | Same to above |
| Windows 10 | https://www.microsoft.com/software-download/windows10 | Same to above |
| Windows 11 | https://www.microsoft.com/software-download/windows11 | Same to above |
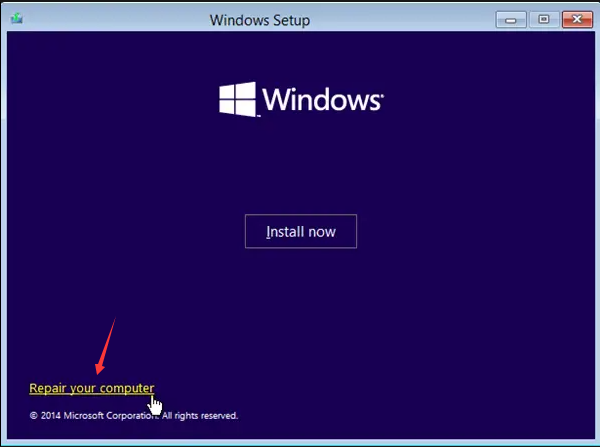
move c:\windows\system32\utilman.exe c:\windows\system32\utilman.exe.bak
copy c:\windows\system32\cmd.exe c:\windows\system32\utilman.exe
When your laptop reaches the login screen, click on the Utility Manager located at the bottom-right corner. Instead of the Utility Manager, the command prompt will open, providing you access to the command prompt on your locked ASUS laptop.
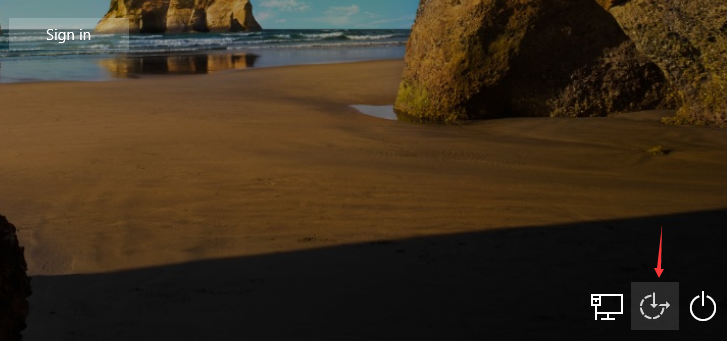
net user administrator 12345678
Alternatively, you can create a new admin account using the following commands:
net user /add newuser 12345678
net localgroup administrators /add newuser
move c:\windows\system32\utilman.exe.bak c:\windows\system32\utilman.exe
Renee PassNow is a powerful software designed specifically for situations like these. It allows you to reset your ASUS laptop password without any hassle, ensuring that you regain control of your device in no time. This user-friendly tool is equipped with advanced algorithms that enable it to remove or reset passwords quickly and efficiently.
Start by downloading Renee PassNow from the official website and install it on a different computer that you can access. You can choose the appropriate version based on your computer’s operating system.

Remove Windows Login Password 3 steps for whole password remove process.
Recover the files Recover the deleted files without Windows system.
Transfer the data Transfer the important files of the computer with system.
Fix Windows startup error Fix various Windows startup failures or crashes.
Erase disk Completely erase disk files which will not be restored.
Remove Windows Login Password 3 steps for whole password remove process.
Recover the files Recover the deleted files without Windows system.
Transfer the data Transfer the important files of the computer with system.
Launch Renee PassNow and insert a USB flash drive or blank CD/DVD into the computer. Select the option to create a bootable media. Follow the on-screen instructions to complete the process.

Insert the bootable USB or CD/DVD into the locked Windows computer. Restart the computer and enter the BIOS settings by pressing the appropriate key (Please refer the following table). Configure the boot order to prioritize the bootable media.
| *Server Type | Enter boot menu method |
|---|---|
| DELL | Press the F12 key repeatedly before the Dell logo appears on the screen. |
| HP | Press the F9 key multiple times when the HP logo is displayed. |
| *BIOS Name | Enter boot menu method |
|---|---|
| ASUS | DEL or F2 for PCs/ DEL or F2 for Motherboards |

After successfully booting from the bootable media, Renee PassNow will load. Select “PassNow!” function after booting from the new created Windows password reset disk.

Choose the user account for which you want to reset the password. Then, click on the “Reset” button. Renee PassNow will remove or reset the password for the selected user account.


Once the process is finished, remove the bootable media and restart your computer. You can now log in to your account without any password.
Remember, in the event of a password lockout situation on your ASUS laptop, Renee PassNow can be your ultimate savior, providing a reliable and efficient solution to regain control over your device and resume your work without any interruptions.
To reset your ASUS laptop to factory settings, you have a couple of options depending on the version of Windows you are using.
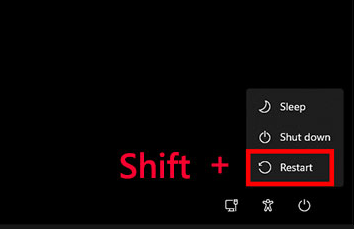
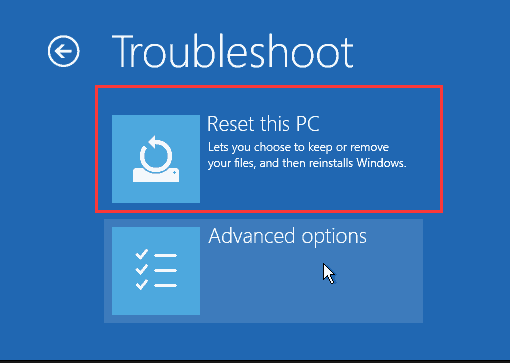
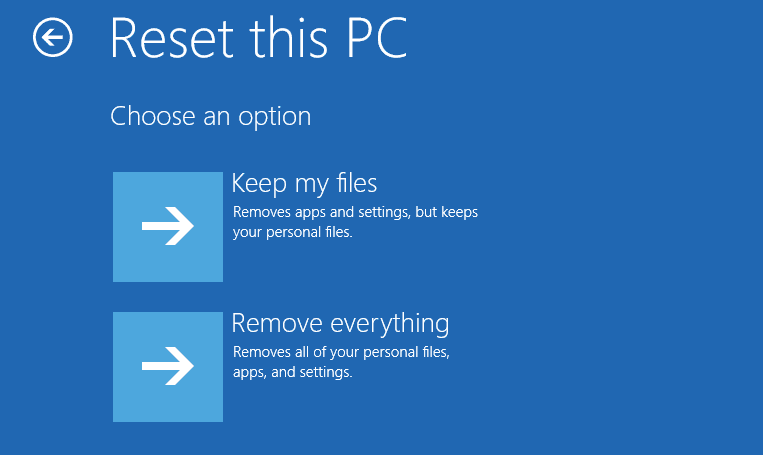
Here is how you can reset your ASUS laptop to factory settings without logging in on Windows 7:
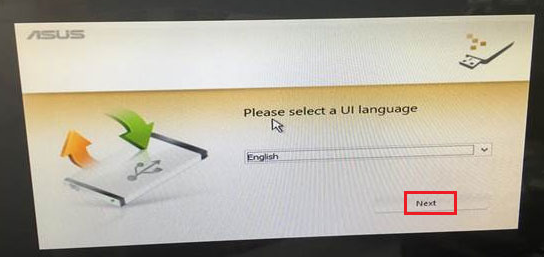
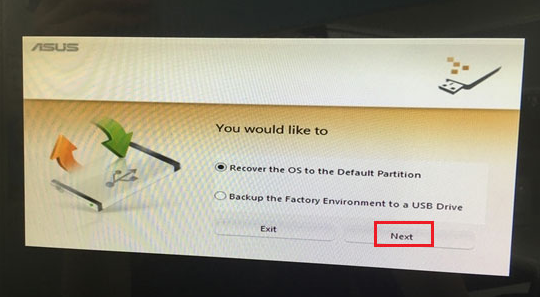

Provides multiple functions like backup, restore, clone, system migration.
Clone all data (including system) in HDD to smaller SSD or larger HDD. Disk could boot PC after clone finished.
Supports to migrate Windows to SSD with a few clicks.
4K alignment will be processed when clone disk, migrate system, restore disk or system.
Backup & restore system/disk/folder. Auto backup plans are available.
Provides functions like backup, restore, clone, system migration.
Clone all data (including system) in HDD to smaller SSD or larger HDD.
Backup & restore system/disk/folder. Auto backup plans are available.
Compatible with: Windows 10 / 8.1 / 8 / 7 / Vista / XP / 2008 / 2012(32bit/64bit) / Server 2008
Please keep in mind that the specific steps and options may vary depending on the model and operating system version of your ASUS laptop. For detailed and up-to-date instructions specific to your device, refer to the ASUS user manual or support website.
Professional help can come in the form of experienced technicians or computer repair specialists. They have the knowledge and skills to troubleshoot and resolve issues like being locked out of your laptop. By seeking their assistance, you can ensure that your problem is addressed efficiently and effectively.
Another option is to utilize specialized password recovery tools. These tools are specifically designed to help users regain access to their locked devices. They often employ advanced algorithms and techniques to bypass or reset the password, allowing you to regain control of your ASUS laptop. However, it’s important to note that not all password recovery tools are created equal. It’s crucial to do thorough research to find reputable and reliable options to avoid any potential risks or data loss.
Relate Links :
Empower Yourself with Hiren Boot CD : Reset Windows Passwords Without Data Loss
31-08-2023
John Weaver : Learn how to reset passwords without data loss using Hiren's Boot CD, including an alternative method using Renee...
Lost Your HP Laptop's PIN? Here's How to Unlock It
26-08-2023
Amanda J. Brook : Locked out of your HP laptop and can't enter your PIN? Follow these troubleshooting steps to reset the...
Unlocking Your HP Laptop: Troubleshooting and Solutions for HP Fingerprint Scanner
25-08-2023
John Weaver : Are you locked out of HP laptop? Try cleaning the fingerprint scanner, utilizing alternative unlocking methods, or resetting...
Step-by-Step Guide: Resetting Windows 7 Passwords Using Hiren's Boot CD
31-08-2023
John Weaver : Hirens password reset for Windows 7 is a reliable and efficient solution for forgotten login credentials. Besides, we...




