Quick and Easy: Factory Reset ASUS Laptop Windows 7 without Password
- Home
- Support
- Tips System Rescue
- Quick and Easy: Factory Reset ASUS Laptop Windows 7 without Password
Summary
Learn how to easily perform a factory reset on your ASUS laptop running Windows 7, even if you've forgotten the password
Table of contents
Factory resetting a ASUS laptop involves restoring it to its original settings, erasing personal data and configurations. This is useful for troubleshooting or preparing for resale. However, since data is completely wiped, Windows requires an administrator account password for protection.
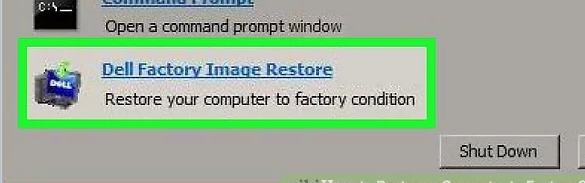
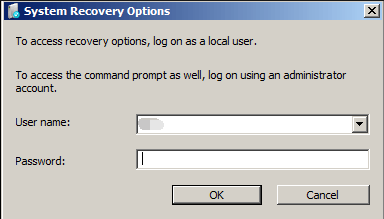

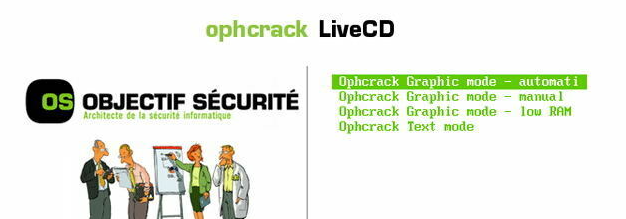

Once Ophcrack completes its analysis, it will display a list of user accounts and their corresponding passwords, if they are successfully cracked. At this point, you can take note of the password corresponding to the account you wish to factory reset the ASUS laptop with.
It is important to note that using Ophcrack to bypass the password requirement should only be done if you are the rightful owner of the laptop or have permission to reset it. This tool is intended for legitimate purposes and can be a lifesaver when you find yourself locked out of your ASUS laptop without knowing the password.
Renee PassNow offers a straightforward and user-friendly interface, making it accessible even for those with limited technical knowledge. The tool allows you to create a bootable USB or CD/DVD using another accessible computer, which can then be used to reset the password on the locked Asus laptop.
Start by downloading Renee PassNow from the official website and install it on a different computer that you can access. You can choose the appropriate version based on your computer’s operating system.

Remove Windows Login Password 3 steps for whole password remove process.
Recover the files Recover the deleted files without Windows system.
Transfer the data Transfer the important files of the computer with system.
Fix Windows startup error Fix various Windows startup failures or crashes.
Erase disk Completely erase disk files which will not be restored.
Remove Windows Login Password 3 steps for whole password remove process.
Recover the files Recover the deleted files without Windows system.
Transfer the data Transfer the important files of the computer with system.
Launch Renee PassNow and insert a USB flash drive or blank CD/DVD into the computer. Select the option to create a bootable media. Follow the on-screen instructions to complete the process.

Insert the bootable USB or CD/DVD into the locked Windows computer. Restart the computer and enter the BIOS settings by pressing the appropriate key (Please refer the following table). Configure the boot order to prioritize the bootable media.
| *Server Type | Enter boot menu method |
|---|---|
| DELL | Press the F12 key repeatedly before the Dell logo appears on the screen. |
| HP | Press the F9 key multiple times when the HP logo is displayed. |
| *BIOS Name | Enter boot menu method |
|---|---|
| ASUS | DEL or F2 for PCs/ DEL or F2 for Motherboards |

After successfully booting from the bootable media, Renee PassNow will load. Select “PassNow!” function after booting from the new created Windows password reset disk.

Choose the user account for which you want to reset the password. Then, click on the “Reset” button. Renee PassNow will remove or reset the password for the selected user account.


Once the process is finished, remove the bootable media and restart your computer. You can now log in to your account without any password.
- If the Advanced Boot Options menu fails to open, restart your computer and try again.
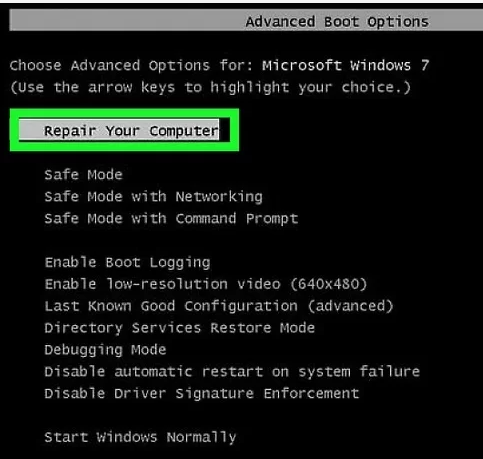
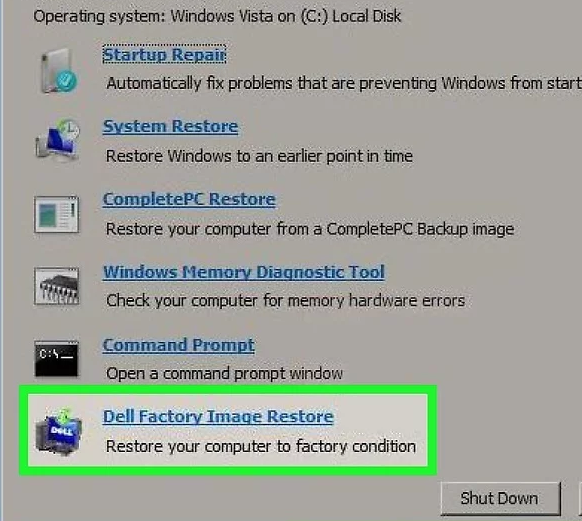
There are various ways you can back up your files, depending on your preference and the amount of data you need to save. One option is to transfer your files to an external hard drive or USB flash drive. This allows you to easily restore them after the factory reset is complete. Alternatively, you can utilize cloud storage solutions such as Renee Becca, Dropbox or Google Drive to upload and store your files securely online.

Provides multiple functions like backup, restore, clone, system migration.
Clone all data (including system) in HDD to smaller SSD or larger HDD. Disk could boot PC after clone finished.
Supports to migrate Windows to SSD with a few clicks.
4K alignment will be processed when clone disk, migrate system, restore disk or system.
Backup & restore system/disk/folder. Auto backup plans are available.
Provides functions like backup, restore, clone, system migration.
Clone all data (including system) in HDD to smaller SSD or larger HDD.
Backup & restore system/disk/folder. Auto backup plans are available.
Compatible with: Windows 10 / 8.1 / 8 / 7 / Vista / XP / 2008 / 2012(32bit/64bit) / Server 2008
Relate Links :
Lost Your HP Laptop's PIN? Here's How to Unlock It
26-08-2023
Amanda J. Brook : Locked out of your HP laptop and can't enter your PIN? Follow these troubleshooting steps to reset the...
How to Factory Reset A Computer of Various Brands?
22-04-2024
Amanda J. Brook : Discover the definitive guide on how to factory reset a computer while safeguarding your important data for a...
How to Factory Reset A Laptop?
29-10-2018
Amanda J. Brook : If a laptop is slower than it was, factory resets is a good way to solve it and...




