Mastering Incremental Backup: Step-by-Step Guide
- Home
- Support
- Tips Data Backup
- Mastering Incremental Backup: Step-by-Step Guide
Summary
Learn how to perform incremental backup for your important files without consuming excessive storage space. Discover the difference between incremental and differential backup methods. Keep reading for more insights.
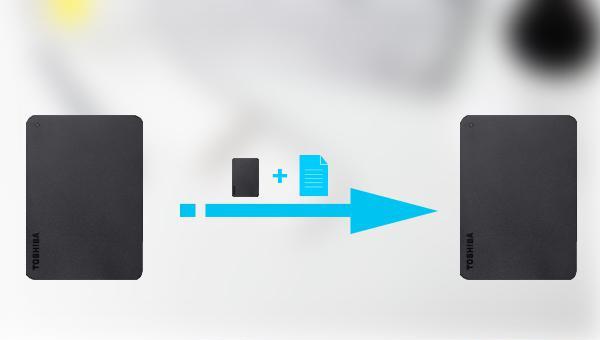
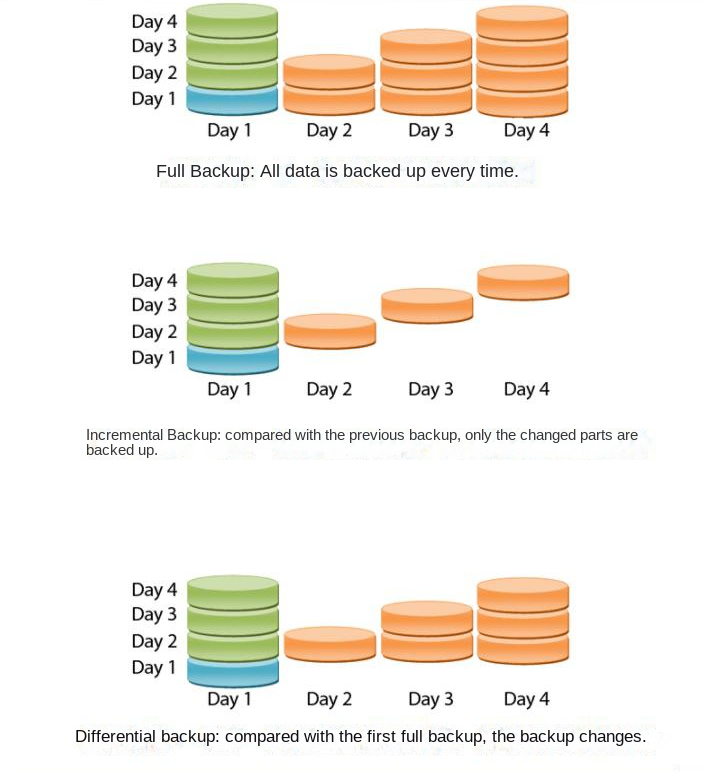
| backup mode | advantage | shortcoming |
|---|---|---|
| full backup | The backup data is the most comprehensive. If one of the full backups is lost after multiple full backups, restoring the data through other full backups will not lose too many files. | It takes up a lot of storage space and takes a long time to backup and restore. |
| incremental backup | Only the parts that are different from the last backup are backed up each time, which takes up less space and takes less time to back up. | When restoring all data, you need to restore each backup file, which takes a long time to restore |
| differential backup | Each time, only the parts that are different from the first full backup are backed up, which takes up less space than the full backup, and the backup time is also shorter than the full backup. When restoring all data, you only need to restore the first full backup file and the last differential backup file, and the restoration time is shorter than incremental backup. | The backup time is longer than incremental backup, and it takes up more space than incremental backup. |

Quick Backup files at up to 3,000MB/min.
Fullfill different backup needs Supports system backup, disk / partition backup, file backup and disk clone.
Intelligent Automatically analyze the differences between source and backup data.
Convenient Support VSS, allowing to freely view webpages when backing up system.
Highly compatible Supports various files and storage devices.
Quick Backup files at up to 3,000MB/min.
Fullfill different backup needs Backup for disk, partition and system. Save disk space by backing up incremental /differential data.
Highly compatible Supports various files and storage devices.
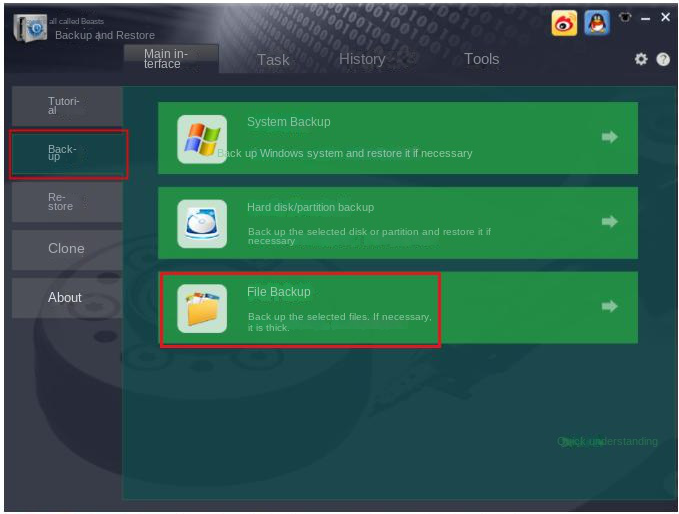
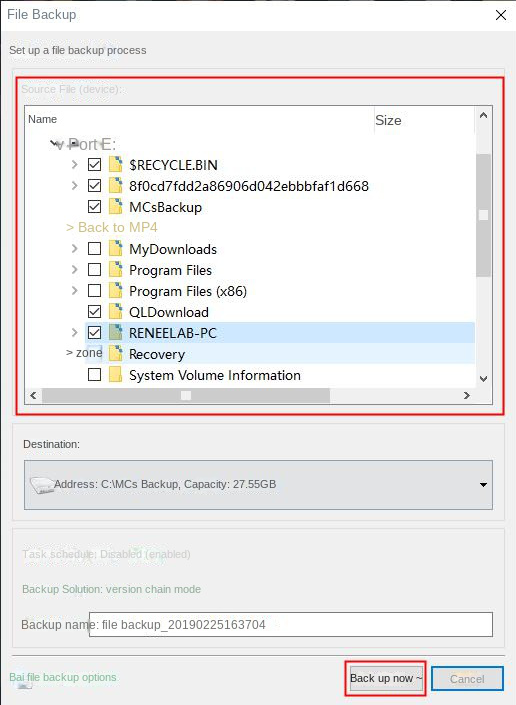
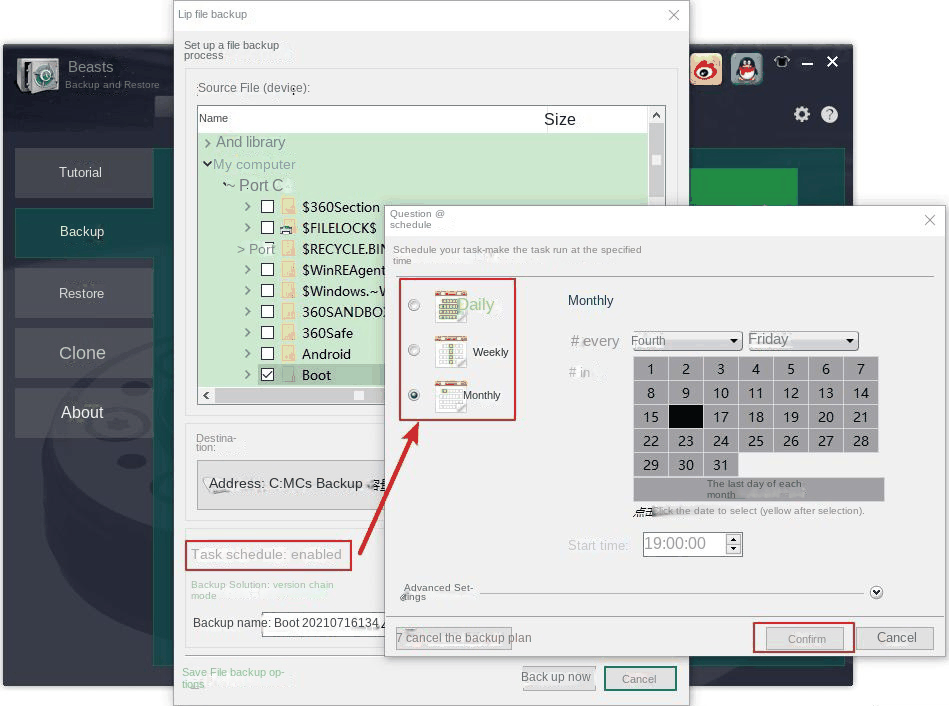

Version chain mode: Only the latest 5 versions are kept, and useless old versions are automatically deleted after the backup is complete.
Single version mode: Only the most recent version is kept, and the previous version is automatically deleted after the backup is complete.
overall pattern: Create a full backup.
Incremental mode: After the initial full backup, only incremental backups are created.
diff mode: After the initial full backup, only differential backups are created.
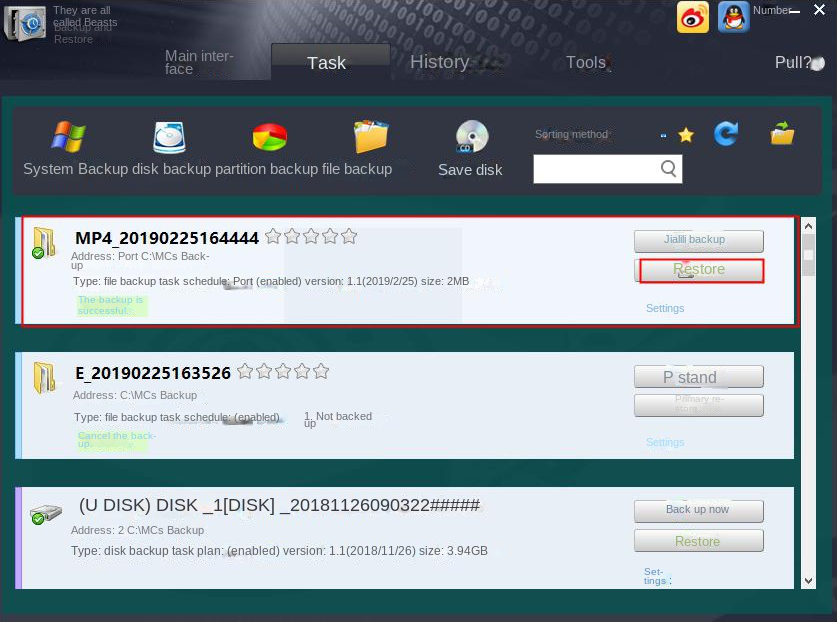

Relate Links :
Free Windows 7 Incremental Backup Software
08-07-2022
Amanda J. Brook : Easy to use free Windows 7 incremental backup software provide 5 different backup modes including incremental. Protect your...
Free Windows and Computer Incremental Backup Software
19-07-2022
Ashley S. Miller : Want to create backup for OS, computer even just a folder but save time and disk space at...
Backup Network Shared Files in Windows 10: Easy and Reliable Methods
27-02-2024
Amanda J. Brook : Learn how to set up network shared folders in Windows 10 and ensure data accessibility for all LAN...
Master System Image Backups in Windows 10
13-09-2023
Ashley S. Miller : Learn how to create and restore a system image on Windows 10. This comprehensive article will guide you...




