Advanced Users Guide: Migrating Your OS to an SSD with Free Solitions
- Home
- Support
- Tips Data Backup
- Advanced Users Guide: Migrating Your OS to an SSD with Free Solitions
Summary
Learn how to migrate your operating system to an SSD for free with these simple and efficient methods. Say goodbye to costly software and time-consuming reinstallation. Discover the best tools for a hassle-free OS transfer to SSD.
Table of contents
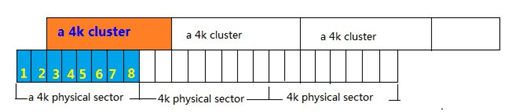
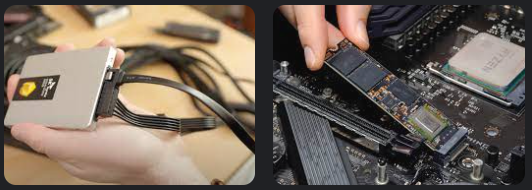
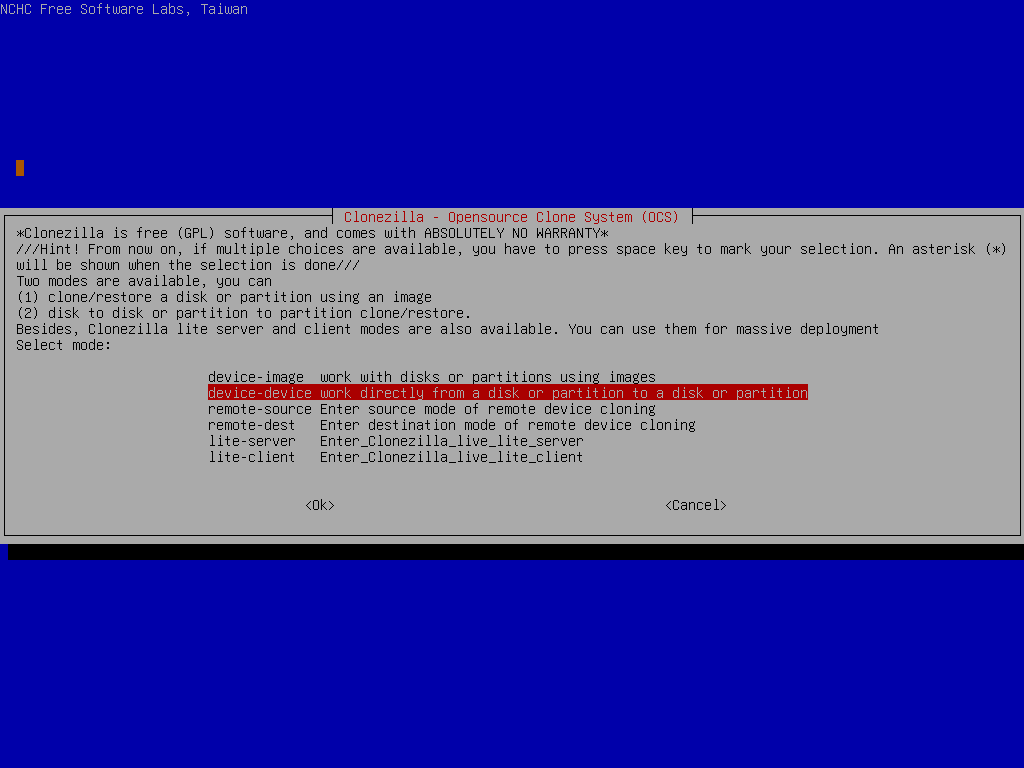
- Wide hardware compatibility
- Free to use
- Need to create a Live USB or CD to use its functions
Cons:
- Complexity may deter less experienced users
- Does not support 4K-align

Automatic 4K alignment Improves SSD performance during system migration.
Support GPT and MBR Automatically adapt to the suitable partition format.
Support NTFS and FAT32 Redeploy various files in different file systems.
Back up quickly Back up files at up to 3,000MB/min.
Overall backup schedule Support system redeployment/system backup/partition backup/disk backup/disk clone.
Automatic 4K alignment Improve SSD performance
Support GPT and MBR Intelligently adapt to a partition format
Support NTFS and FAT32 Redeploy files in different file systems
Free TrialFree TrialNow 2000 people have downloaded!

- Easy to use and user-friendly interface
- Comprehensive features for OS migration and backup
- Option to customize clone settings
- Compatible with all versions of Windows
Cons:
- Not completely free - only offers a 30-day free trial
- Free
- User-friendly
- No software required
Cons:
- Requires some technical knowledge
- Potentially risky for beginners
lsblk
dd
dd if=source of=destination
dd if=/dev/sda of=/dev/sdb
parted -l
parted /dev/sdb
resizepart
resizepart 1
max
quit
resize2fs /dev/sdb1
- Quick and efficient method for advanced users
- Allows for copying data between different devices or disks
Cons:
- Requires knowledge of Linux commands
- Can be risky if not done correctly
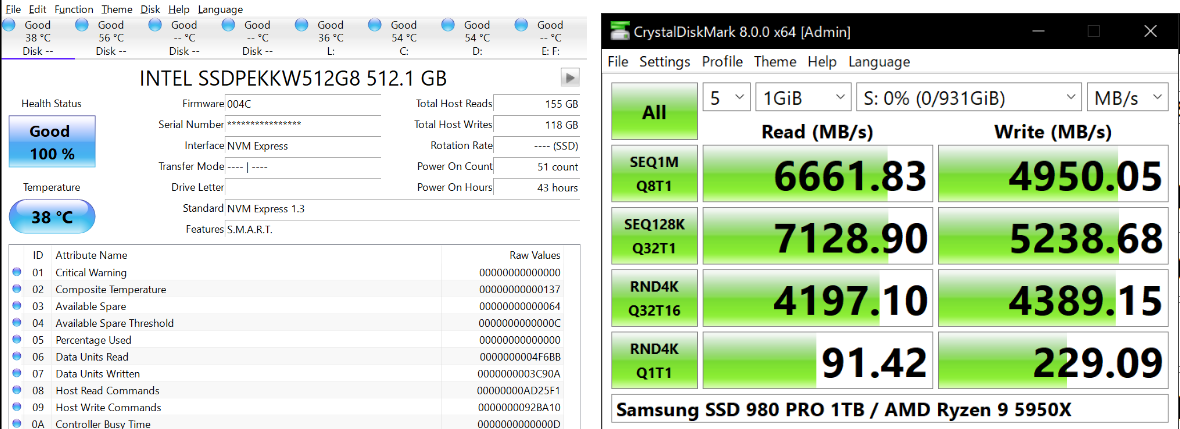
Relate Links :
100% Free Migrate Windows 10 to SSD without Data Lost
12-07-2019
Jennifer Thatcher : Upgraded to Windows 10 but found it takes more time to boot up. Migrate Windows 10 to SSD...
Migrate Your Operating System to a New SSD: A Comprehensive Guide
14-11-2023
Ashley S. Miller : Learn how to easily transfer your operating system to a new SSD in this comprehensive guide. Say goodbye...
The Ultimate Guide to Cloning Your OS to a New SSD
13-11-2023
John Weaver : Looking to upgrade your computer's storage with a new SSD? Learn how to easily clone your operating system...
The Hassle-Free Way to Migrate Your Windows 10 to SSD Without Reinstalling
09-11-2023
Amanda J. Brook : Learn how to easily transfer your Windows 10 OS to an SSD without the need for a clean...




