The Ultimate Guide to Cloning Your OS to a New SSD
- Home
- Support
- Tips Data Backup
- The Ultimate Guide to Cloning Your OS to a New SSD
Summary
Looking to upgrade your computer's storage with a new SSD? Learn how to easily clone your operating system to your new SSD without the need for a clean installation. This comprehensive guide covers everything you need to know about cloning your OS to an SSD on Windows 10, including troubleshooting tips and different methods to suit your needs.
- Smaller SSD: Choose a suitable SSD with enough capacity to accommodate your data. It should also be compatible with your computer’s interface and have good performance and reliability ratings. Firsttly, ensure that the SSD has enough storage space to accommodate the cloned OS. If not, consider upgrading to a larger SSD or removing unnecessary files from the original hard drive before cloning.
- Compatibility issues: It is also important to ensure that all necessary drivers and software are updated and compatible with the new hardware.
- Screwdriver: Depending on your computer’s design, you may need a screwdriver to access the hard drive and SSD bays. Make sure to have the appropriate type of screwdriver on hand.
- SATA cables and power cables: These cables are essential for connecting the SSD to your computer’s motherboard and power supply. Have spare cables or purchase them beforehand.
- Cloning software: Select a reliable cloning software that supports the process from a larger hard drive to a smaller SSD. Some reputable options are Clonezilla, Renee Becca, Macrium Reflect, and Acronis True Image.
- Backup storage: It is recommended to have an external storage device or cloud backup solution to create a backup of your important files before cloning.
- External bootable media: Depending on the cloning software you choose, you may need to create external bootable media, such as a USB drive, to initiate the cloning process.
- Internet access: Having internet access during the cloning process is helpful for downloading software updates, firmware updates for the SSD, and necessary drivers or tools.
- Physically install the new SSD into your computer. Make sure it is properly connected via the appropriate cables.
- If using a laptop, you may need to use an external enclosure or adapter to connect the SSD via USB.
- Initialize and format the SSD. If the SSD is new or uninitialized, this step is necessary to prepare it for use. Follow the instructions provided by your operating system to do this.
- Ensure the SSD is in good health. Check for any firmware updates from the manufacturer and install them if necessary.

Automatic 4K alignment Improves SSD performance during system migration.
Support GPT and MBR Automatically adapt to the suitable partition format.
Support NTFS and FAT32 Redeploy various files in different file systems.
Back up quickly Back up files at up to 3,000MB/min.
Overall backup schedule Support system redeployment/system backup/partition backup/disk backup/disk clone.
Automatic 4K alignment Improve SSD performance
Support GPT and MBR Intelligently adapt to a partition format
Support NTFS and FAT32 Redeploy files in different file systems
Free TrialFree TrialNow 2000 people have downloaded!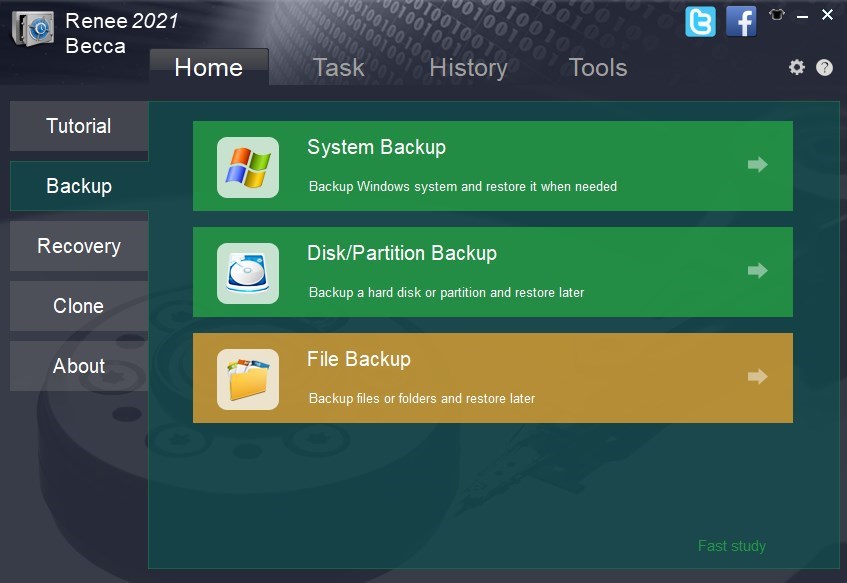


- Allows safe migration of operating system without fresh installation.
- Simple steps for a smooth and hassle-free transfer.
- Improves performance and faster boot times with new SSD.
Cons:
- Doesn't have a Mac version.
- Open the Windows Start menu and type “Control Panel” to search for it.
- Click on “Backup and Restore (Windows 7)” from the list of options.
- In the left pane, click on “Create a system image“.
- Select the new SSD as the destination for the system image and click “Next“.
- On the confirmation screen, review the selected drives and click “Start backup“.
- Wait for the backup process to complete. This may take some time depending on the size of your OS partition.
- Insert the Windows 10 installation media (DVD or USB drive) into your computer.
- Restart your computer and enter the BIOS menu. This can be done by pressing the respective keys (F1, F2, F10, F12, Del) depending on your hardware. You can check your computer’s manual for the specific key.
- In the BIOS menu, navigate to the “Boot” tab and change the boot order to prioritize the installation media.
- Save the changes and exit the BIOS menu.
- Select your language, time, and keyboard layout preferences on the first screen of the Windows 10 installation.
- Click on “Repair your computer” at the bottom left of the screen.
- In the repair options menu, select “Troubleshoot“.
- Click on “System Image Recovery“.
- Select the system image you created earlier from the list and click “Next“.
- Select the new SSD as the destination for the system image and click “Next“.
- On the confirmation screen, click “Finish” to start the restoration process.
- Wait for the process to complete. Once done, your OS partition will be transferred to the new SSD.
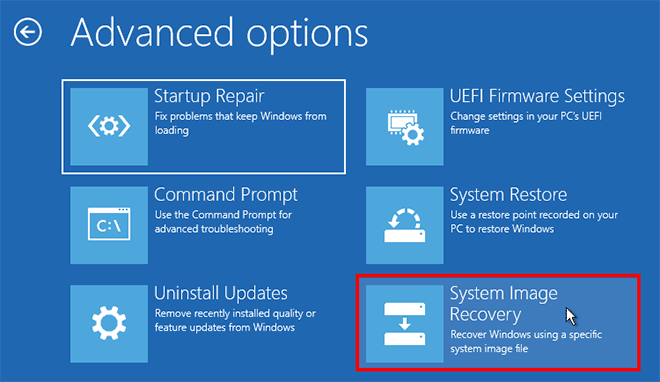
- Free and reliable tool for your operating system
Cons:
- Only clones the OS partition and not the entire disk
- Manually transferring files and data to the new SSD
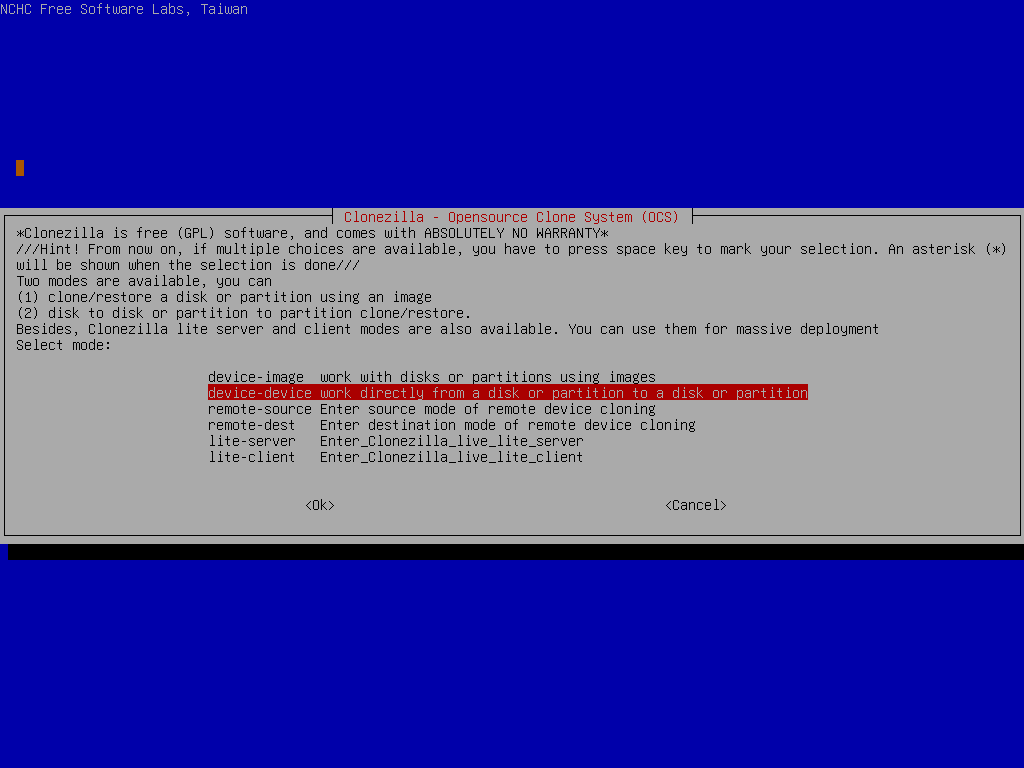
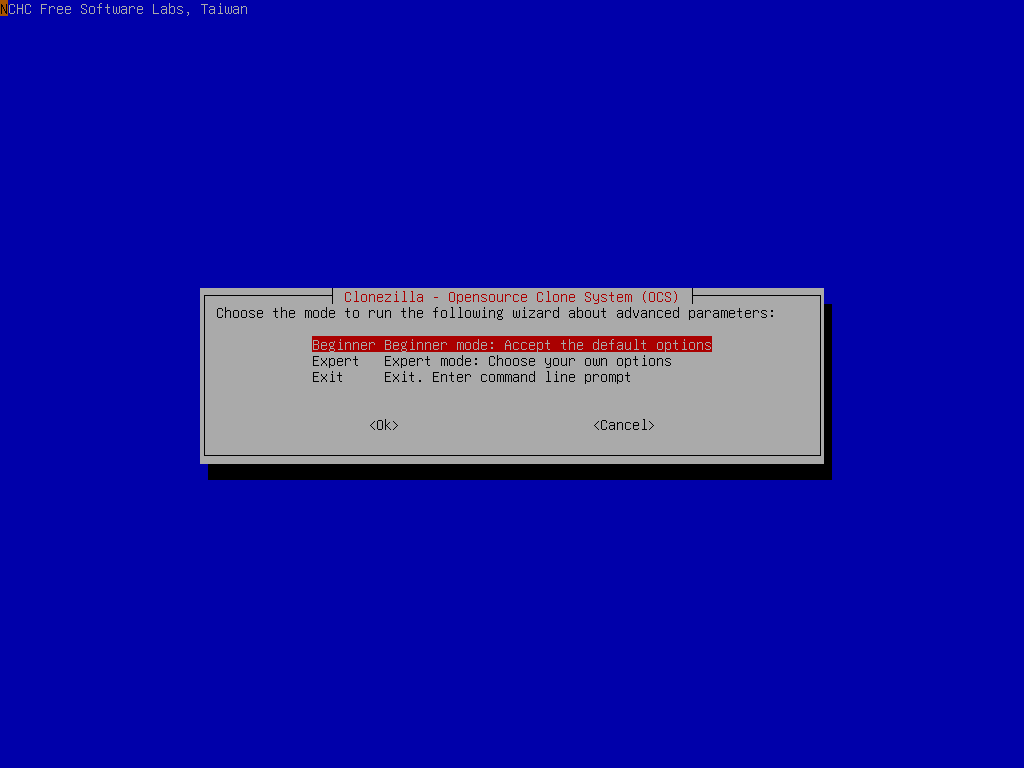
- This method allows you to clone only the Windows OS partition, which can save time and space on your new SSD.
- Clonezilla is also a free and reliable software for disk cloning.
Cons:
- This method may be more complicated for beginners and may require some technical knowledge.
- Clonezilla does not have a user-friendly interface, which may be more difficult for some users to navigate.
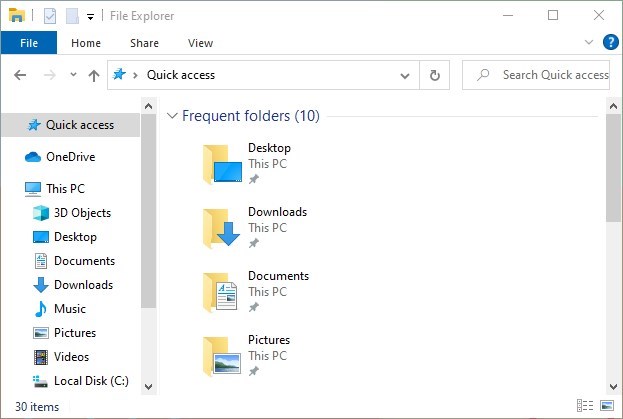
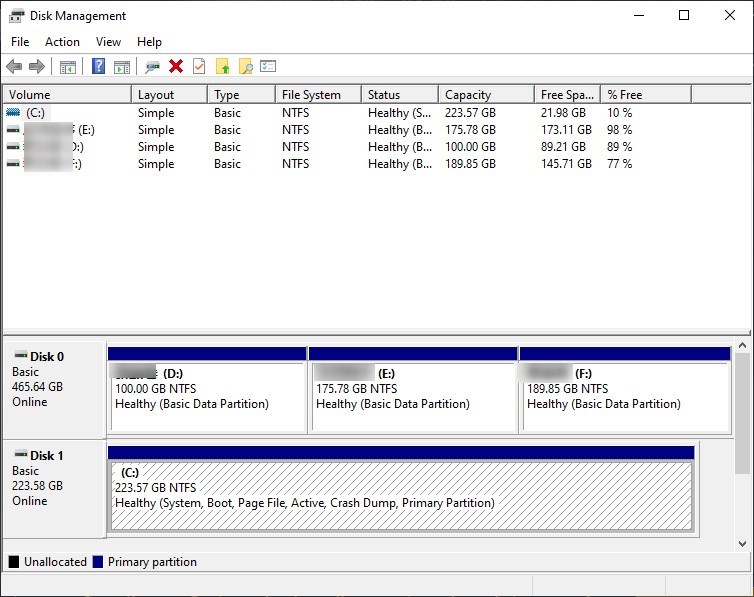
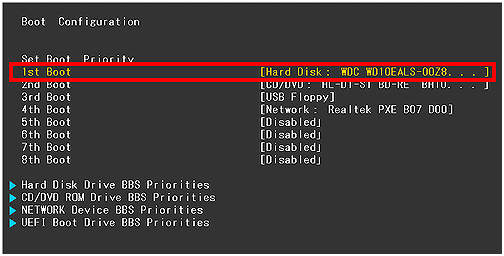
| BIOS Name | Method | The Key or Keys |
|---|---|---|
| Acer | Press Del or F2 immediately after powering on | Del/ F2 |
| Compaq | Press F10 while the cursor in the top right corner of the screen is blinking | F10 |
| Dell | Press F2 when the Dell logo appears/ or press every few seconds until the message Entering Setup appears | F2 |
| eMachines | Press Tab or Del while the eMachine logo displays on the screen | Tab/ Del |
| Fujitsu | Press F2 once the Fujitsu logo appears | F2 |
| Gateway | Press the F1 key repeatedly after restarting the computer | F1 |
| HP | Press the F1/ F10/ or F11 key after restarting the computer | F1/ F10/ F11 |
| IBM | Press F1 immediately after powering on the computer | F1 |
| Lenovo | Press F1 or F2 after powering on the computer | F1/ F2 |
| Nec | Press F2 to enter the BIOS Setup | F2 |
| Packard Bell | Press F1/ F2/ or Del to enter BIOS | F1/ F2/ Del |
| Samsung | Press F2 to start the BIOS setup utility | F2 |
| Sharp | Press F2 after the computer starts | F2 |
| Sony | Press F1/ F2/ or F3 after turning on the computer | F1/ F2/ F3 |
| Toshiba | Press F1 or Esc after powering on to access BIOS | F1/ Esc |
| ARLT | Press Del or F11 when the respective message is shown | Del/ F11 |
Relate Links :
The Hassle-Free Way to Migrate Your Windows 10 to SSD Without Reinstalling
09-11-2023
Amanda J. Brook : Learn how to easily transfer your Windows 10 OS to an SSD without the need for a clean...
Clone OS to SSD: Ensuring a Seamless Transition
12-10-2023
Ashley S. Miller : Learn how to clone your OS to an SSD with this comprehensive guide, including the importance of 4K...
Easy and Efficient: Migrate OS to SSD in Windows 10
25-09-2023
Ashley S. Miller : Migrate OS to SSD Windows 10 for improved speed, performance, and reliability. Use professional clone tools or Windows...
The Ultimate Guide to Cloning Your OS to an SSD
25-09-2023
Ashley S. Miller : Learn how to clone your operating system to an SSD in Windows, Mac, and Linux systems with our...




