The Hassle-Free Way to Migrate Your Windows 10 to SSD Without Reinstalling
- Home
- Support
- Tips Data Backup
- The Hassle-Free Way to Migrate Your Windows 10 to SSD Without Reinstalling
Summary
Learn how to easily transfer your Windows 10 OS to an SSD without the need for a clean installation with different free methods or software such as Clonezilla, GParted, and Renee Becca. Upgrade your computer's speed and performance with this hassle-free process.
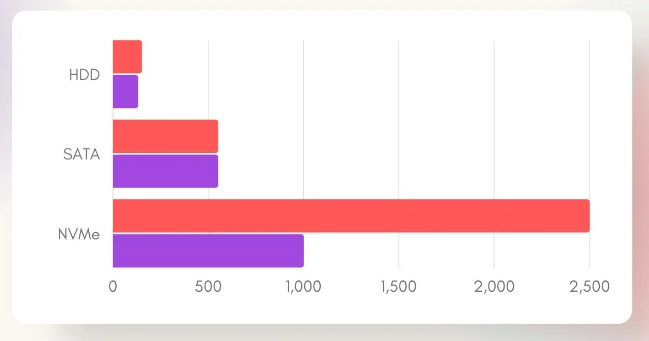
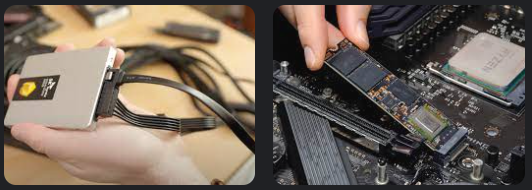
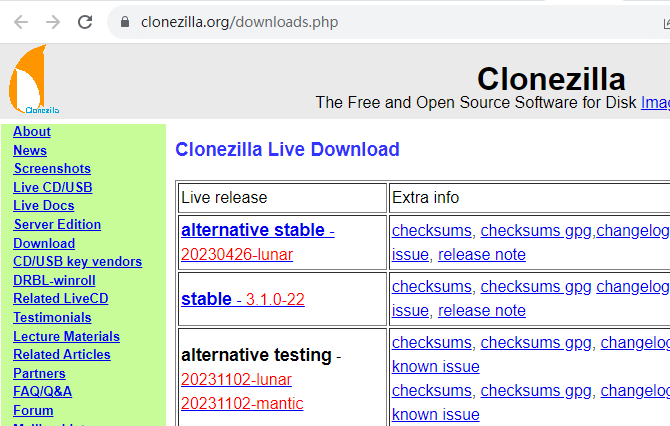
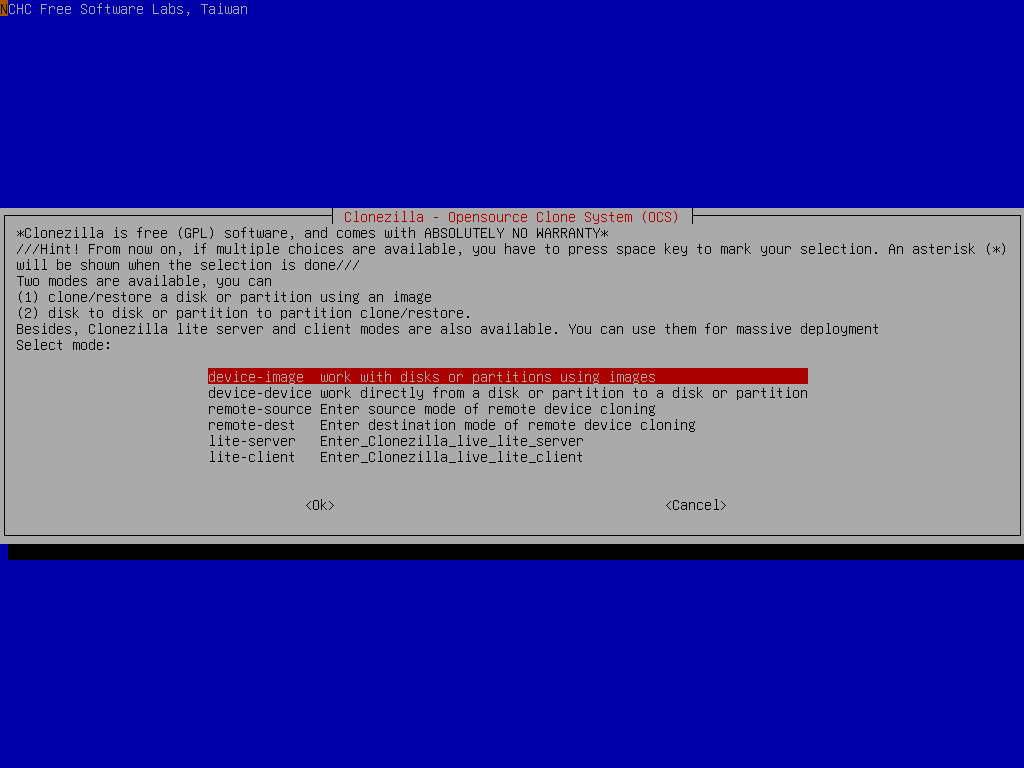
- Completely free to use
- Simple and straightforward process
Cons:
- May not work with all Windows configurations

Automatic 4K alignment Improves SSD performance during system migration.
Support GPT and MBR Automatically adapt to the suitable partition format.
Support NTFS and FAT32 Redeploy various files in different file systems.
Back up quickly Back up files at up to 3,000MB/min.
Overall backup schedule Support system redeployment/system backup/partition backup/disk backup/disk clone.
Automatic 4K alignment Improve SSD performance
Support GPT and MBR Intelligently adapt to a partition format
Support NTFS and FAT32 Redeploy files in different file systems
Free TrialFree TrialNow 2000 people have downloaded!

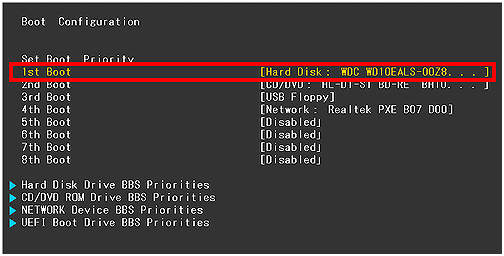
| BIOS Name | Method | The Key or Keys |
|---|---|---|
| Acer | Press Del or F2 immediately after powering on | Del/ F2 |
| Compaq | Press F10 while the cursor in the top right corner of the screen is blinking | F10 |
| Dell | Press F2 when the Dell logo appears/ or press every few seconds until the message Entering Setup appears | F2 |
| eMachines | Press Tab or Del while the eMachine logo displays on the screen | Tab/ Del |
| Fujitsu | Press F2 once the Fujitsu logo appears | F2 |
| Gateway | Press the F1 key repeatedly after restarting the computer | F1 |
| HP | Press the F1/ F10/ or F11 key after restarting the computer | F1/ F10/ F11 |
| IBM | Press F1 immediately after powering on the computer | F1 |
| Lenovo | Press F1 or F2 after powering on the computer | F1/ F2 |
| Nec | Press F2 to enter the BIOS Setup | F2 |
| Packard Bell | Press F1/ F2/ or Del to enter BIOS | F1/ F2/ Del |
| Samsung | Press F2 to start the BIOS setup utility | F2 |
| Sharp | Press F2 after the computer starts | F2 |
| Sony | Press F1/ F2/ or F3 after turning on the computer | F1/ F2/ F3 |
| Toshiba | Press F1 or Esc after powering on to access BIOS | F1/ Esc |
| ARLT | Press Del or F11 when the respective message is shown | Del/ F11 |
- Allows safe migration of operating system without fresh installation.
- Simple steps for a smooth and hassle-free transfer.
- Improves performance and faster boot times with new SSD.
Cons:
- Doesn't have a Mac version.Paid software.
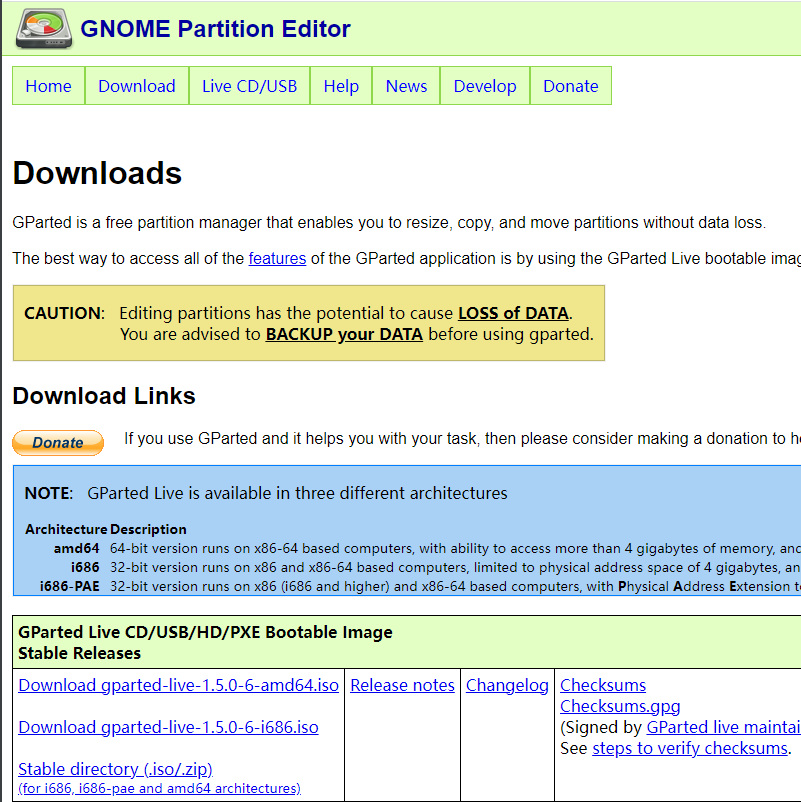
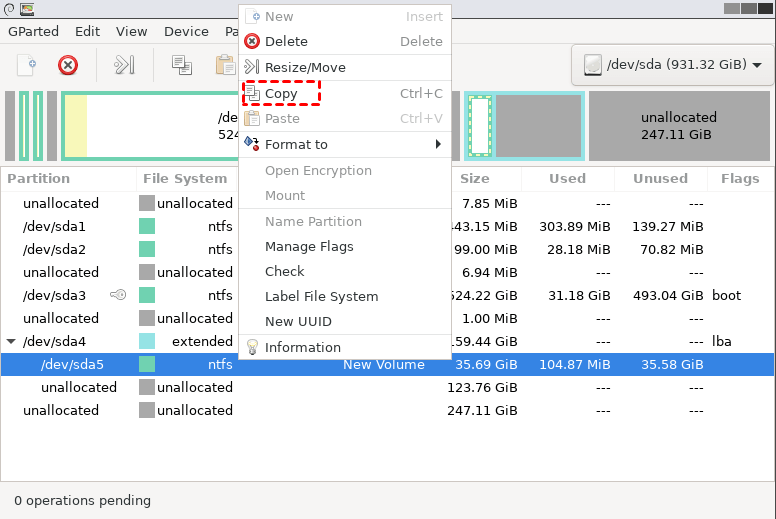
- GParted is a free and reliable tool for migrating your Windows 10 OS to an SSD without the hassle of reinstalling.
- It also supports various file systems, making it suitable for different types of hard drives.
Cons:
- GParted may not be suitable for beginners as it requires some technical knowledge and can be intimidating for non-technical users.
Relate Links :
100% Free Migrate Windows 10 to SSD without Data Lost
12-07-2019
Jennifer Thatcher : Upgraded to Windows 10 but found it takes more time to boot up. Migrate Windows 10 to SSD...
Easy and Efficient: Migrate OS to SSD in Windows 10
25-09-2023
Ashley S. Miller : Migrate OS to SSD Windows 10 for improved speed, performance, and reliability. Use professional clone tools or Windows...
The Ultimate Guide to Cloning Your OS to an SSD
25-09-2023
Ashley S. Miller : Learn how to clone your operating system to an SSD in Windows, Mac, and Linux systems with our...
Efficiently Transfer Your OS to SSD: A Review of the Best Software Options
25-09-2023
Jennifer Thatcher : Upgrade your system and boost its speed by transferring your OS to SSD using the best software options....




