Shrinking Your System: How to Migrate Windows 10 to a Smaller SSD for Free
- Home
- Support
- Tips Data Backup
- Shrinking Your System: How to Migrate Windows 10 to a Smaller SSD for Free
Summary
Learn how to easily and cost-effectively move your Windows 10 installation from a larger hard drive to a smaller SSD without losing any data. Follow our step-by-step guide and utilize free tools to reduce data volume, select the right cloning software, and troubleshoot common issues - all while upgrading to a smaller but better performing SSD.
Table of contents
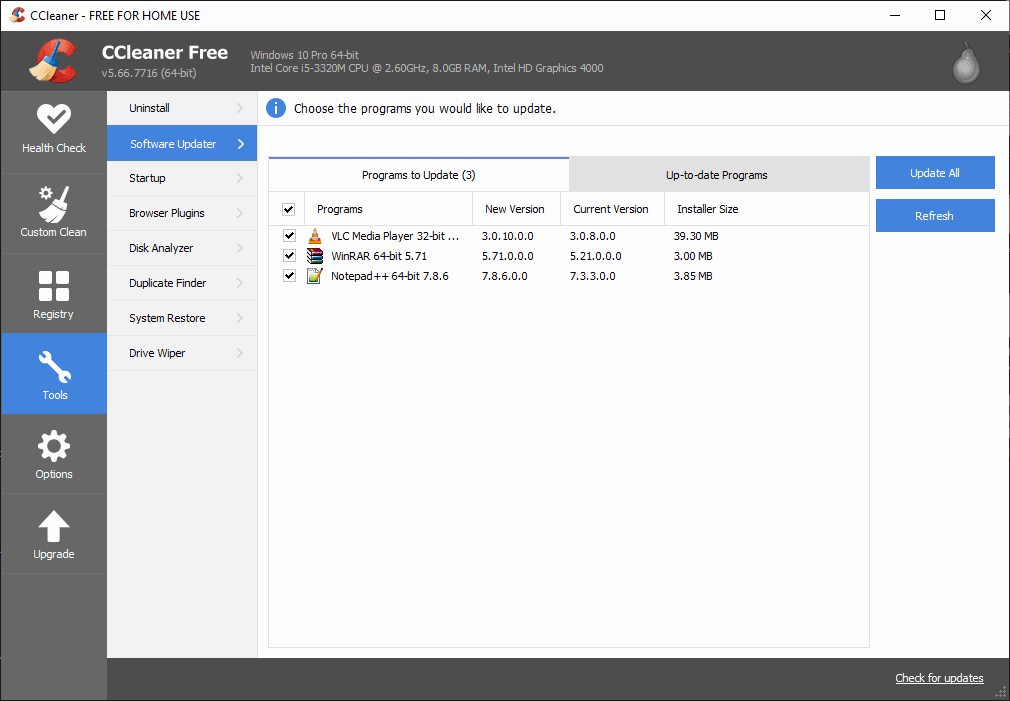
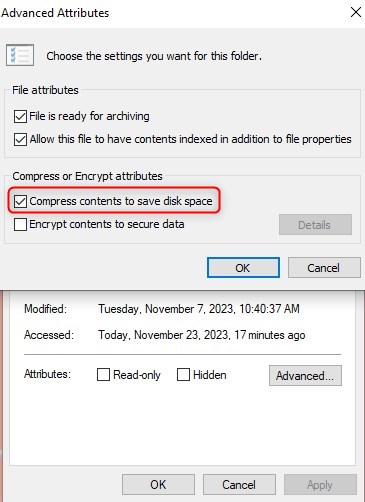
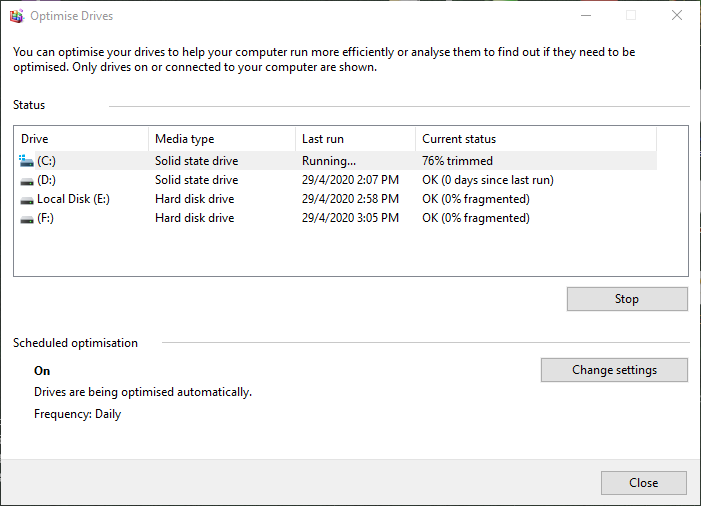
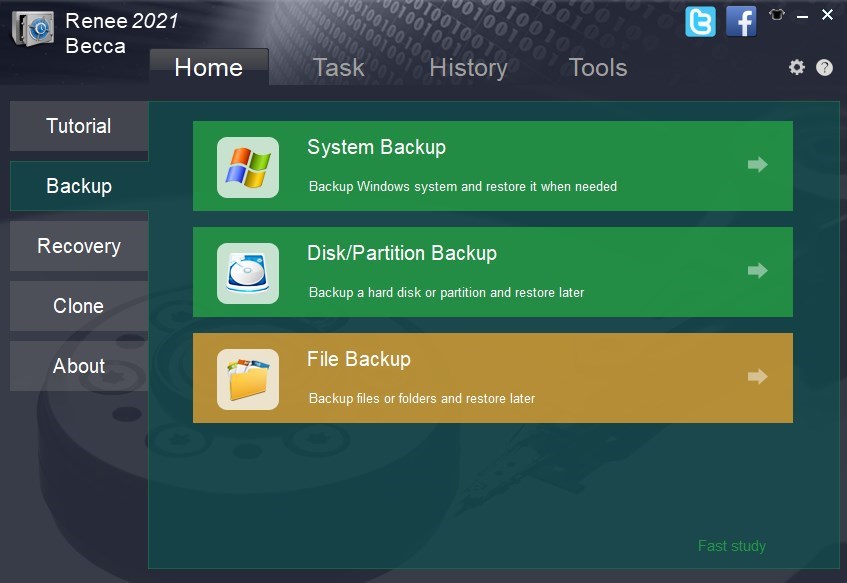

Automatic 4K alignment Improves SSD performance during system migration.
Support GPT and MBR Automatically adapt to the suitable partition format.
Support NTFS and FAT32 Redeploy various files in different file systems.
Back up quickly Back up files at up to 3,000MB/min.
Overall backup schedule Support system redeployment/system backup/partition backup/disk backup/disk clone.
Automatic 4K alignment Improve SSD performance
Support GPT and MBR Intelligently adapt to a partition format
Support NTFS and FAT32 Redeploy files in different file systems
Free TrialFree TrialNow 2000 people have downloaded!

- User-friendly interface
- Efficient cloning process
- Allows you to preview the source and destination drives
Cons:
- Paid subscription required for full access to all features
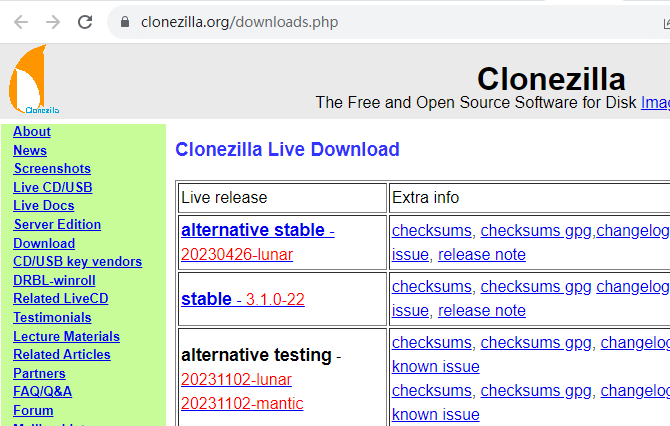
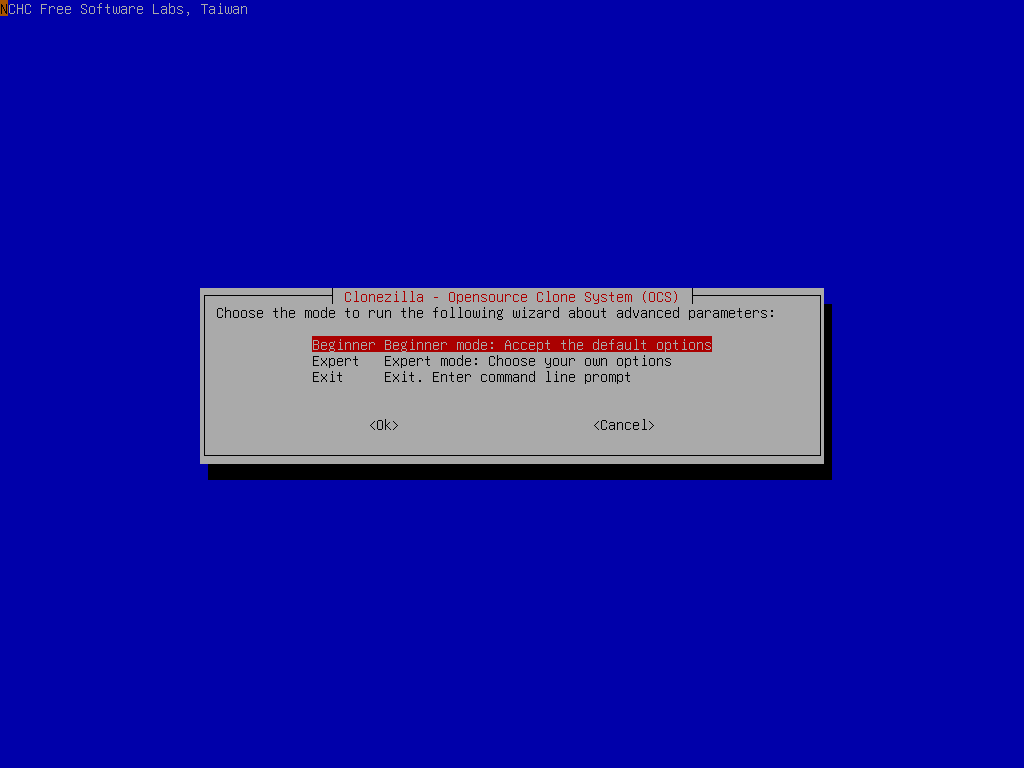
- Versatile option for migrating system to smaller SSD
- Supports AES 256-bit encryption for image files
- Supports various filesystems
Cons:
- Need to carefully select partitions to clone
- Original partition must be smaller than target SSD
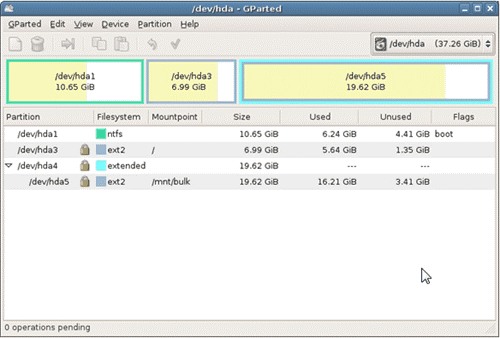
- Completely free option for cloning Windows system to smaller SSD
Cons:
- Requires technical knowledge and may not be suitable for beginners
- Slower process compared to paid cloning software
- Risk of data loss if not done correctly
| BIOS Name | Method | The Key or Keys |
|---|---|---|
| Acer | Press Del or F2 immediately after powering on | Del/ F2 |
| Compaq | Press F10 while the cursor in the top right corner of the screen is blinking | F10 |
| Dell | Press F2 when the Dell logo appears/ or press every few seconds until the message Entering Setup appears | F2 |
| eMachines | Press Tab or Del while the eMachine logo displays on the screen | Tab/ Del |
| Fujitsu | Press F2 once the Fujitsu logo appears | F2 |
| Gateway | Press the F1 key repeatedly after restarting the computer | F1 |
| HP | Press the F1/ F10/ or F11 key after restarting the computer | F1/ F10/ F11 |
| IBM | Press F1 immediately after powering on the computer | F1 |
| Lenovo | Press F1 or F2 after powering on the computer | F1/ F2 |
| Nec | Press F2 to enter the BIOS Setup | F2 |
| Packard Bell | Press F1/ F2/ or Del to enter BIOS | F1/ F2/ Del |
| Samsung | Press F2 to start the BIOS setup utility | F2 |
| Sharp | Press F2 after the computer starts | F2 |
| Sony | Press F1/ F2/ or F3 after turning on the computer | F1/ F2/ F3 |
| Toshiba | Press F1 or Esc after powering on to access BIOS | F1/ Esc |
| ARLT | Press Del or F11 when the respective message is shown | Del/ F11 |
- Make sure the SSD has enough capacity to hold all the data from the HDD.
- Clean up unnecessary files to save space and reduce the time of cloning.
- Make a compressed backup of the new system in case of future restoration needs.
Relate Links :
Effortless OS Migration: Migrate Only Windows 10 OS to a Fresh SSD
23-11-2023
Ashley S. Miller : Looking to upgrade to a faster and more reliable system? Learn how to easily migrate only your OS...
The Ultimate Guide to Cloning Your SSD to HDD in Windows 10/11
16-11-2023
Ashley S. Miller : Learn how to clone your SSD to HDD in Windows 10/11 with our comprehensive guide, including the best...
Upgrade Your System: A Step-by-Step Guide on How to Migrate OS to Samsung SSD
15-11-2023
Ashley S. Miller : Upgrade your system with ease by following our step-by-step guide on Samsung OS migration to SSD. Say goodbye...
Advanced Users Guide: Migrating Your OS to an SSD with Free Solitions
14-11-2023
John Weaver : Learn how to migrate your operating system to an SSD for free with these simple and efficient methods....




