The Ultimate Guide to Cloning Your SSD to HDD in Windows 10/11
- Home
- Support
- Tips Data Backup
- The Ultimate Guide to Cloning Your SSD to HDD in Windows 10/11
Summary
Learn how to clone your SSD to HDD in Windows 10/11 with our comprehensive guide, including the best free cloning software and troubleshooting tips. Maximize your storage space and transfer your data securely with Renee Becca. Upgrade your HDD hassle-free and discover the benefits of cloning your SSD. Don't miss this step-by-step tutorial for a successful clone in Windows 10/11!
Table of contents

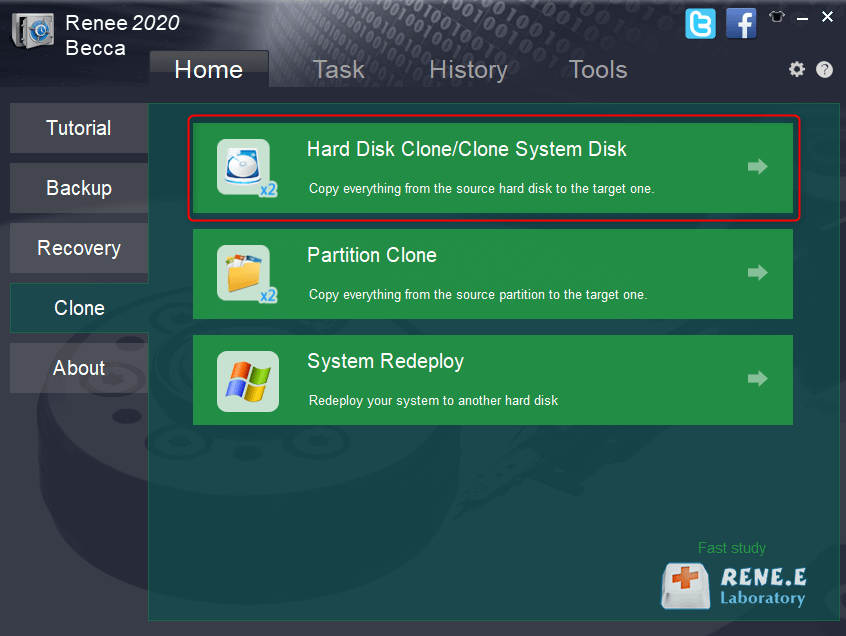
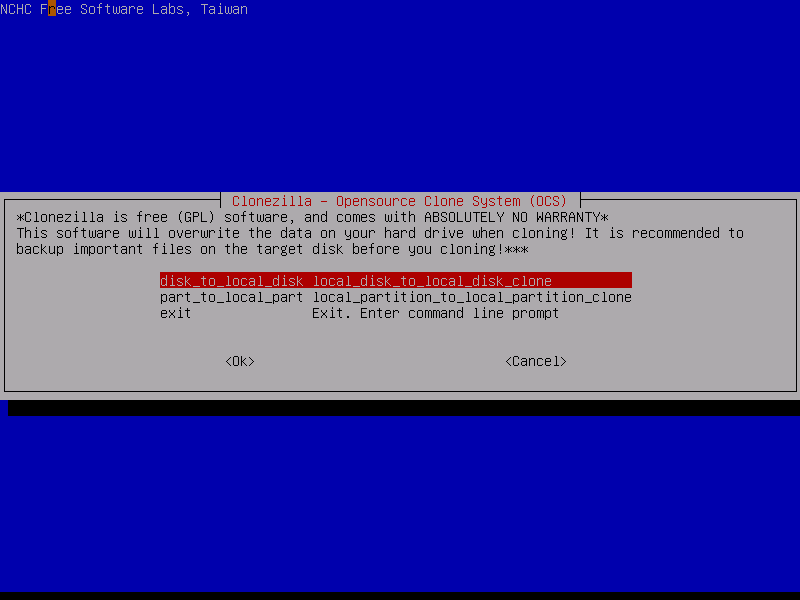
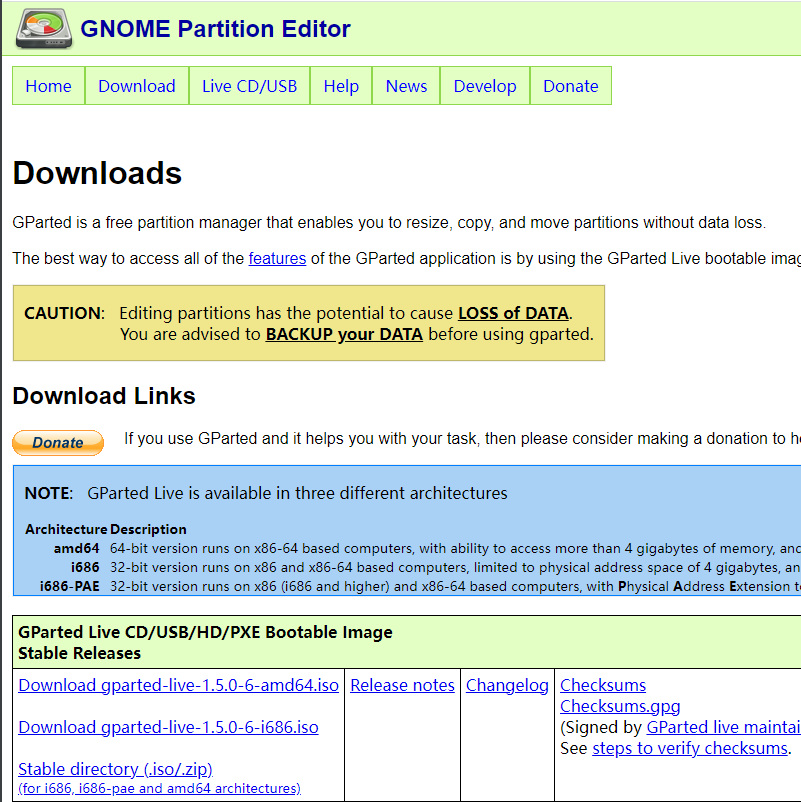

Quick Backup files at up to 3,000MB/min.
Fullfill different backup needs Supports system backup, disk / partition backup, file backup and disk clone.
Intelligent Automatically analyze the differences between source and backup data.
Convenient Support VSS, allowing to freely view webpages when backing up system.
Highly compatible Supports various files and storage devices.
Quick Backup files at up to 3,000MB/min.
Fullfill different backup needs Backup for disk, partition and system. Save disk space by backing up incremental /differential data.
Highly compatible Supports various files and storage devices.
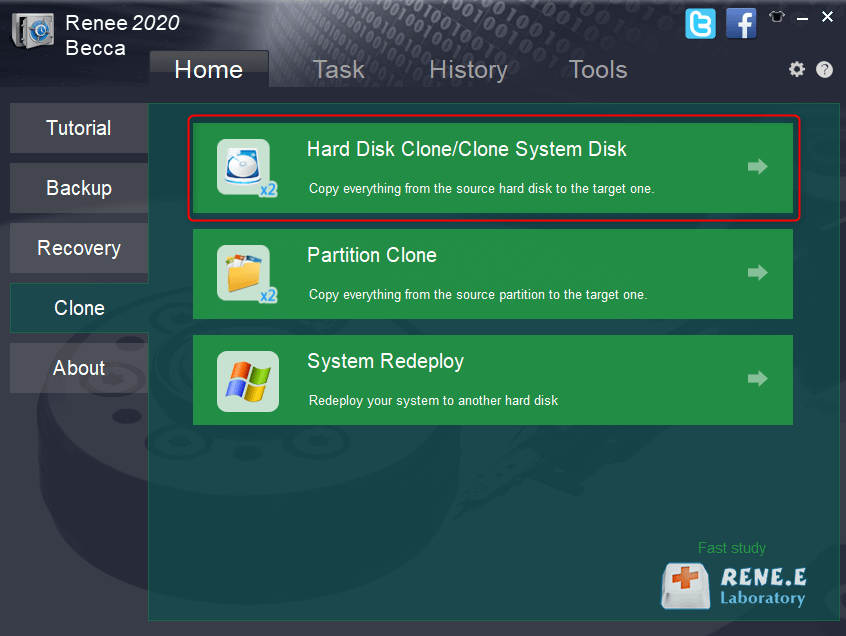
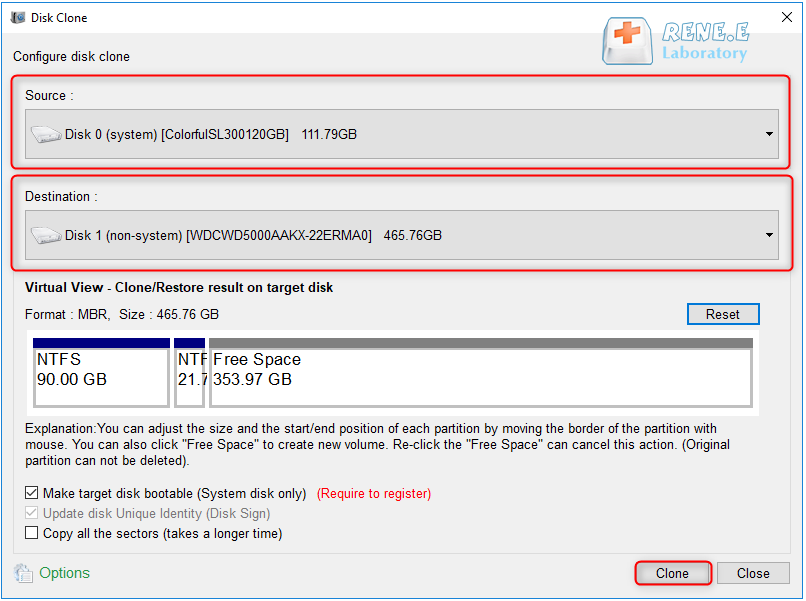
- Make sure to double-check the source and destination disks before starting the cloning process.
- If the destination disk is smaller than the source disk, you may need to resize the partitions on the source disk to fit the destination disk.
- Be patient and allow the cloning process to complete before restarting your computer.
- After cloning, make sure to change the boot order in your computer’s BIOS or UEFI settings to boot from the HDD.
- Powerful and user-friendly disk cloning software
- Intuitive interface and step-by-step instructions
- Quick and efficient way to transfer all data and programs to a new hard drive
Cons:
- Paid subscription required for full access to all features
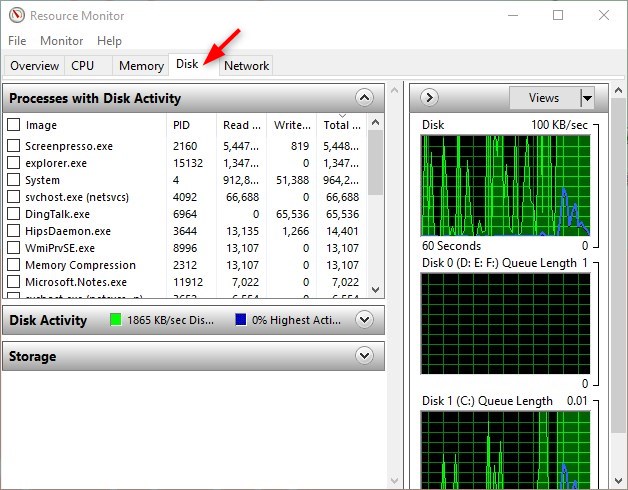
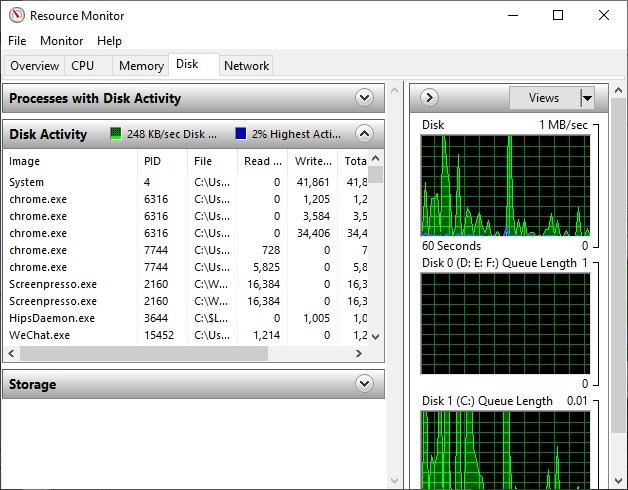
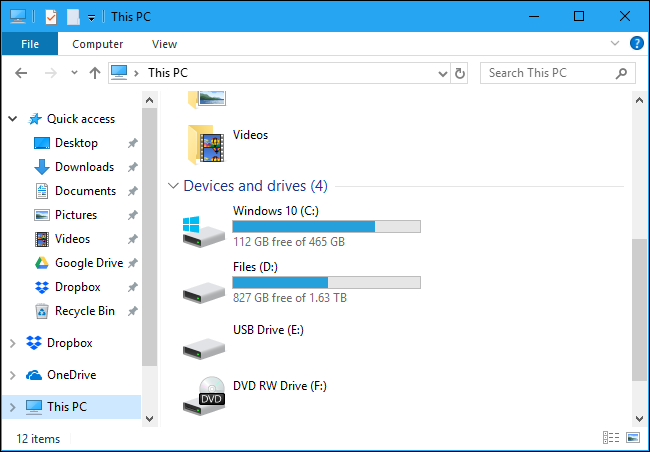
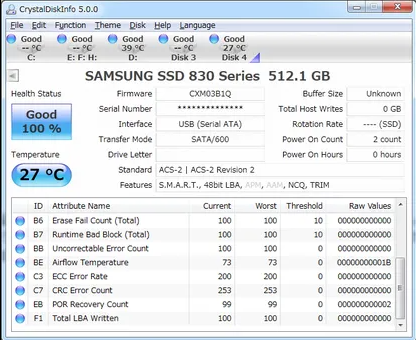
| BIOS Name | Method | The Key or Keys |
|---|---|---|
| Acer | Press Del or F2 immediately after powering on | Del/ F2 |
| Compaq | Press F10 while the cursor in the top right corner of the screen is blinking | F10 |
| Dell | Press F2 when the Dell logo appears/ or press every few seconds until the message Entering Setup appears | F2 |
| eMachines | Press Tab or Del while the eMachine logo displays on the screen | Tab/ Del |
| Fujitsu | Press F2 once the Fujitsu logo appears | F2 |
| Gateway | Press the F1 key repeatedly after restarting the computer | F1 |
| HP | Press the F1/ F10/ or F11 key after restarting the computer | F1/ F10/ F11 |
| IBM | Press F1 immediately after powering on the computer | F1 |
| Lenovo | Press F1 or F2 after powering on the computer | F1/ F2 |
| Nec | Press F2 to enter the BIOS Setup | F2 |
| Packard Bell | Press F1/ F2/ or Del to enter BIOS | F1/ F2/ Del |
| Samsung | Press F2 to start the BIOS setup utility | F2 |
| Sharp | Press F2 after the computer starts | F2 |
| Sony | Press F1/ F2/ or F3 after turning on the computer | F1/ F2/ F3 |
| Toshiba | Press F1 or Esc after powering on to access BIOS | F1/ Esc |
| ARLT | Press Del or F11 when the respective message is shown | Del/ F11 |
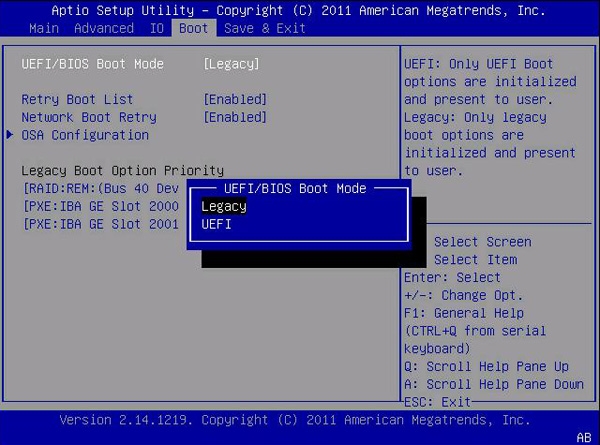
Relate Links :
Clone HDD or SSD to NVMe M.2 SSD: A Step-by-Step Guide
24-10-2023
John Weaver : Learn how to transfer data from an ordinary hard drive to an NVMe M.2 solid-state drive for faster...
CFD SSD Clone: Effortlessly Clone HDD to CFD SSD
31-08-2023
Jennifer Thatcher : Learn how to clone your HDD to a CFD SSD for a smoother and faster experience. Bookmark this...
Easily Clone HDD to SSD: No Windows 10 Reinstallation Required
14-03-2024
Amanda J. Brook : Upgrading your computer’s performance has never been easier. Discover the seamless process of cloning your existing HDD onto...
Recommended Clone Software: HDD to SSD
26-07-2021
Amanda J. Brook : It is not easy to select useful clone software. In this essay, we will recommend the clone software...




