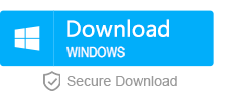How to Make Your Computer Run Faster
- Home
- Support
- Tips Data Backup
- How to Make Your Computer Run Faster
Summary
Many users find that their computers are slowing down as time goes by. At such situation, the system may need to be optimize, such as optionally shutting down some services, if you want a smooth system operation. So, in this essay, we will talk about how to make your computer run faster.
- Optimize Windows System
- ◆1. Shut Down Permanent Processes and Services
- ◆2. Turn off Transparency Effect
- ◆3. Disable Animations
- ◆4. Disable Windows Defender
- ◆5. Close IPv6
- ◆6. Stop Windows Search
- ◆7. Modify Default Power Plan
- ◆8. Set Scheduler to Optimize Drives
- Optimize Linux System
- ◆1. Use Lightweight Desktop Environment
- ◆2. Use Preload to Accelerate Process
- ◆3. Allow more RAM for LibreOffice
- ◆4. Lightweight Alternatives to Different Applications
Part 1. Optimize Windows System
1. Shut Down Permanent Processes and Services
① Right-click at the taskbar at the desktop and select [Task Manager].
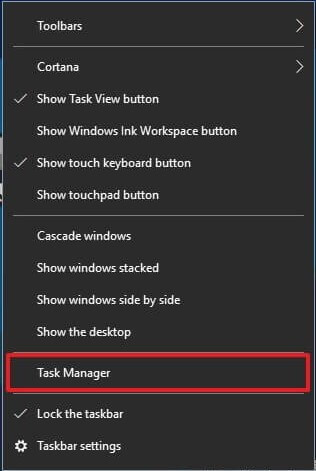
② In the [Details] tab, end the unused processes.
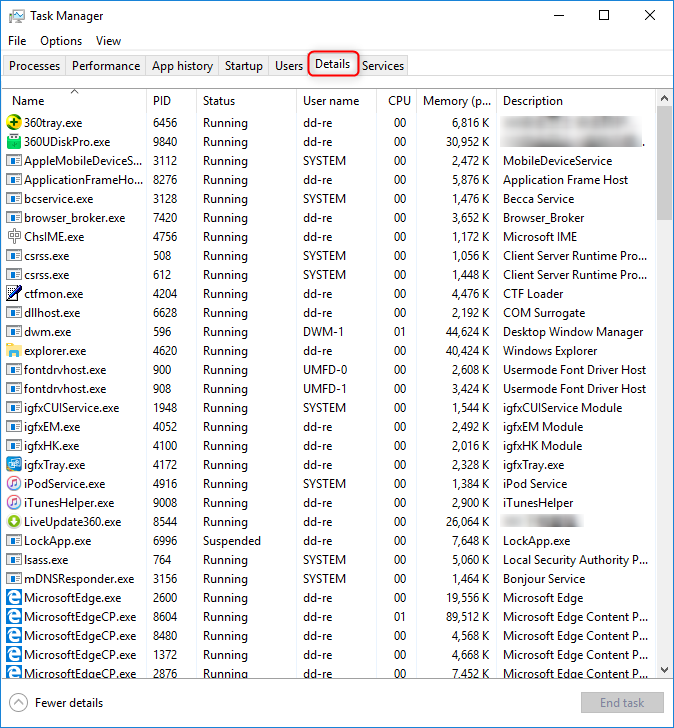
③ Then switch to the [Services] tab, click [Open Services].
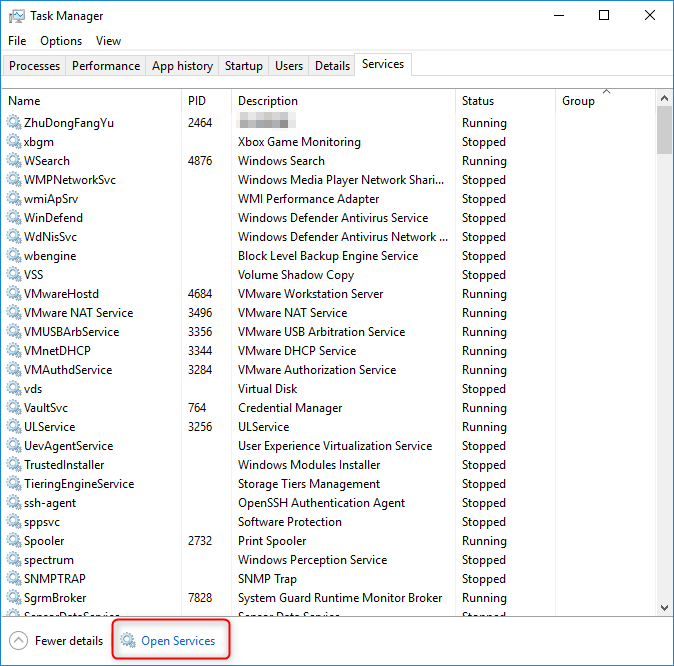
④ Select the target services in the list and click [Stop the service].
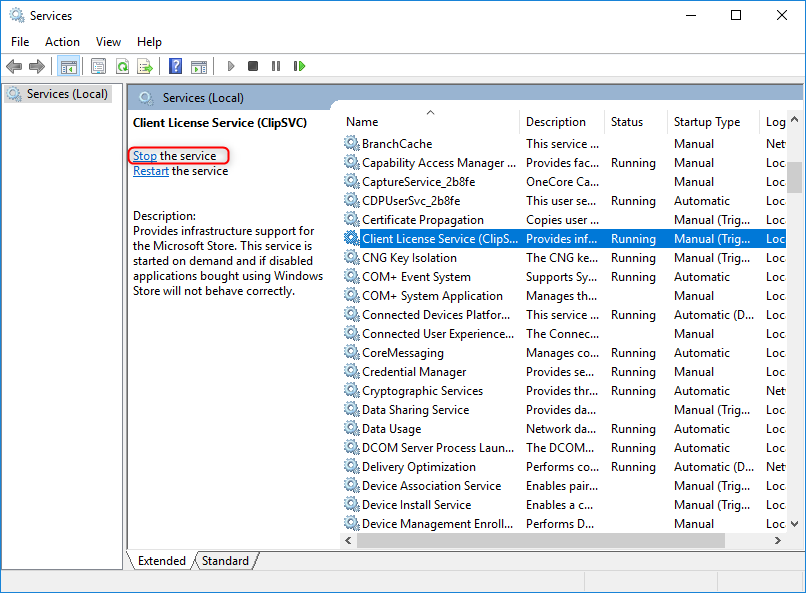
The following services can be shut down:
| Alerter | Through this service will send notifications to the designated users and PCs. If the computer is only used by yourself, it can be shut down. |
| CNG Key Lsolation | This services provides private keys and associated cryptographic operation. It can be shut down if it is useless for you. |
| Diagnostic Policy Service | If you don’t need web diagnosis, please shut it down. |
| Diagnostic Service Host | It is used by the Diagnostic Policy Service to host diagnostics. It can be stopped if it is a home-used computer. |
| Family Safety | It is designed for PC safety management. If the computer is only used by yourself, you can shut it down. |
| FAX | If you don’t send/ receive fax, you can shut it down. |
| Peer Name Pesolution Protocol | It enables remote control and peer-to-peer web services. It can be shut down. |
| Program Compatibility Assistant Service | It is designed to detect known compatibility issues in older programs. It can be shut down. |
| Remote Desktop Service | It is suggested to shut down. |
| Remote Registry | It allows users to modify registry on another computer. It is suggested to shut down. |
| Tablet PC Input Service | It enables users to use an external pen and touch input device in tablet PC. It can be shut down if you don’t use such device. |
| TCP/IP NetBIOS Helper | It enables to share files with Windows9x system. It can be stopped if the service is useless. |
| WinHTTP Web Proxy Auto-Discovery Service | It is an automatic proxy detection service for developers. It can be stopped. |
| WMI Provider Host | It can monitor performance from WMI. It can be stopped if it is useless. |
2. Turn off Transparency Effect
① Press the keys [Windows + I] to open Windows Settings.
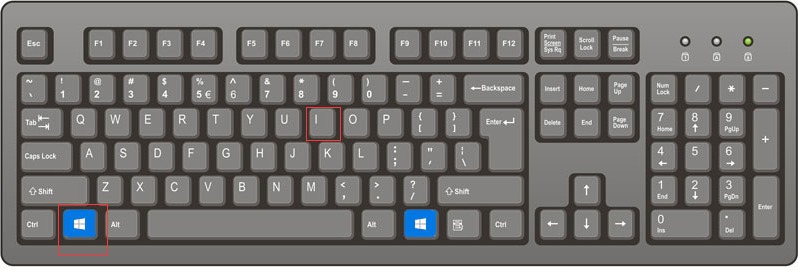
② Click [Personalization].
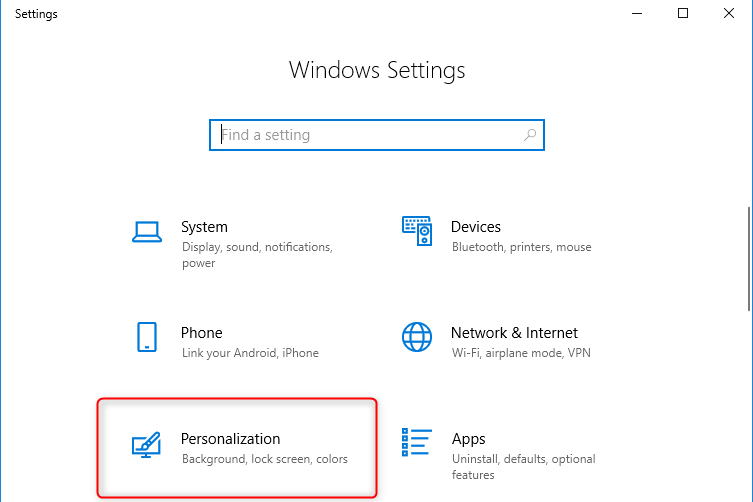
③ In the left sidebar, click the tab [Color] and toggle [Transparency effects] off.
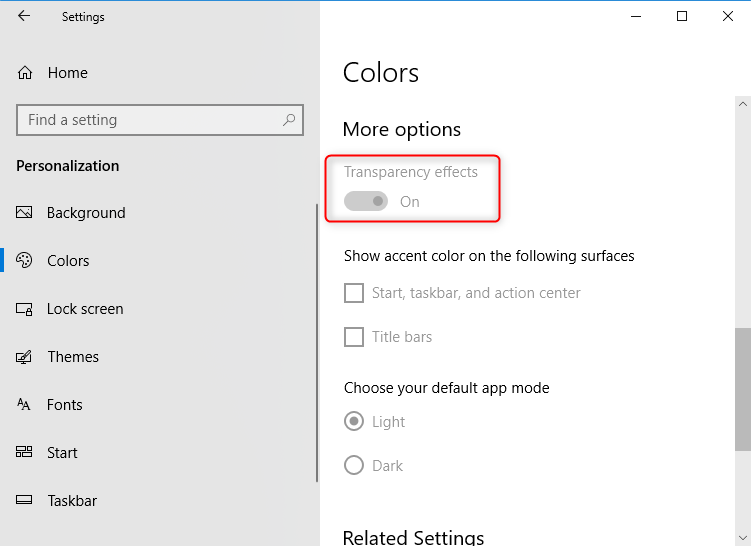
3. Disable Animations
① Press the key [Windows + I] to open Windows Settings.
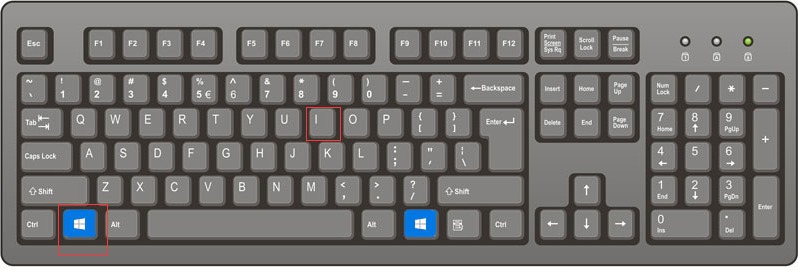
② Click [Ease of Access].
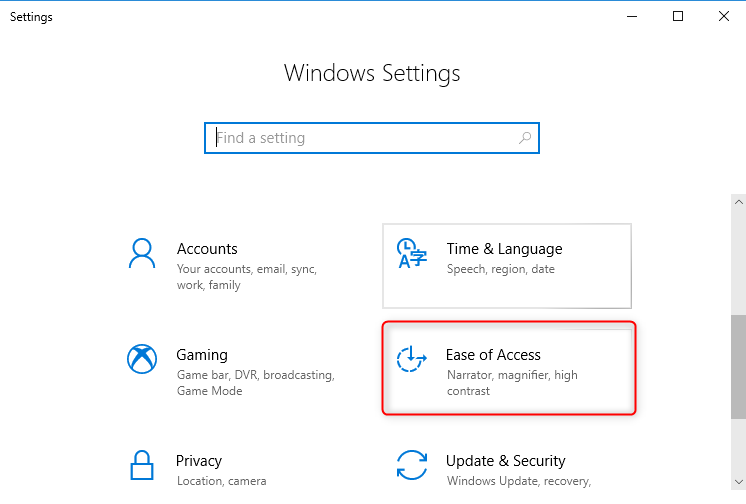
③ In the left sidebar, click the tab [Display] and toggle [Show animations in Windows] off.
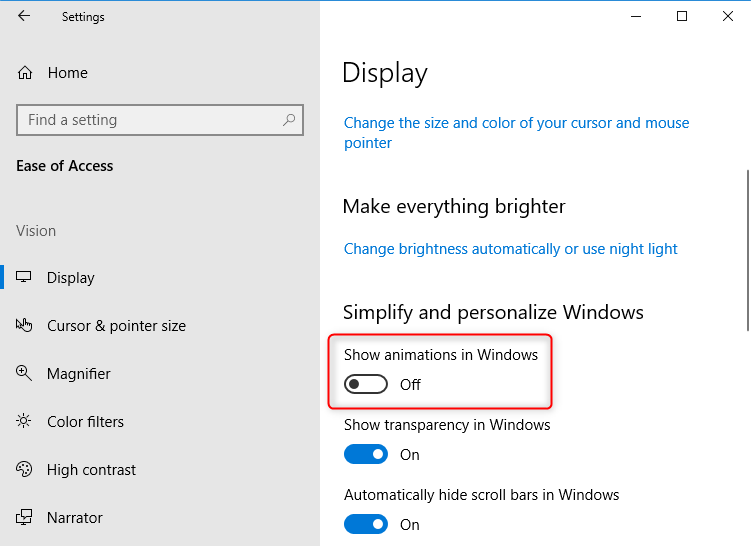

Automatic 4K alignment Improves SSD performance during system migration.
Support GPT and MBR Automatically adapt to the suitable partition format.
Support NTFS and FAT32 Redeploy various files in different file systems.
Back up quickly Back up files at up to 3,000MB/min.
Overall backup schedule Support system redeployment/system backup/partition backup/disk backup/disk clone.
Automatic 4K alignment Improve SSD performance
Support GPT and MBR Intelligently adapt to a partition format
Support NTFS and FAT32 Redeploy files in different file systems
Free TrialFree TrialNow 2000 people have downloaded!4. Disable Windows Defender
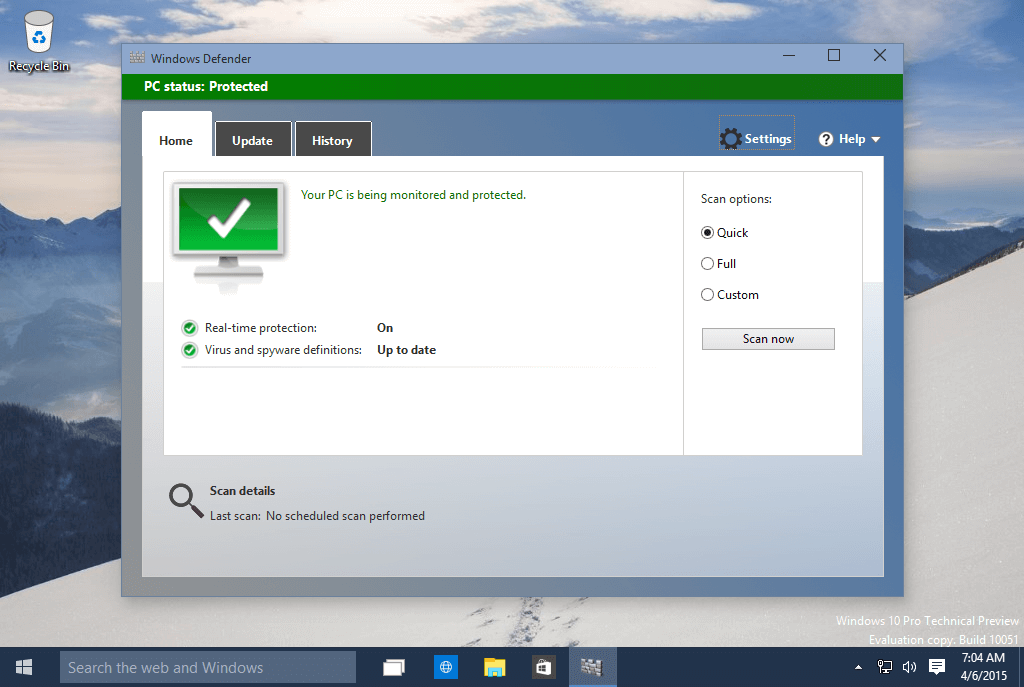
① Press the key [Win + R] to open Windows Settings.
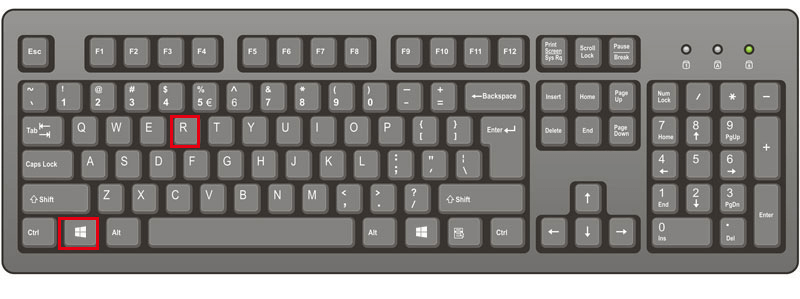
② Type [gpdit.msc] to open Local Group Policy Editor.
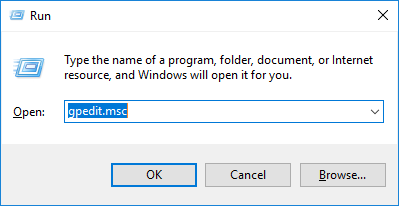
③ In the Editor, expand [Computer Configuration]; [Administrative Templates]; [Windows Components] > [Windows Defender]. Then double-click [Turn off Windows Defender Antivirus].
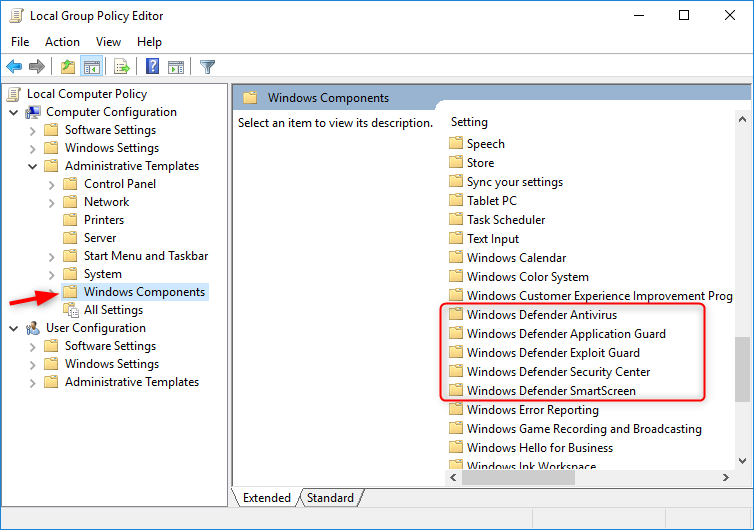
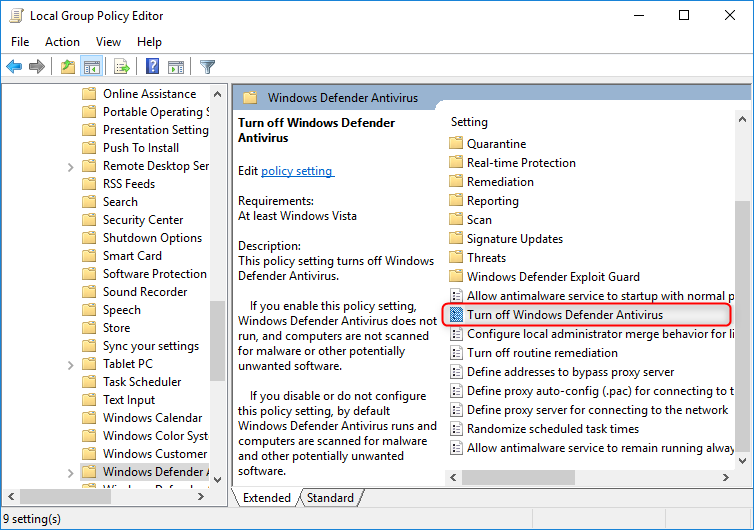
④ Select the [Enabled] option and click [OK] to turn off Windows Defender one by one.
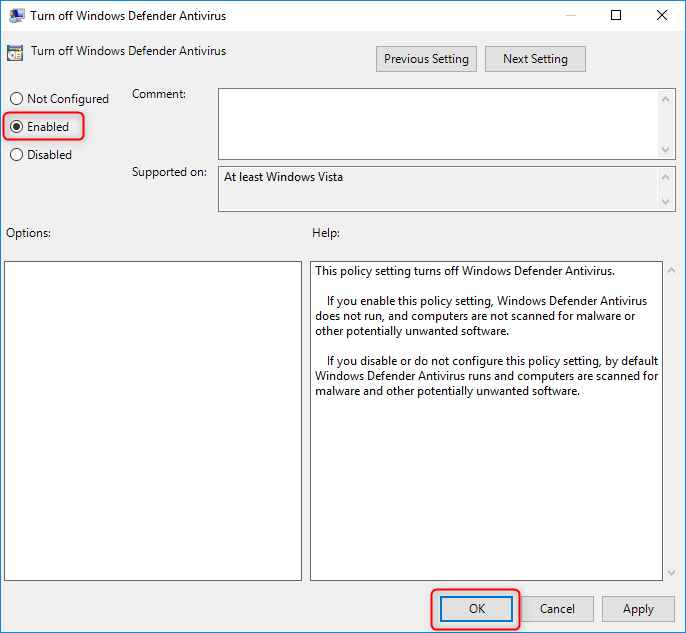
5. Close IPv6
① Press the keys [Win + R] to open the Run box.
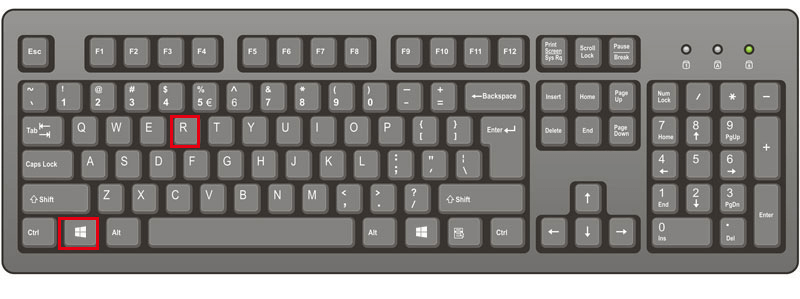
② Type [ms-settings:network] to open [Network and Internet].
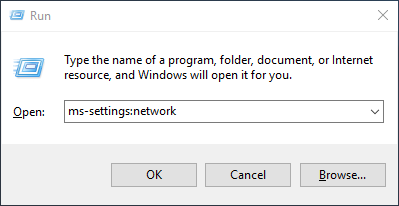
③ Click the target network connection in the tab [Ethernet].
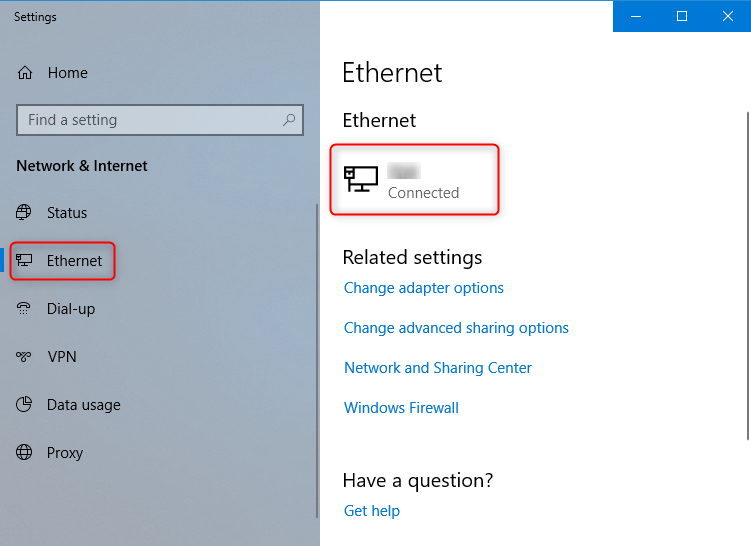
④ Check the information of Properties. If it displays IPv4, not IPv6, you can continue the next steps.
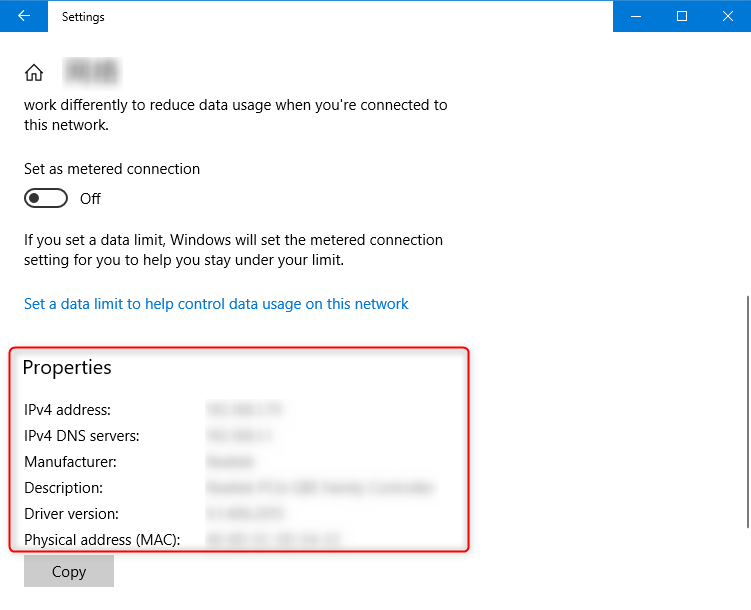
⑤ Type [services.msc] to open Services Manager.
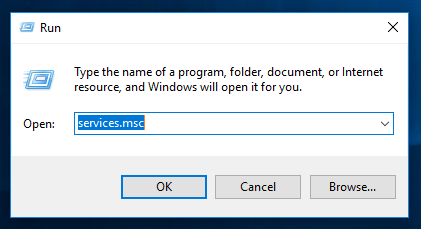
⑥ Find out [IP Helper] and stop it. Then the performance can be improved.
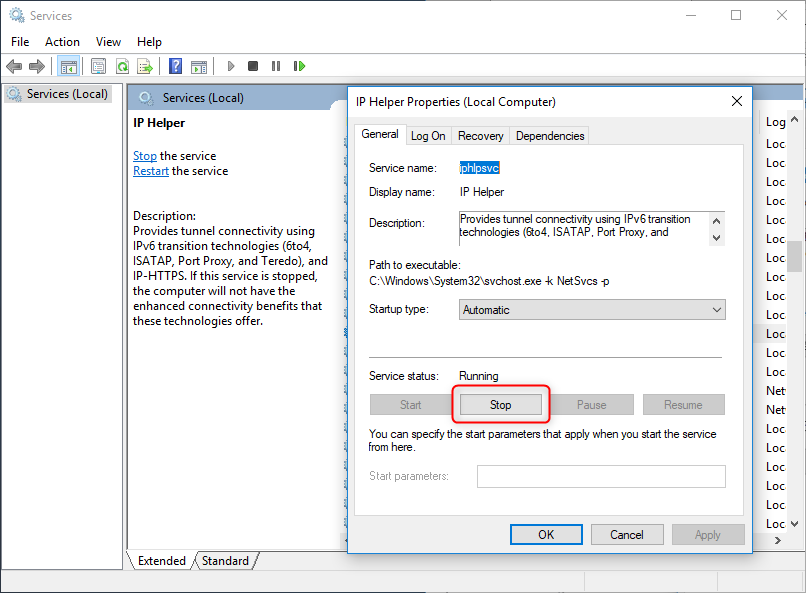
6. Stop Windows Search
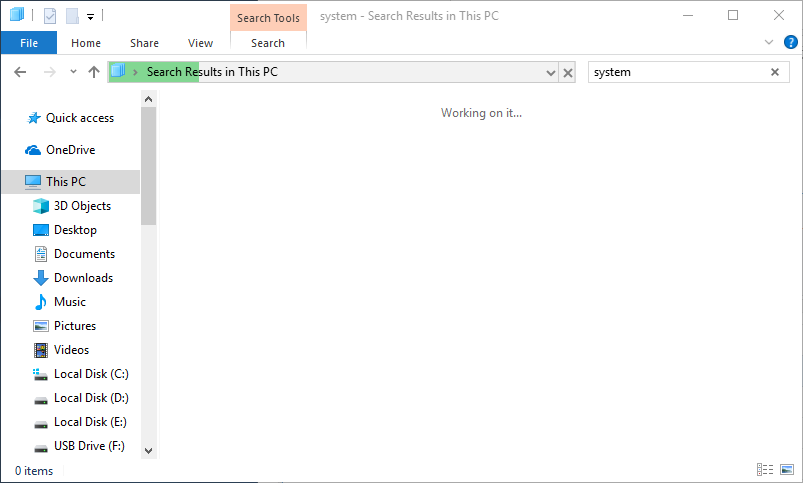
① Press the keys [Win +R] to open the Run box.
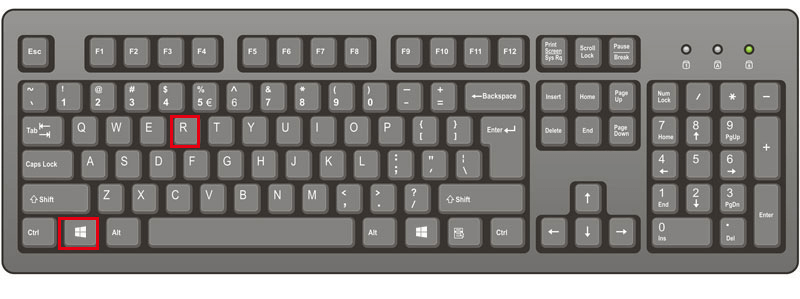
② Type [services.msc] to open Services Manager.
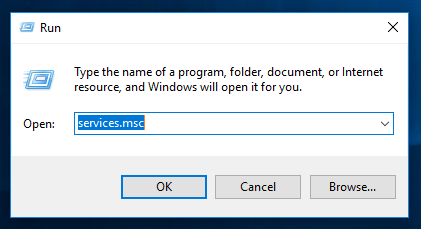
③ Find out [Windows Search] and stop it. The related services can be close and the computer performance will be enhanced because the burden on hard disk has been reduced.
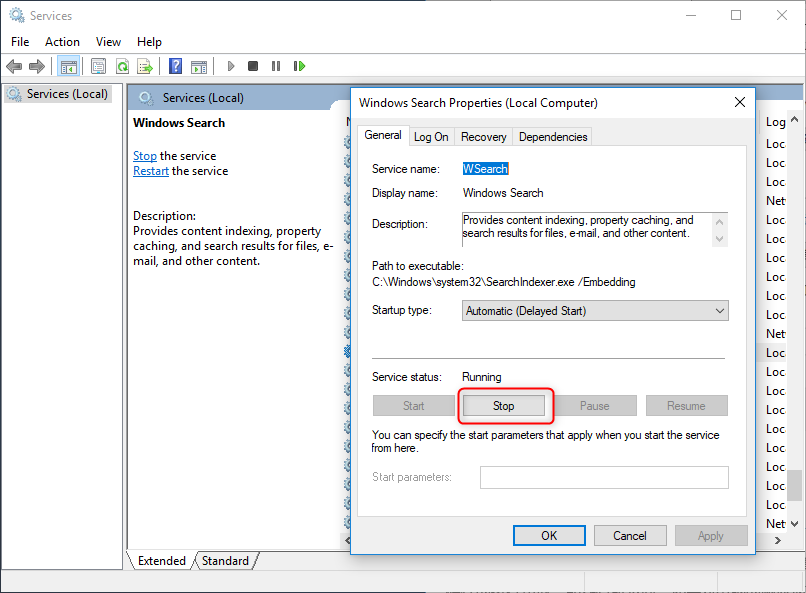
7. Modify Power Plan
① Press the keys [Win + I] to open Windows Settings.
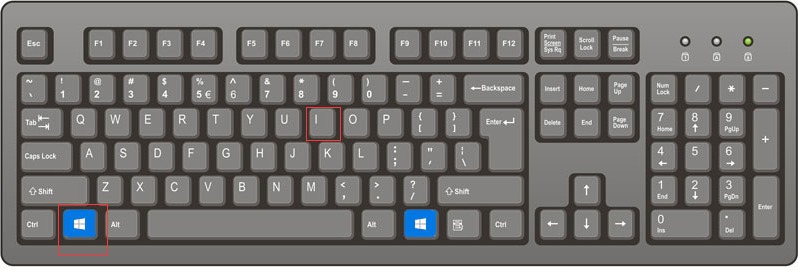
② Click [System].
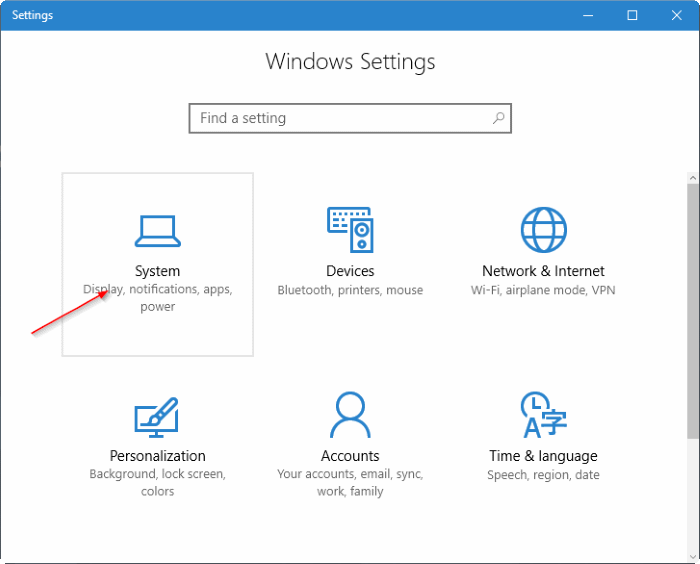
③ In the tab [Power&Sleep], click [Additional power settings].
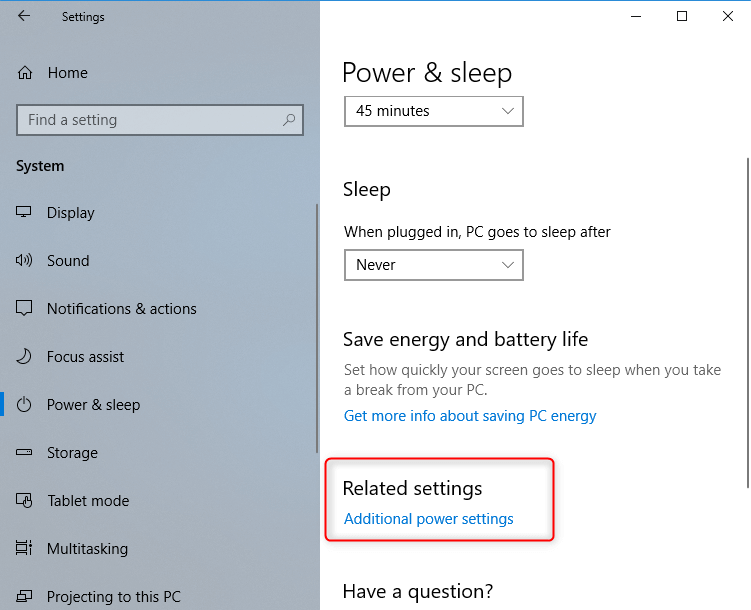
④ In the following screen, select [High performance]. It is noted that the high performance plan favors performance but consumes more energy, which will affect the battery life of laptop.
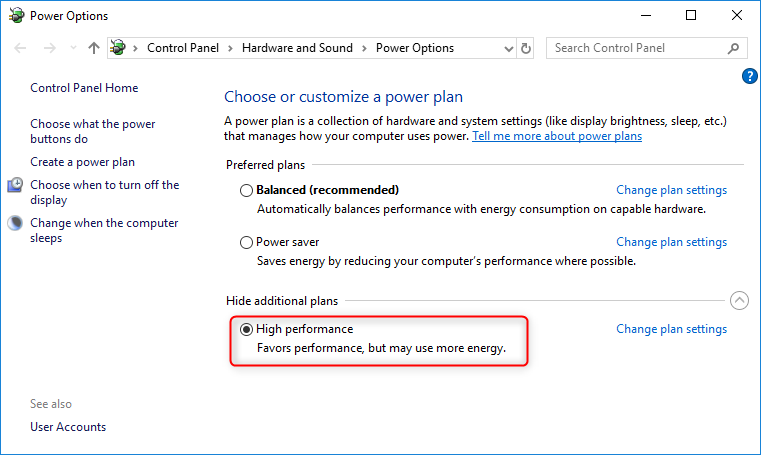
8. Set Scheduler to Optimize Drives
① Open [This PC] and right-click the target disk to select [Properties]. In the following menu, select [Optimize] in the [Tools] tab.
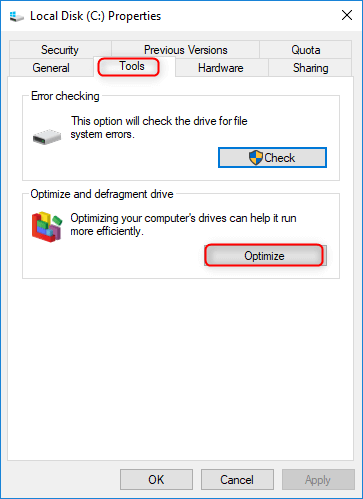
② In [Optimize Drives] screen, select the target drive and click the [Optimize] button to run.
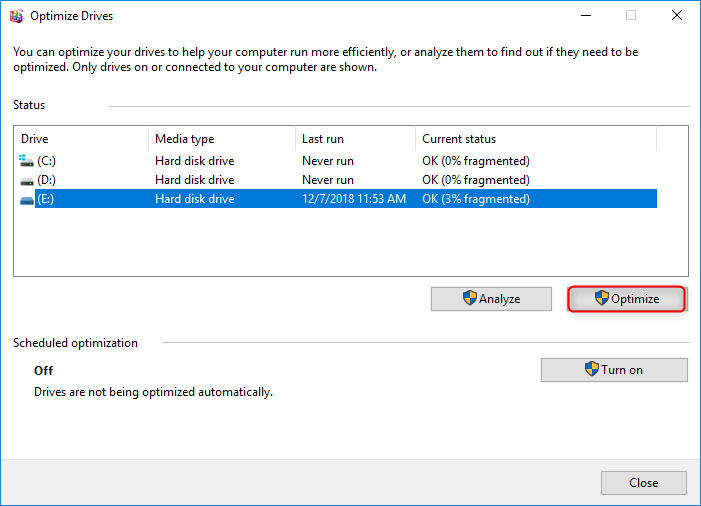
③ If you want the optimization to run automatically, please click [Change settings] in the menu. In the optimization schedule, you can set the optimization frequency for the target drive.
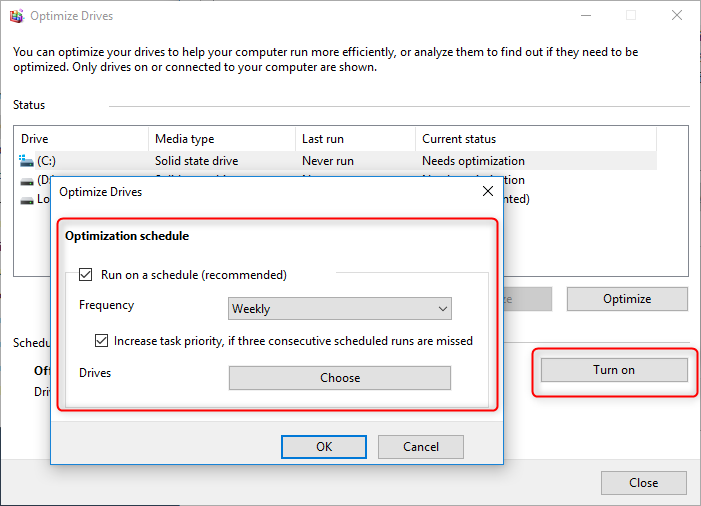
Part 2. Optimize Linux System
1. Use Lightweight Desktop Environment
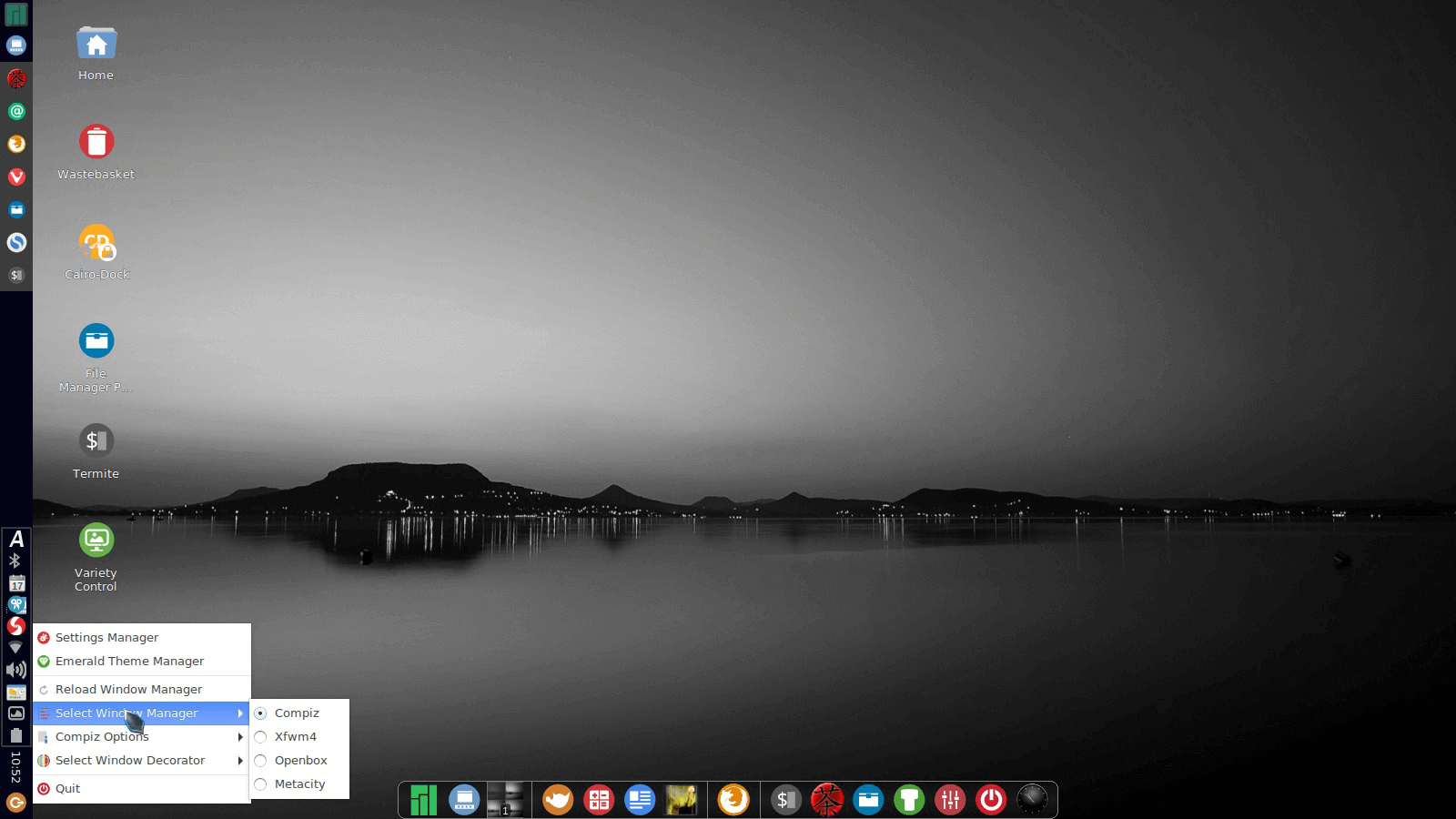
2. Use Preload to Accelerate Process
3. Allow more RAM for LibreOffice
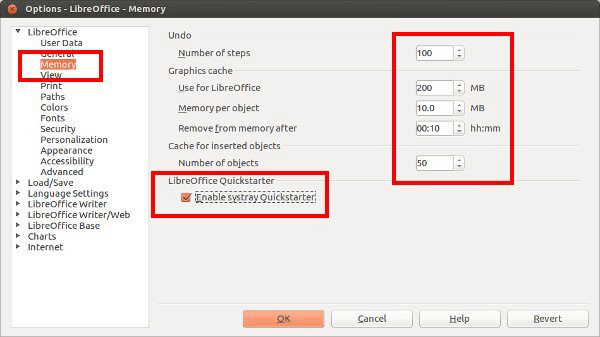
4. Lightweight Alternatives to Different Applications
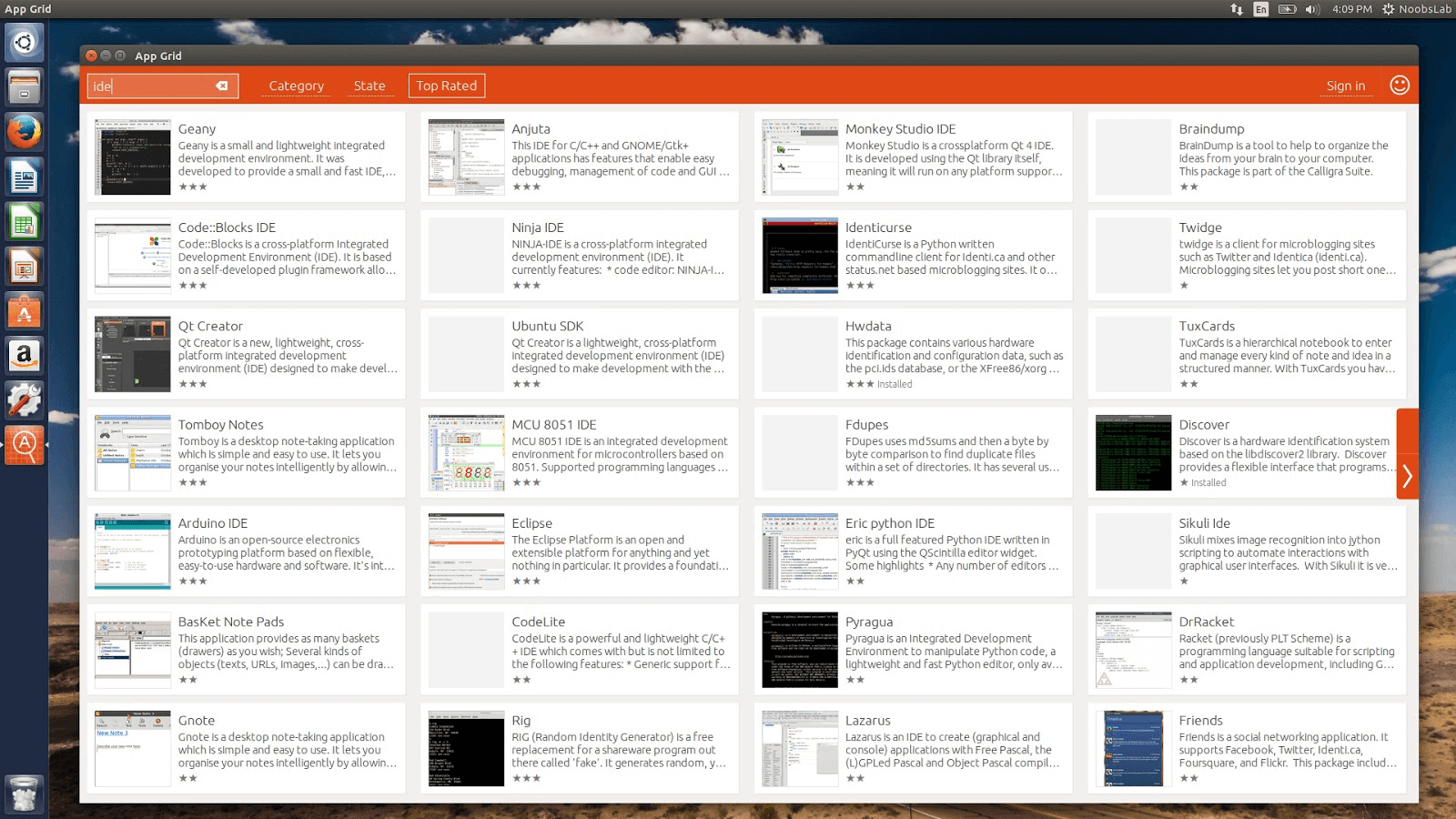
Part 3. Optimize MacOS
1. Upgrade MacOS
Open [Mac App Store] and turn to [Update].It can check whether the latest editions of the system and applications have been released. In the previous Mac computers, click the Menu and select [Update]. It will update the system and applications for you.
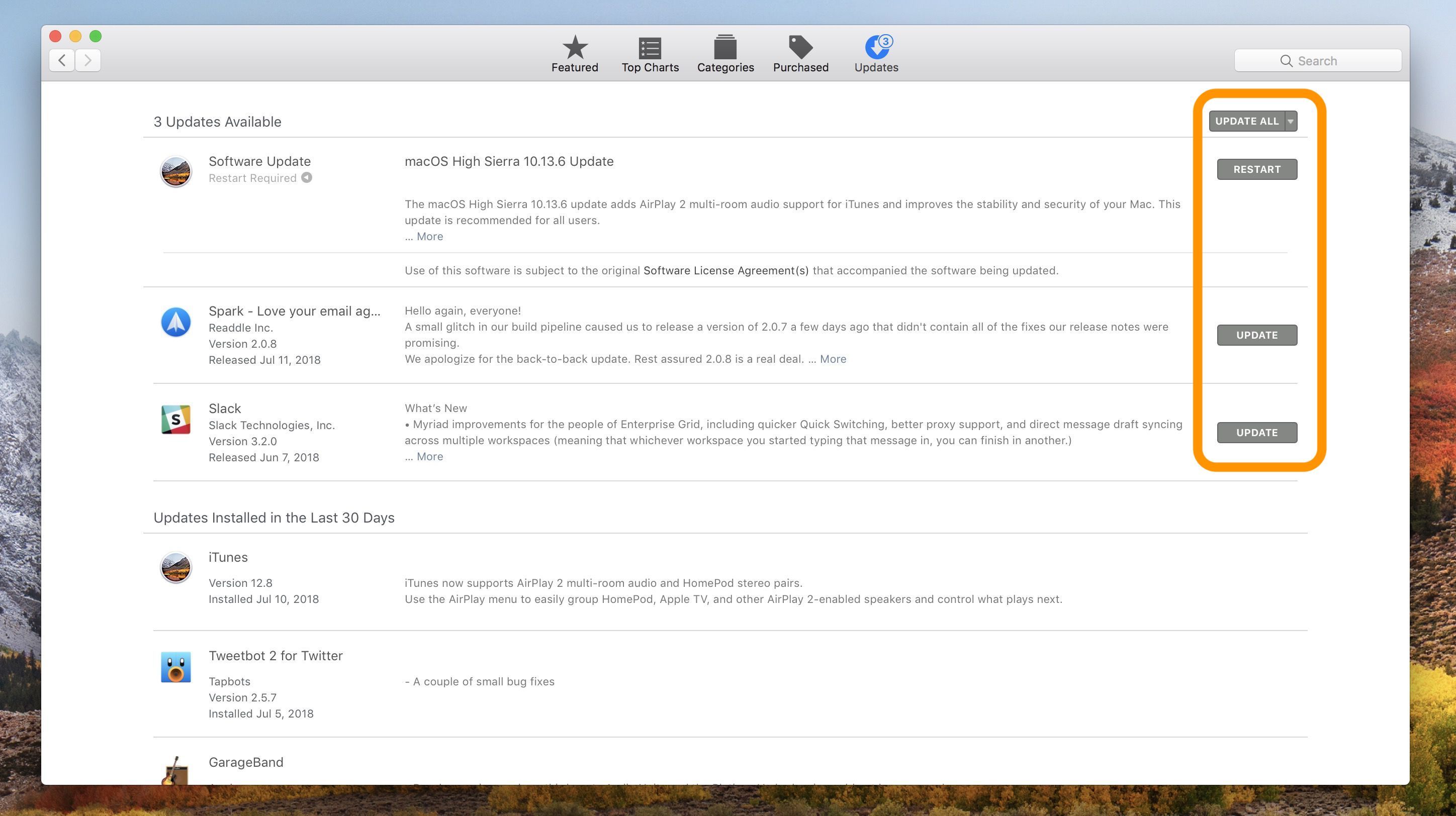
2. Uninstall Unused Applications & Delete Desktop Files
If you want to uninstall the application and its icon, right-click to select [Move to Trash]. This step is very simple. Please clear useless applications to keep your computer run well.
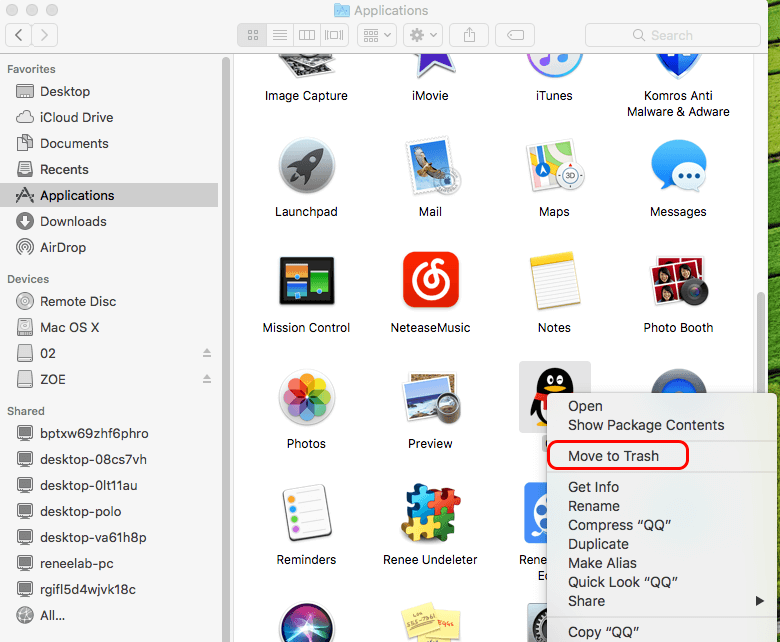
3. Delete Useless Programs in Login Items
Open [Preferences] in [Menu] at the top-left. Then select your account in [System] > [User and group] and turn to [Login items]. Click your target applications and click the button [-] to remove them from the list. If the list is grey, click the lock icon at the bottom-left, then type your user account and password.
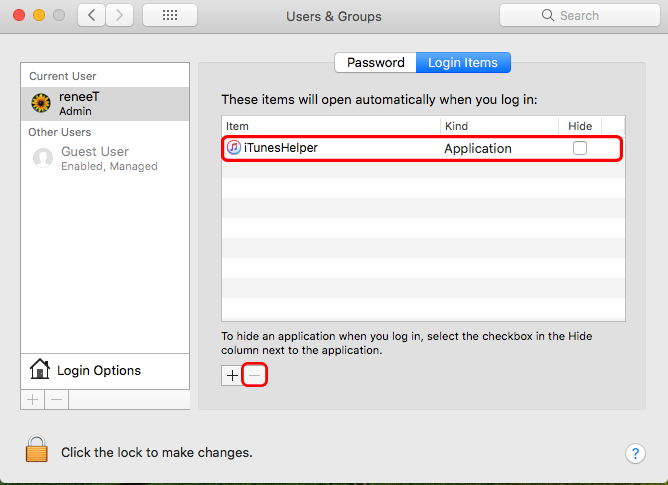
4. Clear Trash in Hard Disk
Disk Inventory X is suitable for MacOS system trash cleanup. It can give you a summary of your disk usage via graphic images, so you can easily manage your files.
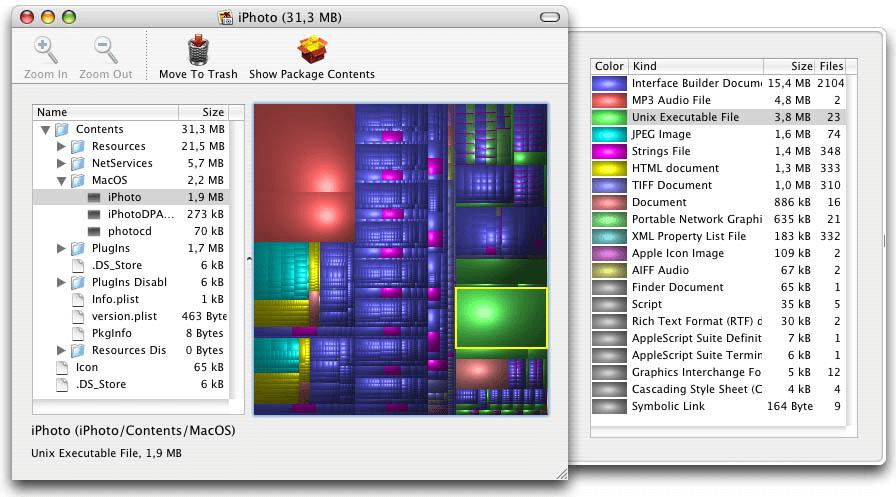
5. Delete Unnecessary Language Files
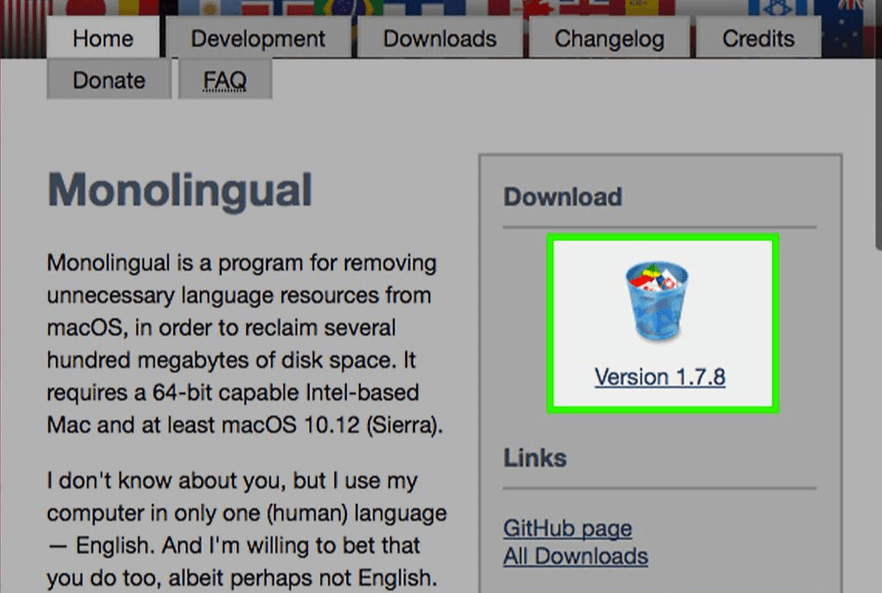
6. Verify Hard Disk Completeness
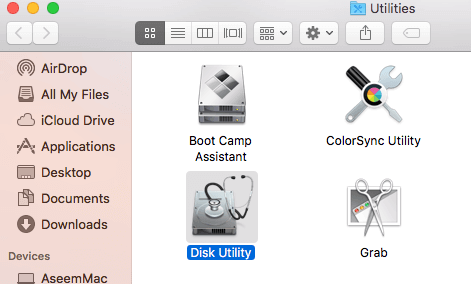
At the left sidebar, select your target disk. In the main window, click [Disk utility] > [Verify disk]. Then you can see the check result. If the result says error exists in the hard disk, try to click [Run] to fix the error. If it fails, you many need to change the hard disk.
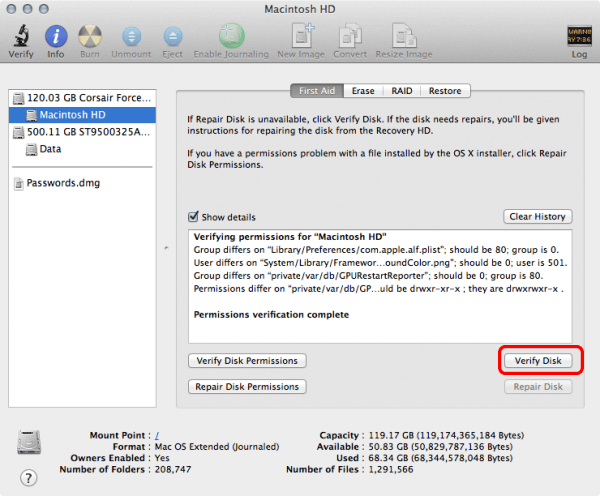
Part 4. General Speedup Skills
1. Enlarge Host Memory Capacity

Establish dual-channel memory architecture for the host
Dual-channel memory architecture can maximize the memory performance. If you have two identical memory modules, you can establish this architecture.
What is dual-channel memory architecture
Like RAID (Redundant Arrays of Independent Drives), dual-channel memory architecture uses two data channels to read and write. Theoretically, it can shorten CPU response time and improve performance. This architecture, currently, has been well developed, even triple-channel and quad-channel memory architectures can be established in some high-end motherboards. Therefore, it is beneficial for memory expansion to establish multi-channel memory architecture.
How to establish dual-channel memory architecture?
Generally, the motherboard of the desktop computer are configured with 4 memory slots, which is possible to establish dual-channel memory architecture. From left to right, the slots are named as A1, A2, B1 and B2; A and B mean different channel banks; 1 and 2 are just numbers, without any links with the effect. It is noted that the identical memory modules should be installed in these two channel banks which are usually color-coded on the motherboard. Once you place the modules into the sockets, the dual-channel memory architecture can be built.


2. Configure SSD on Computer Host

About 4K alignment
4K alignment is always mentioned when we talk about SSD. What is 4K alignment? In SSD which uses NAND flash memory, each storage sector is usually 4KB, and 4K alignment is to align physical sectors with data cluster. If SSD is not 4K aligned, the data will be save in 2 cluster. When we want to get/save data from the disk, the file system will read and write two physical cluster, which will reduce read/write speed and waste the space. Simply speaking, the SSD without 4K alignment has to get access with the sectors twice if it needs to read and write a 4KB file, while the 4K-aligned SSD only needs one visit for the same file because the data cluster has been aligned with the smallest storage unit of SSD.
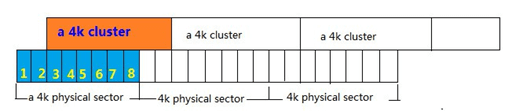
Figure: The SSD without 4K alignment get access with two sectors for the same data.
How to transfer the system from HDD to SSD?
For most of people, setting SSD as system disk almost means system reinstallation and system formatting. All files in the partitions should be backed up. If you want to perfectly copy the system to SSD, Renee Becca, the professional software of system migration is your better choice!
What is Renee Becca?
Renee Becca is a professional clone software. It supports data clone in hard disk and partitions but also transfer the system to other disk partitions. Meanwhile, Renee Becca is a reliable data software for data backup and recovery in hard disk, partitions, individual files and other kinds of files.
Why transfer the system with Renee Becca:
- Perfect system/partition/disk clone to new disk
- Automatic 4K alignment for SSD in system transfer
- Support MBR/GPT system transfer in any partition format
- Support FAT/NTFS system transfer
① In the homepage, select [Clone]; [System Redeploy].
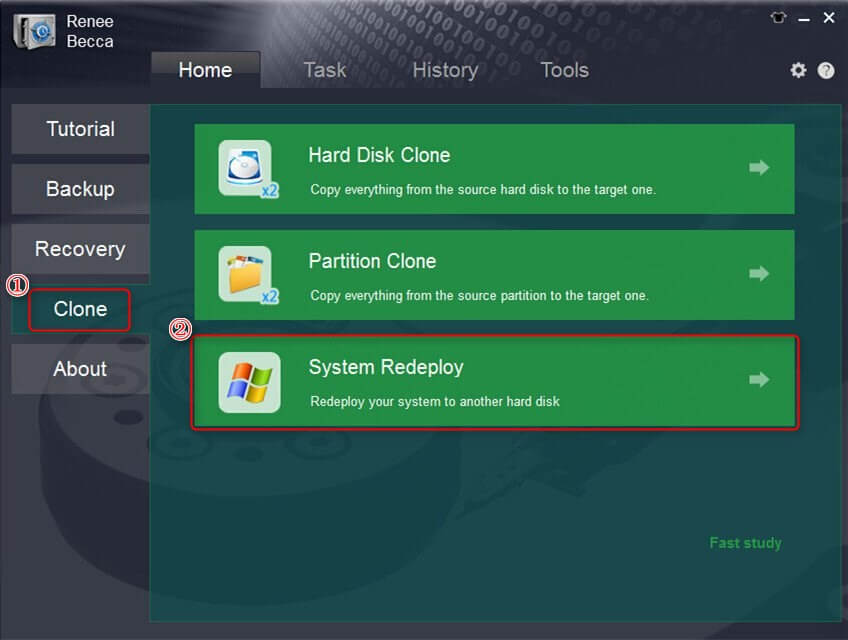
② In the pop-up screen, select the system disk storing Windows 10 and the target SSD. Then click [Transfer].
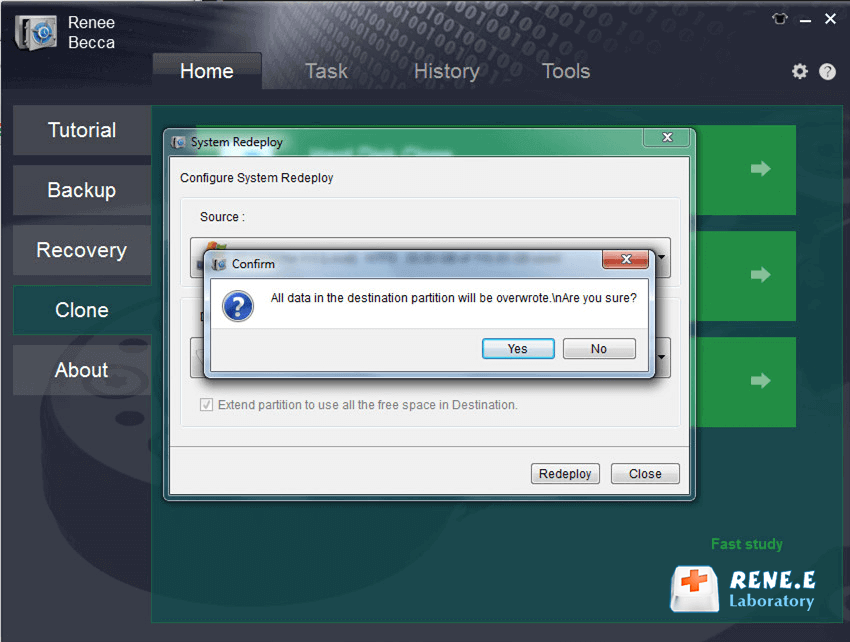
③ As the transfer is finished, select SSD as the boot drive in BIOS in the next startup. Then you can enjoy the better performance of SSD.
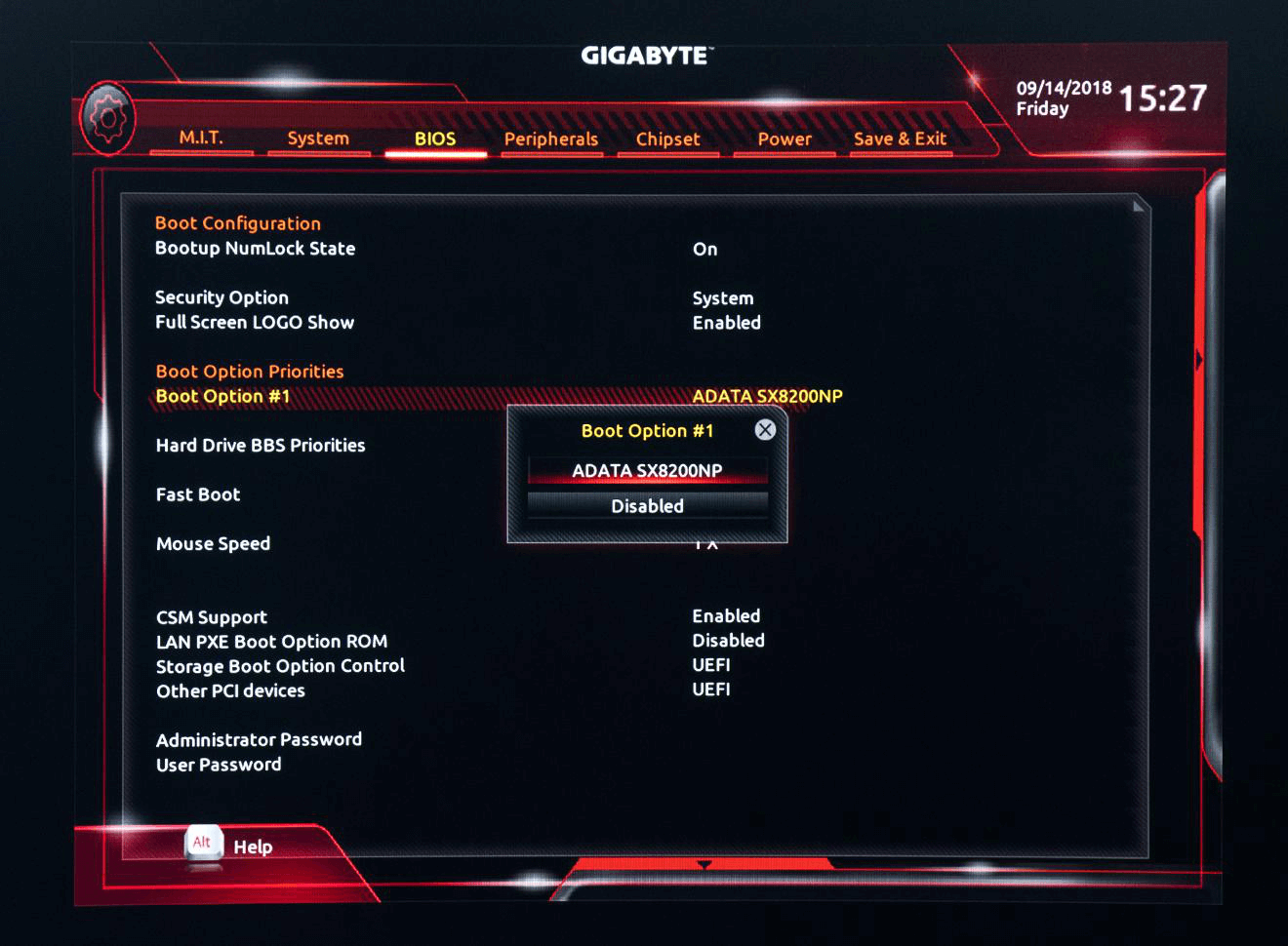
3. Use Quicker Browser
Overview

Loading speed
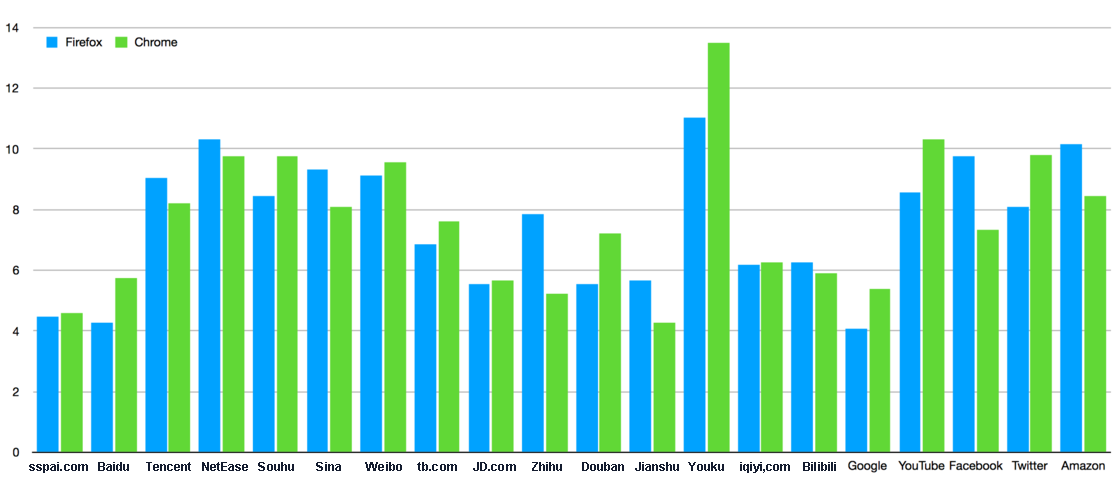
Hardware resource consumption
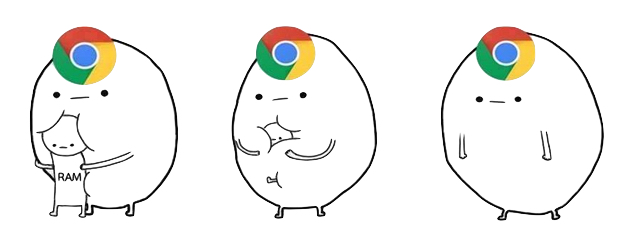
We use them to open a new tab and wait for five minutes, then difference can be shown. In simply use, Firefox saves more than 40% RAM, greatly saving the hardware resources.
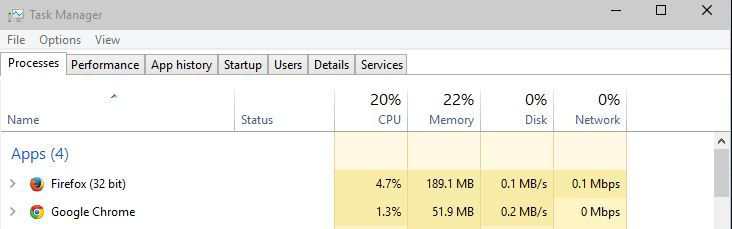
However, we should notice that Firefox takes up much CPU than Chrome in this process. We use them to open 300 tabs in the simulated extreme use. Firefox is hardly dominant in RAM consumption but it takes up much more CPU than Chrome. If your computer processor is under performance, it will worsen the operation.
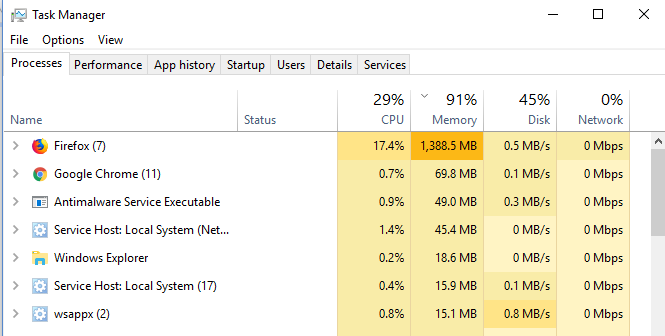
Conclusion
Relate Links :
Disk Space is not Enough? How to Compress this Drive to Save Disk Space?
20-06-2019
Jennifer Thatcher : When disk space is not enough, we can remove useless file from the disk to free up disk...
How to Clone Large HDD to a Smaller SSD in Windows 10?
20-06-2019
Amanda J. Brook : Some users said that it was very time-consuming to install an new operating system after replacing HDD with...