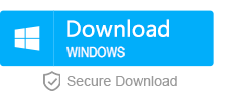Summary
Reinstalling Windows is a useful solution to fixing most of issues on PC when you fail to solve the problems through the other methods. In this essay, we will talk about how to reinstall Windows 10 in detail.
Part 1: About Windows 10 Reinstallation

The Start menu has no response.
The Metro UI cannot be used.
The system files are damaged by virus.
Windows is updated improperly.
The other methods fail to fix the issues on Windows.
The computer is running slowly.
The system is frequently crashed.
Back up data – All programs and files on the partitions will be emptied during reinstallation. Please back up your important files beforehand.
Enough time – It takes a long time to reinstall the whole system. You should spare enough time for the operations.
Make association between Windows product key and Microsoft account – It is a way to verify and activate your system.
① Open [Windows Settings] > [Update & Security] > [Activation]. Ensure the current edition has been activated.
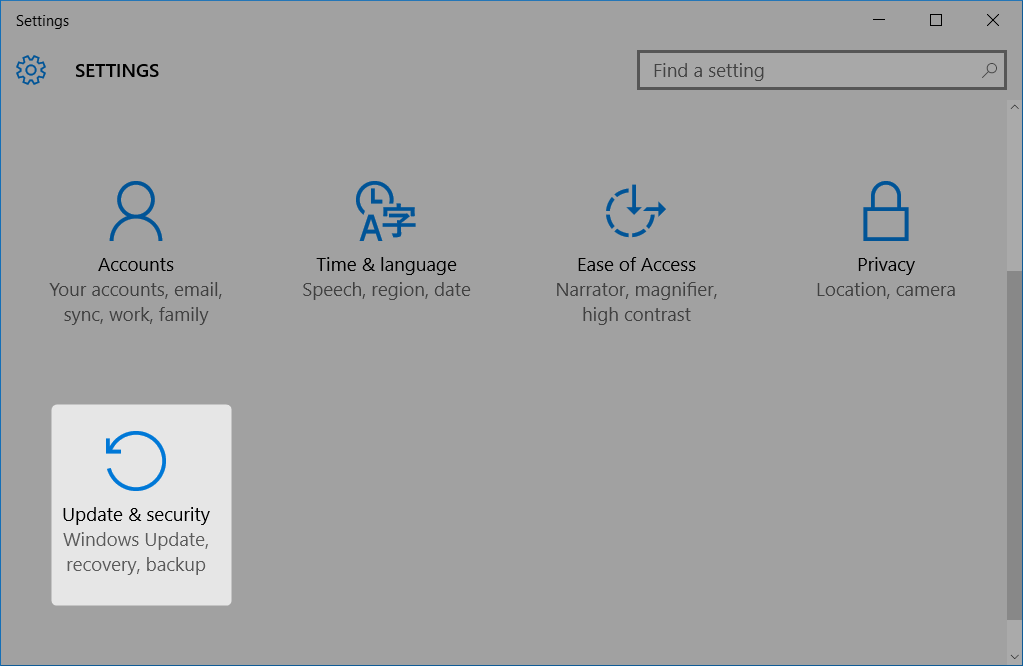
② Return to [Windows Settings] and click [Accounts] > [Your info] > [Manage my Microsoft account]. Follow the tips to log in the Microsoft account.
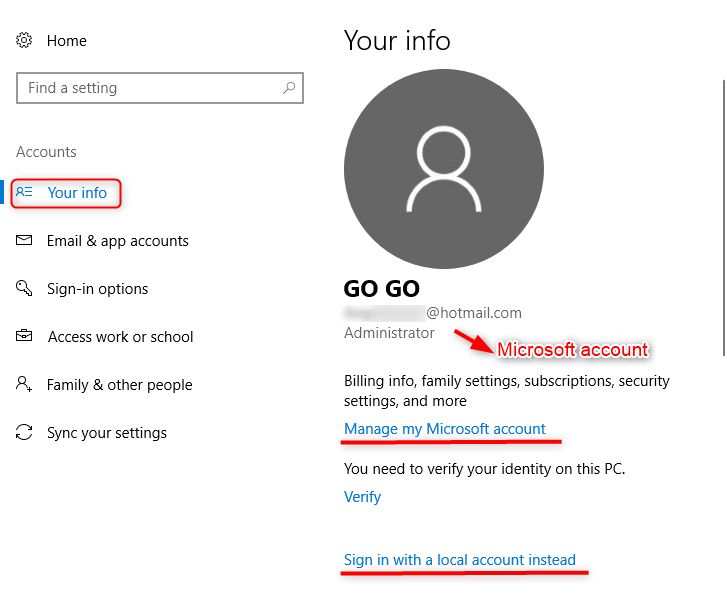
③ Enter into [Update & Security] and click [Activation] again. The words [Windows has been activated with a digital license linked to your Microsoft account] mean you have made association between Windows and your Microsoft account. If you don’t see these words, please restart the computer.
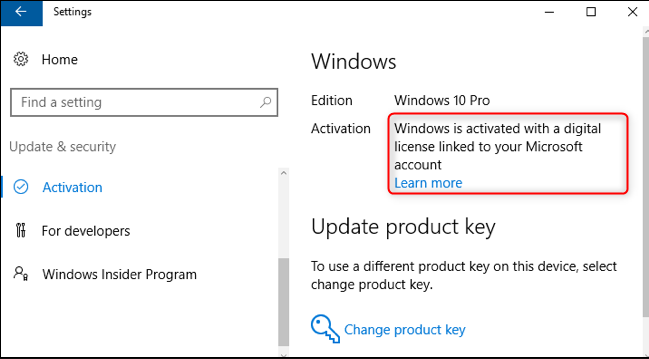
Part 2: Back up/Transfer Data before Reinstallation
1. Upload to OneDrive
① If you’re prompted to back up your important folders (desktop, documents, and pictures), select the prompt to start the folder backup wizard.
If you didn’t see the prompt or you already closed the wizard, select the white or blue cloud icon in the Windows notification area, and then select [More] > [Settings], then [Backup] > [Manage backup].
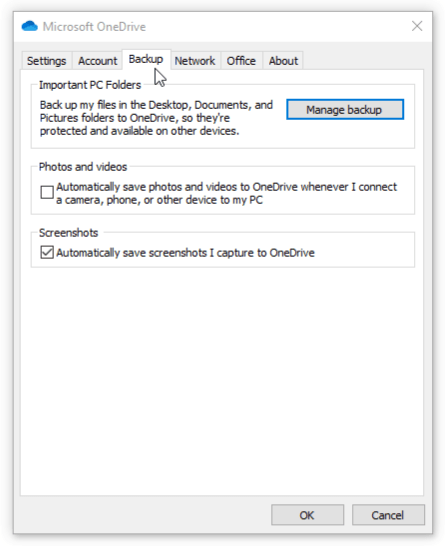
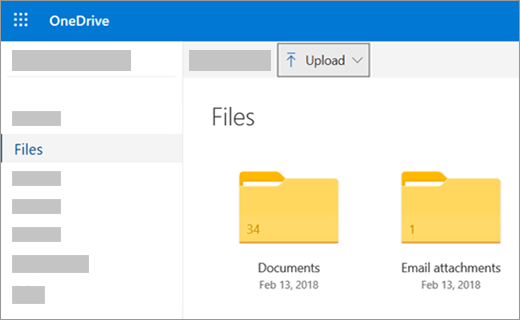
2. Back up with Renee Becca

Provides multiple functions like backup, restore, clone, system migration.
Clone all data (including system) in HDD to smaller SSD or larger HDD. Disk could boot PC after clone finished.
Supports to migrate Windows to SSD with a few clicks.
4K alignment will be processed when clone disk, migrate system, restore disk or system.
Backup & restore system/disk/folder. Auto backup plans are available.
Provides functions like backup, restore, clone, system migration.
Clone all data (including system) in HDD to smaller SSD or larger HDD.
Backup & restore system/disk/folder. Auto backup plans are available.
Compatible with: Windows 10 / 8.1 / 8 / 7 / Vista / XP / 2008 / 2012(32bit/64bit) / Server 2008
① Download and install Renee Becca. Open the software and click [Backup] > [File Backup].

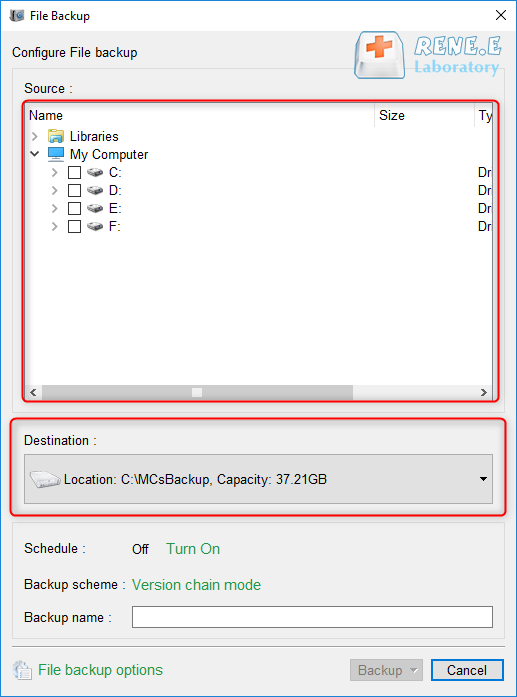
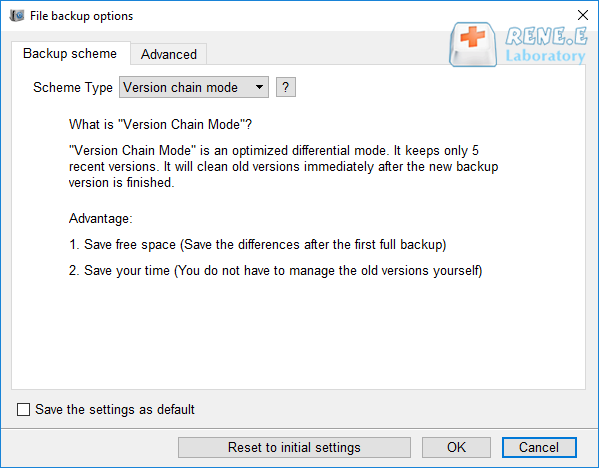
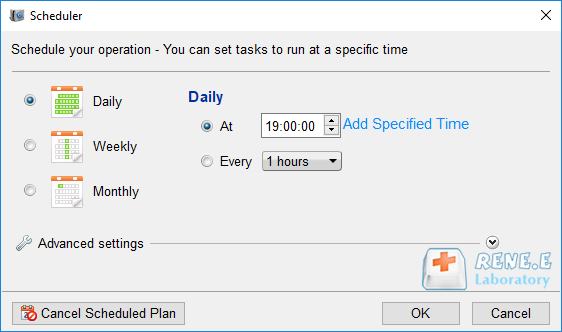

3. Transfer Data with Renee PassNow (for Unbootable Windows)
① Download and install Renee PassNow in the normal computer. Then, insert a USB/CD into the computer.
② Create a boot USB/CD. After that, connect the boot USB/CD into the target computer.
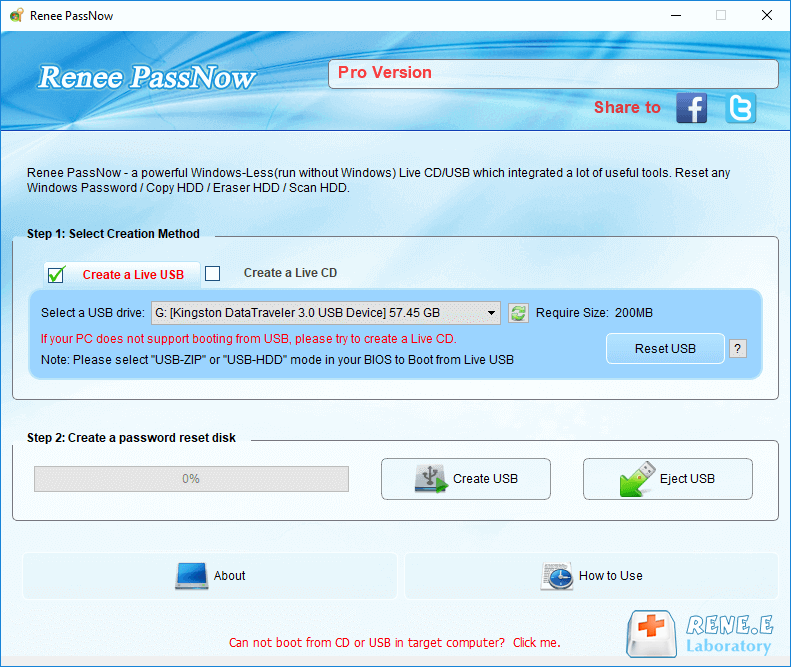
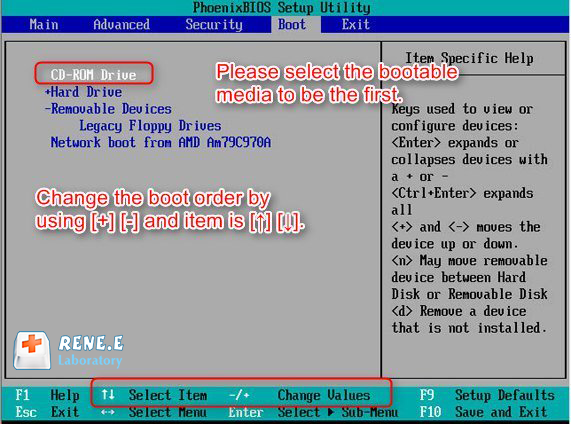


Part 3: How to Reinstall Windows 10
Method 1: Reset Windows 10
① Get [Windows Settings] started from the Start menu. Then, select [Update & Security].
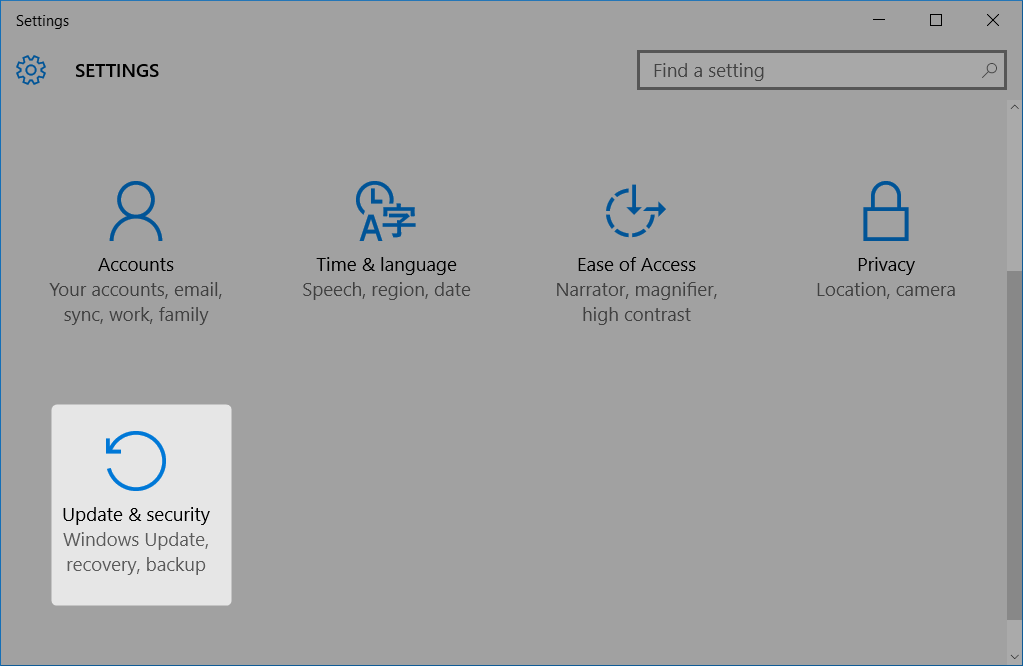
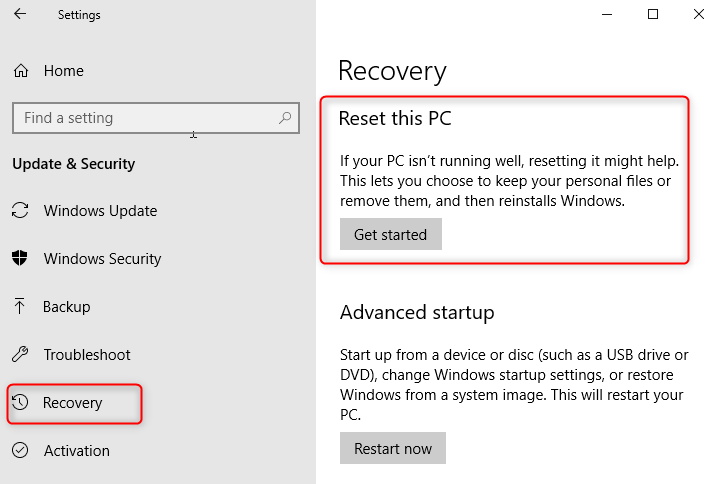
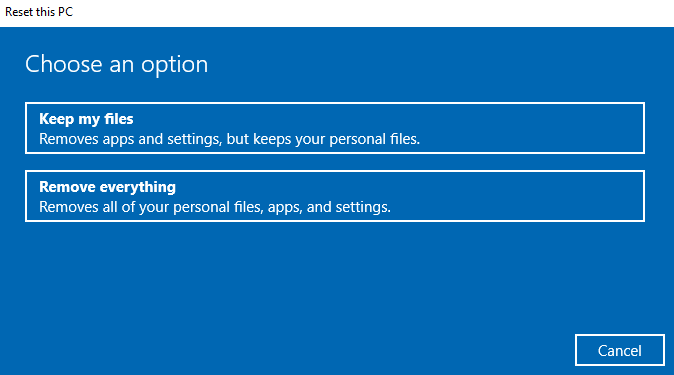
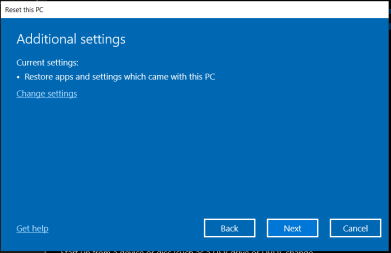
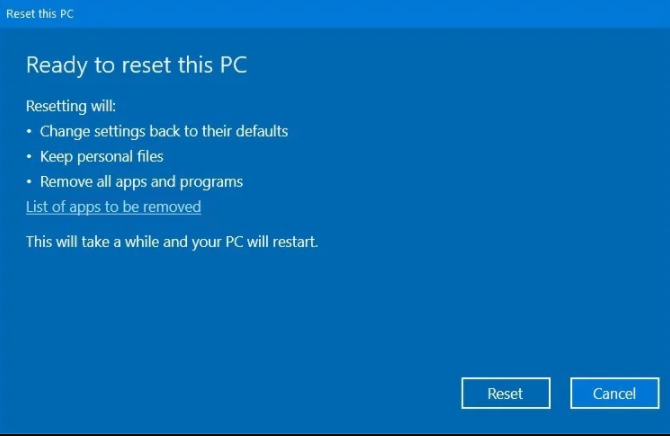
Method 2: Reinstall Windows 10 from Boot Media
Connect the computer to the network.
Prepare an external device, like USB, DVD or hard drive with at least 8GB.
You shall check whether you’ve backed up the important data to the other storage devices (i.e. USB or SD card) or to OneDrive. It is noted that you not save the backup files to the device which is going to be installation media.
You shall prepare a blank USB flash drive with at least 8GB of space or blank DVD (and DVD burner) if you want to create media. We recommend using a blank USB or blank DVD, because any content on it will be deleted.
① Download the media creation tool from the Microsoft official site (URL: https://www.microsoft.com/en-au/software-download/windows10). Then, click on [Download tool now].
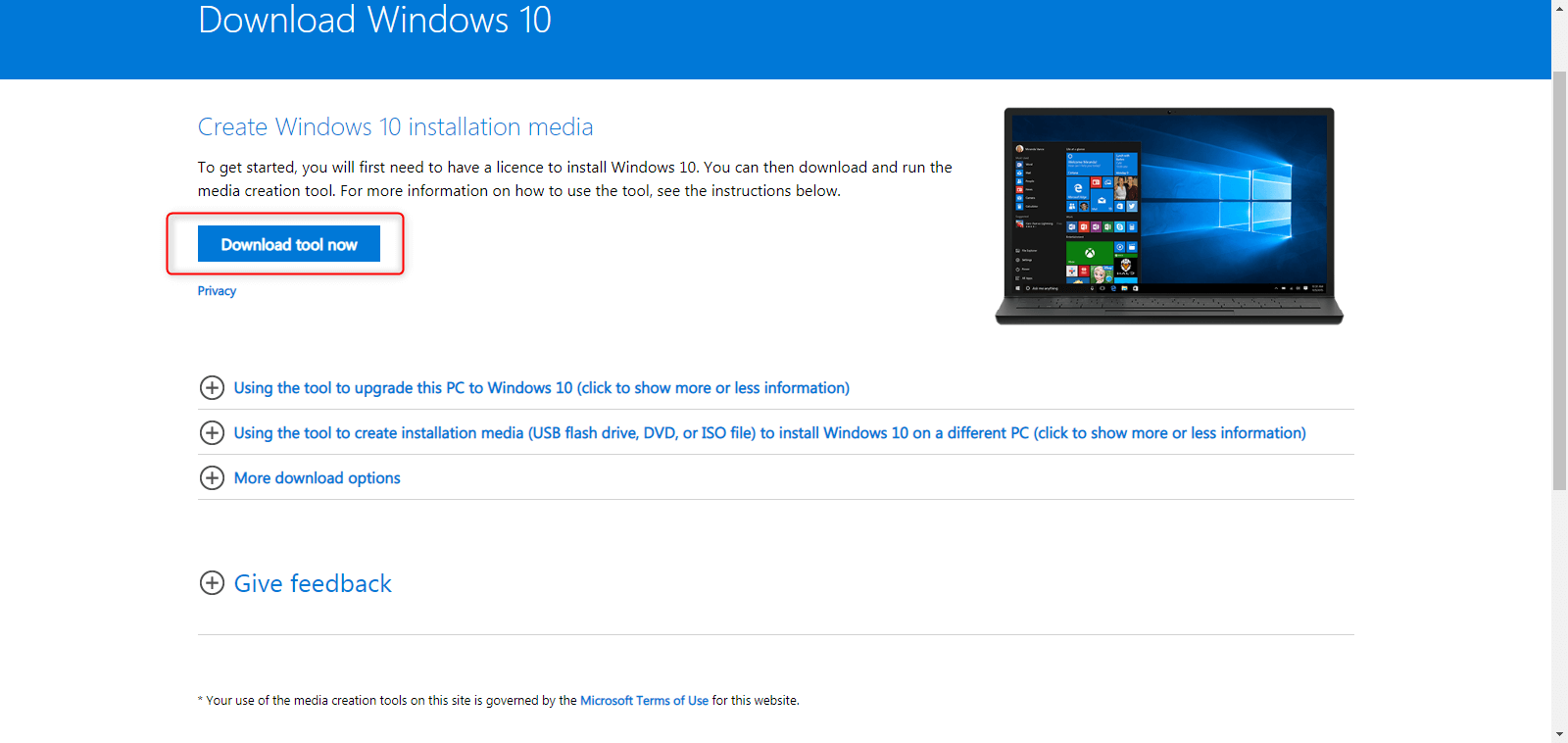
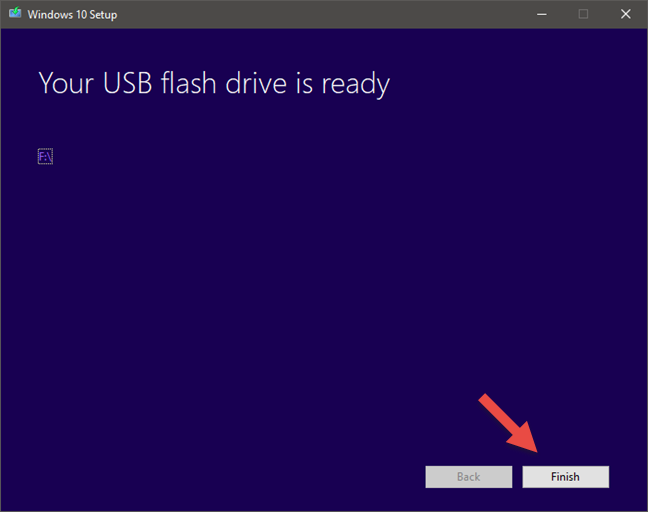
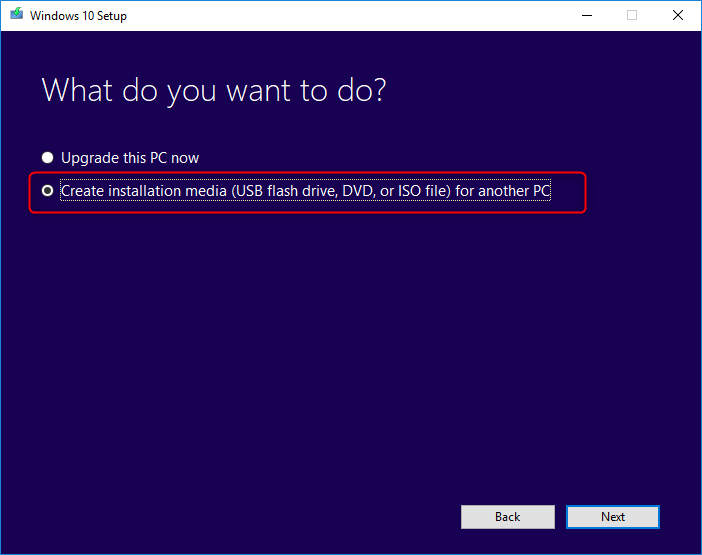
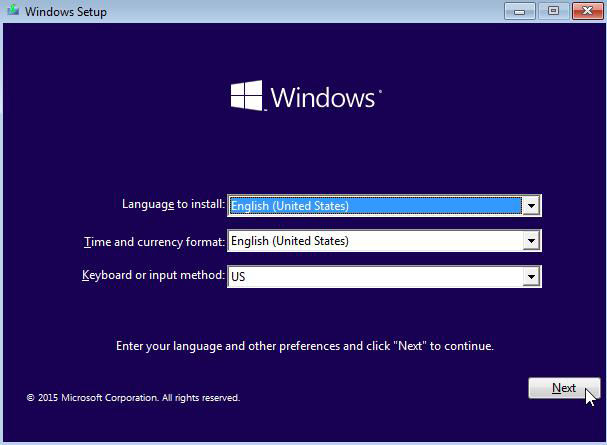
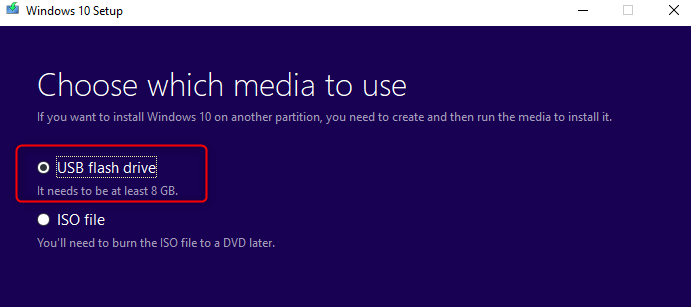
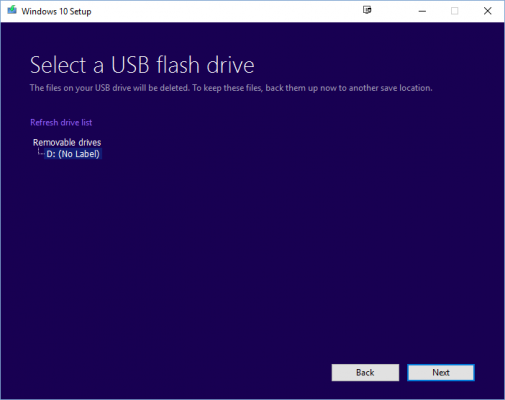
① Insert the installation USB when the computer is off. It is noted that the USB shall be inserted into the rear interface in desktop computers and the all-in-one PCs, and into the USB 2.0 interface in the laptops.
② Restart your PC. If your PC does not automatically boot to the USB or DVD media, you might have to open a boot menu or change the boot order in your PC’s BIOS or UEFI settings. To open a boot menu or change the boot order, you’ll typically need to press a key (such as F2, F12, Delete, or Esc) immediately after you turn on your PC.
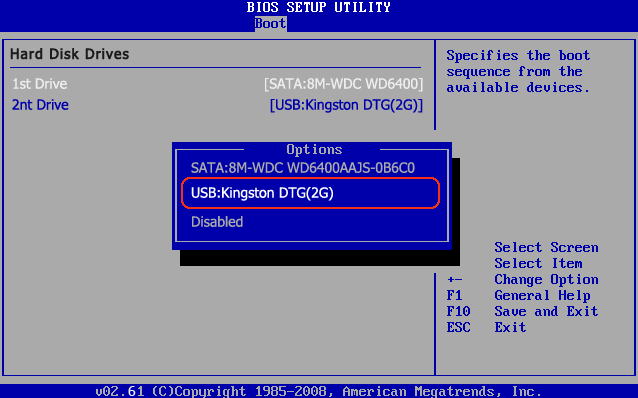
Note: The computer will be restarted for several times during the installation.
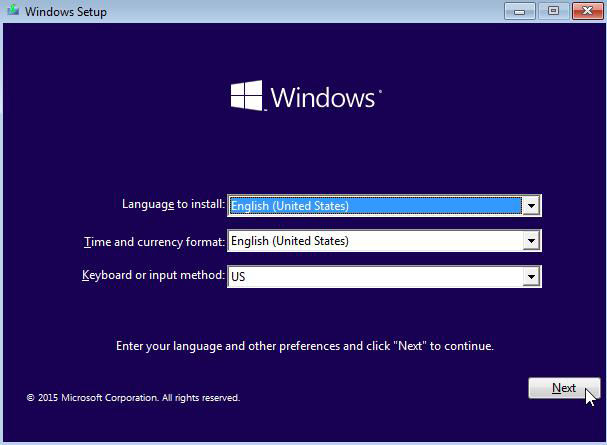
Method 3: Back up Windows 10 with Renee Becca

Provides multiple functions like backup, restore, clone, system migration.
Clone all data (including system) in HDD to smaller SSD or larger HDD. Disk could boot PC after clone finished.
Supports to migrate Windows to SSD with a few clicks.
4K alignment will be processed when clone disk, migrate system, restore disk or system.
Backup & restore system/disk/folder. Auto backup plans are available.
Provides functions like backup, restore, clone, system migration.
Clone all data (including system) in HDD to smaller SSD or larger HDD.
Backup & restore system/disk/folder. Auto backup plans are available.
Compatible with: Windows 10 / 8.1 / 8 / 7 / Vista / XP / 2008 / 2012(32bit/64bit) / Server 2008
① Download and install Renee Becca. Launch the software.
② Click [Backup] > [System Backup]. The software will automatically check the version.
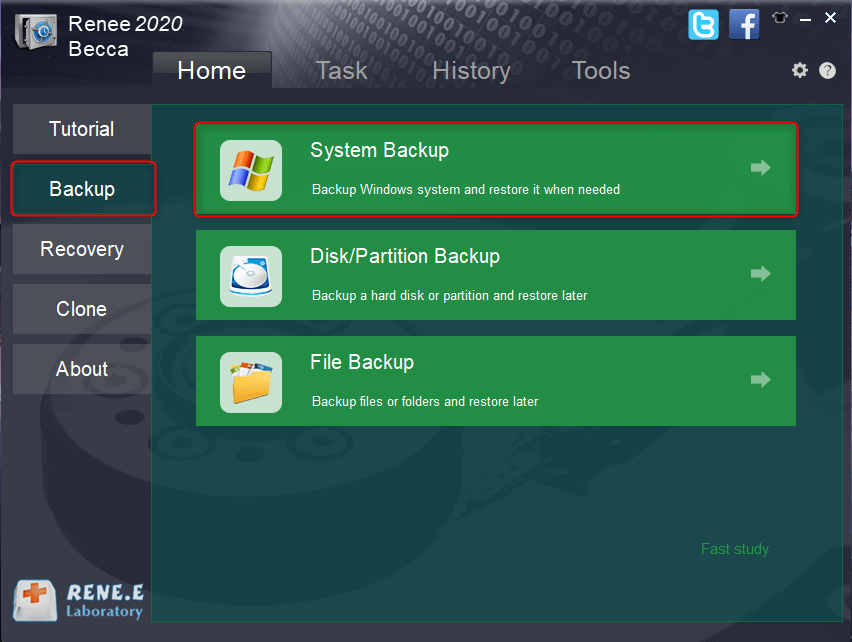
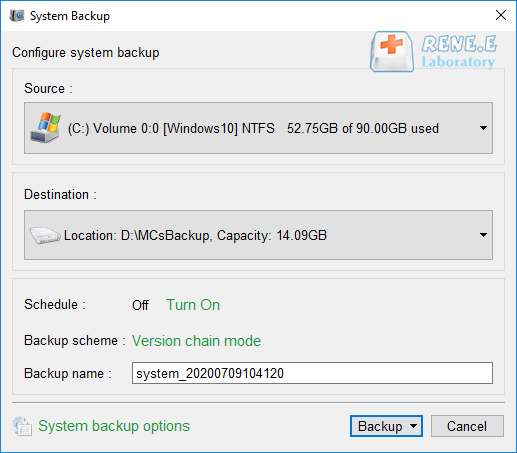
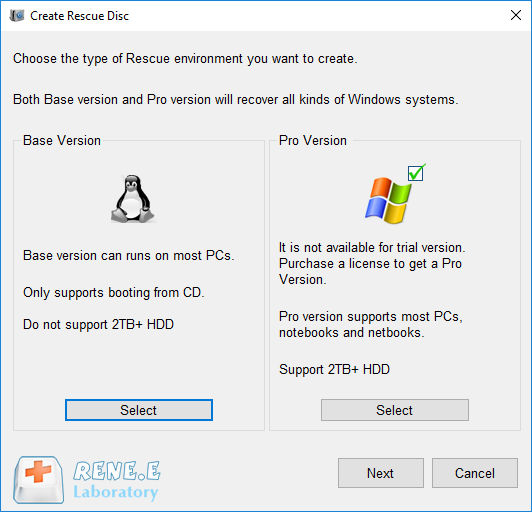
Relate Links :
How If There is Not Enough Space on SSD
11-10-2019
Ashley S. Miller : SSD (solid state drive) is composed of control units and storage units. The performance will gradually slow down...
How to Remove Data Transfer Error 0xc0000719
07-04-2021
John Weaver : Many users complain that their USB flash drives and the other devices cannot be recognized and the status...