Expert Guide: Clone Your Boot Drive to a Samsung SSD Safely
- Home
- Support
- Tips Data Backup
- Expert Guide: Clone Your Boot Drive to a Samsung SSD Safely
Summary
Learn how to clone a boot drive to a Samsung SSD with the help of Samsung Data Migration software and Renee Becca. Follow our step-by-step guide for a safe and seamless process of hard disk cloning.
Table of contents

Quick Back up files at up to 3,000MB/min.
Overall Support system backup, disk/partition backup, file backup and disk clone.
Intelligent Automatically analyze the data differences between the source files and the backup files and save disk space by backing up incremental/differential data.
Convenient Support VSS, allowing to freely view web pages during the backup of the operating system.
Highly compatible Support various files and storage devices.
Quick Back up at up to 3,000MB/min
Overall System/partition/disk backup
Incremental/differential technology Save disk space
Free TrialFree TrialNow 2000 people have downloaded!Step 2. Compatibility check
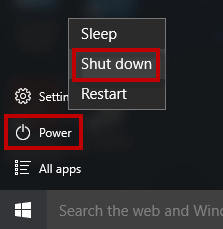
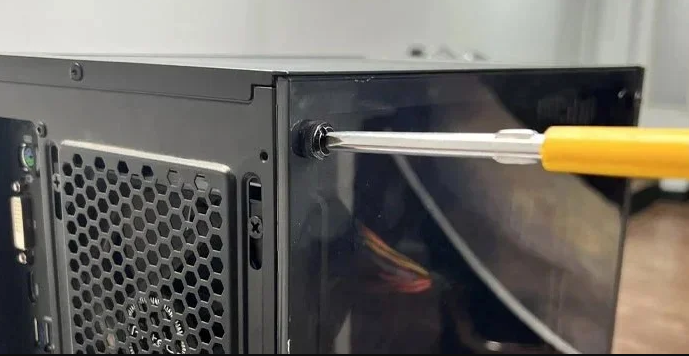


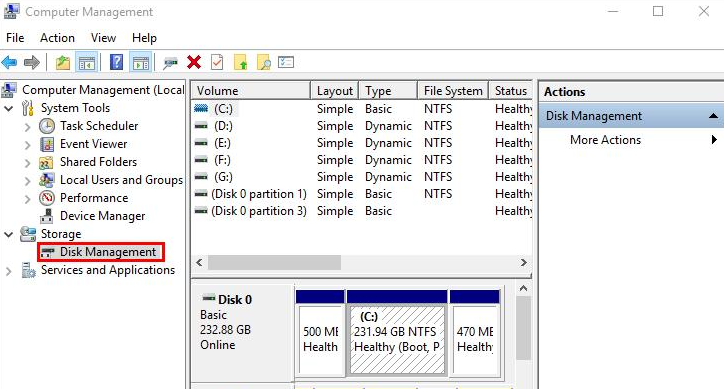
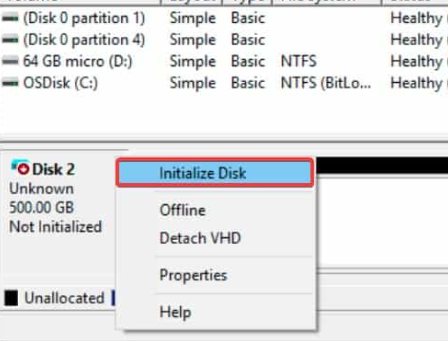
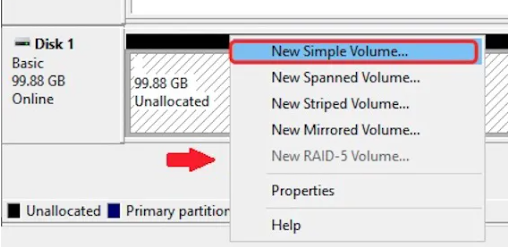
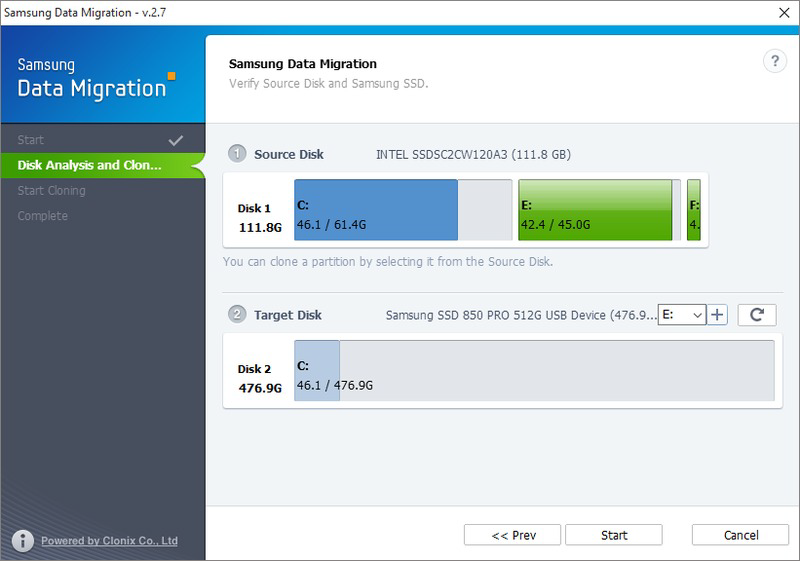
Overall, choosing the right cloning software is crucial for a successful cloning process. Samsung Data Migration software stands out as an excellent choice for Samsung SSD users due to its user-friendly interface, advanced features, and compatibility with Samsung SSD.
- User-friendly interface.
- Advanced features.
- Compatibility with Samsung SSD.
Cons:
- Cloning failure trouble.

Quick Backup files at up to 3,000MB/min.
Fullfill different backup needs Supports system backup, disk / partition backup, file backup and disk clone.
Intelligent Automatically analyze the differences between source and backup data.
Convenient Support VSS, allowing to freely view webpages when backing up system.
Highly compatible Supports various files and storage devices.
Quick Backup files at up to 3,000MB/min.
Fullfill different backup needs Backup for disk, partition and system. Save disk space by backing up incremental /differential data.
Highly compatible Supports various files and storage devices.
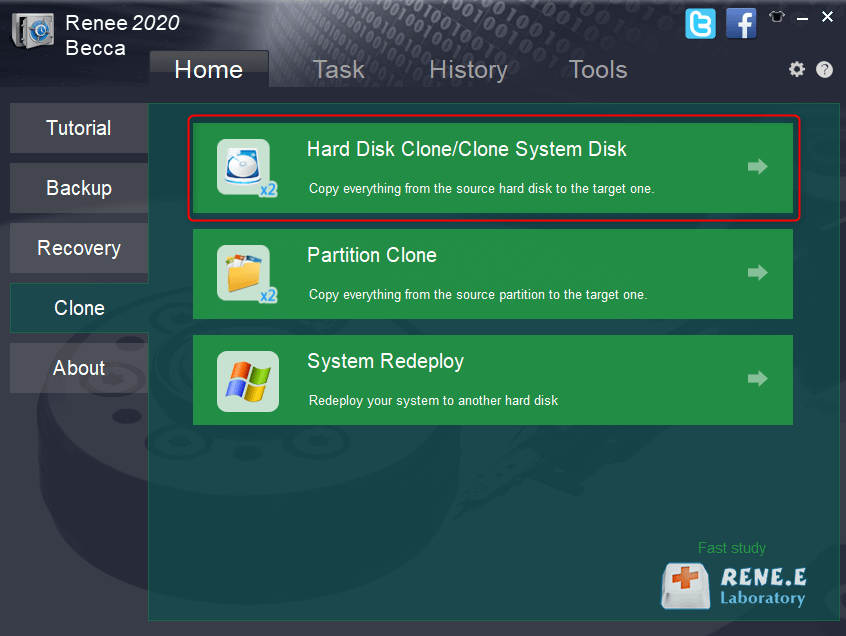
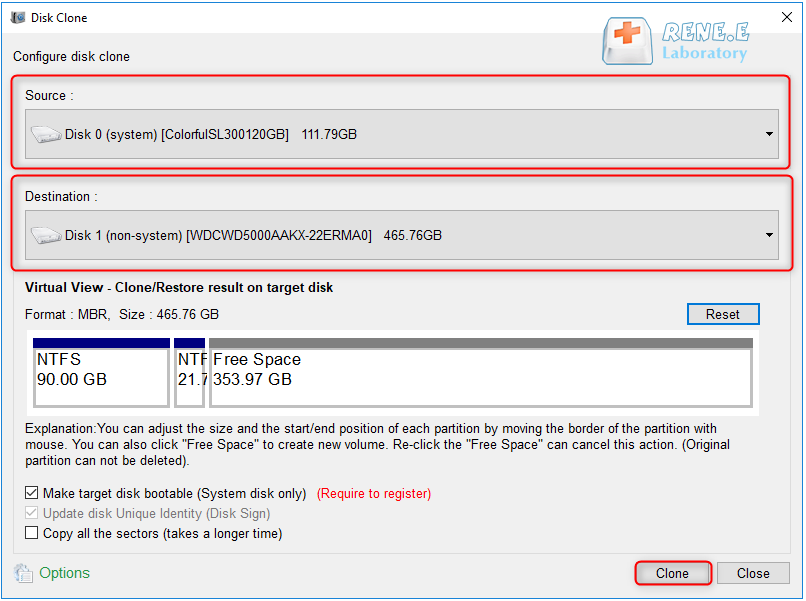
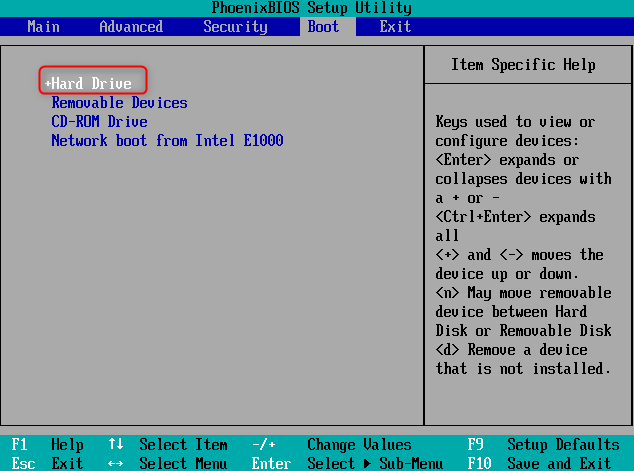
- Provides a reliable alternative to clone HDD to SSD
- Offers an intuitive interface and step-by-step instructions
- Simplifies the process of cloning a hard disk
Cons:
- Requires downloading and installing third-party software
- Need to purchase a license code.
Relate Links :
Upgrade Your HDD to SSD with Samsung SSD Clone Software
25-01-2024
Ashley S. Miller : Upgrade your computer's speed with a Samsung SSD. Enjoy fast read and write speeds, high performance, small size,...
07-07-2021
Jennifer Thatcher : Solid State Disk (SSD) is used to take the place of Hard Disk Drive (HDD) because SSD has...
How To Check SSD Health? Find Out Here!
18-02-2024
Amanda J. Brook : This article explores the signs of damage in solid-state drives (SSDs) and provides insight into abnormal phenomena and...
How to Upgrade and Install SSD for Computer
20-06-2019
Amanda J. Brook : If you know something about computer, you should have heard SSD. Comparing with traditional HDD, SSD improves the...




