Efficiently Transfer Your OS to SSD: A Review of the Best Software Options
- Home
- Support
- Tips Data Backup
- Efficiently Transfer Your OS to SSD: A Review of the Best Software Options
Summary
Upgrade your system and boost its speed by transferring your OS to SSD using the best software options. From Renee Becca to PartedMagic, explore the top tools and learn how to verify the transfer result for a seamless migration.

Automatic 4K alignment Improves SSD performance during system migration.
Support GPT and MBR Automatically adapt to the suitable partition format.
Support NTFS and FAT32 Redeploy various files in different file systems.
Back up quickly Back up files at up to 3,000MB/min.
Overall backup schedule Support system redeployment/system backup/partition backup/disk backup/disk clone.
Automatic 4K alignment Improve SSD performance
Support GPT and MBR Intelligently adapt to a partition format
Support NTFS and FAT32 Redeploy files in different file systems
Free TrialFree TrialNow 2000 people have downloaded!

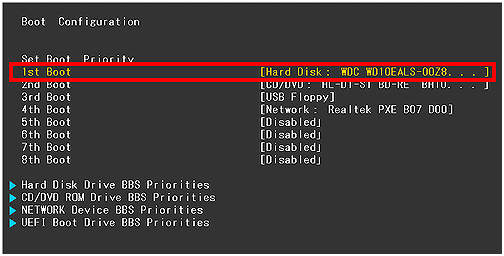
| BIOS Name | Method | The Key or Keys |
|---|---|---|
| Acer | Press Del or F2 immediately after powering on | Del/ F2 |
| Compaq | Press F10 while the cursor in the top right corner of the screen is blinking | F10 |
| Dell | Press F2 when the Dell logo appears/ or press every few seconds until the message Entering Setup appears | F2 |
| eMachines | Press Tab or Del while the eMachine logo displays on the screen | Tab/ Del |
| Fujitsu | Press F2 once the Fujitsu logo appears | F2 |
| Gateway | Press the F1 key repeatedly after restarting the computer | F1 |
| HP | Press the F1/ F10/ or F11 key after restarting the computer | F1/ F10/ F11 |
| IBM | Press F1 immediately after powering on the computer | F1 |
| Lenovo | Press F1 or F2 after powering on the computer | F1/ F2 |
| Nec | Press F2 to enter the BIOS Setup | F2 |
| Packard Bell | Press F1/ F2/ or Del to enter BIOS | F1/ F2/ Del |
| Samsung | Press F2 to start the BIOS setup utility | F2 |
| Sharp | Press F2 after the computer starts | F2 |
| Sony | Press F1/ F2/ or F3 after turning on the computer | F1/ F2/ F3 |
| Toshiba | Press F1 or Esc after powering on to access BIOS | F1/ Esc |
| ARLT | Press Del or F11 when the respective message is shown | Del/ F11 |
- Allows safe migration of operating system without fresh installation.
- Simple steps for a smooth and hassle-free transfer.
- Improves performance and faster boot times with new SSD.
Cons:
- Doesn't have a Mac version.
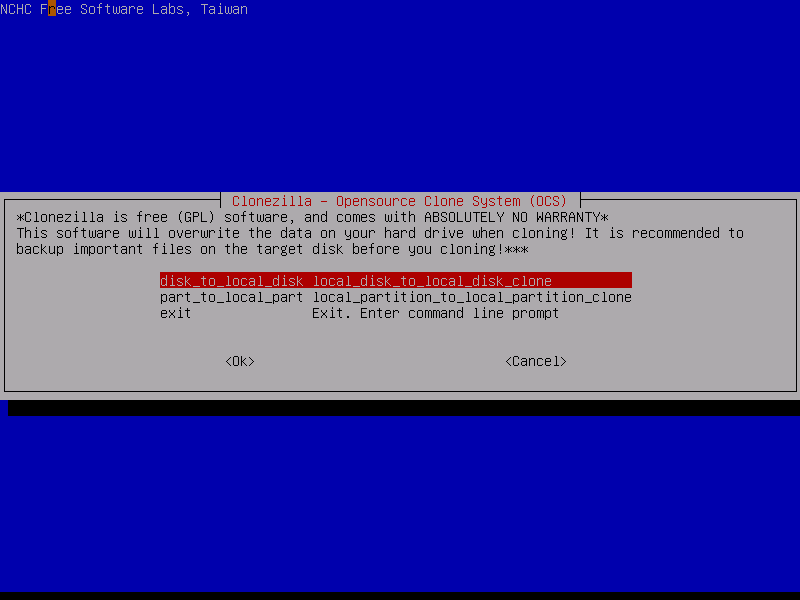
- Open-source nature allows for use and modification by anyone
- Regular updates and bug fixes ensure reliability and security
- Straightforward and efficient process for transferring OS to an SSD
- Compatibility with different file systems
Cons:
- Requires technical knowledge
- Lacks an intuitive interface
- Absence of incremental cloning may lead to larger image sizes and longer cloning times
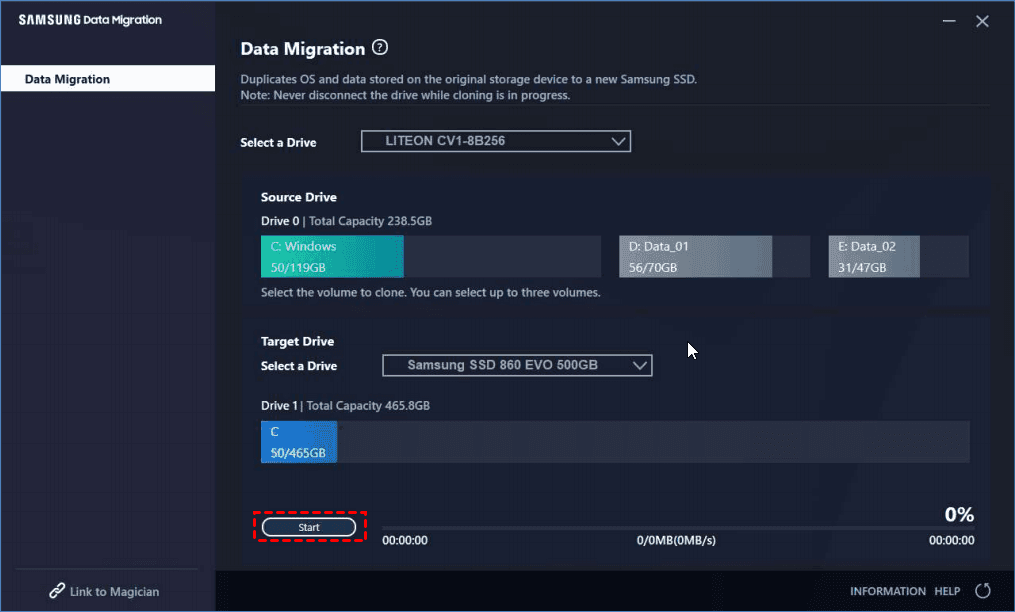
- Designed specifically for Samsung SSDs, ensuring compatibility and top-notch performance.
- Allows easy transfer of operating system and data from old hard drive to new Samsung SSD, saving time and effort.
Cons:
- Limitation to Samsung SSDs - its restriction to only Samsung SSDs as the target drive.
- Only for Windows System.
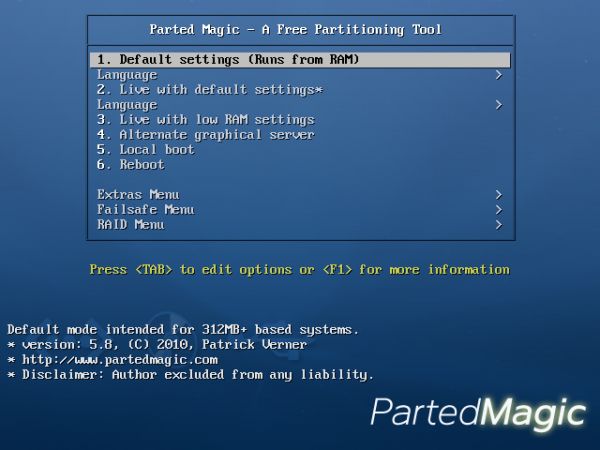
- Wide range of features and utilities
- Supports various file systems and hardware
- User-friendly interface
Cons:
- Expensive Cost
- Linux knowledge requirement
- Outdated or limited modules
- Potential slower performance
| Software | Ease of Use | Compatibility | Reliability | Additional Features |
|---|---|---|---|---|
| Renee Becca | ★★★★★ | Windows operating systems | ★★★★★ | disk clone (including hard disk cloning/ cloning system hard disk/ partition cloning and system migration)/ backup and restore| backup/restore/clone system/ partitions/ folders and whole disk| auto backup plans| create rescue CD| erase function| allocate free space during cloning |
| Samsung Data Migration | ★★★ | Windows operating systems | ★★★ | migrate data from HDD to SSD| compatible only with Samsung SSDs| simple user interface| auto-detect and format Samsung SSD| clone entire HDD to SSD| optimize Samsung SSD for better performance |
| Clonezilla | ★ | windows operating systems and other systems | ★★ | disk cloning and imaging| support for multiple file systems| command-line interface| complex operation |
| PartedMagic | ★★ | windows operating systems and other systems | ★★ | disk partitioning| disk cloning and imaging| data rescue| secure erase| bootable environment |
Relate Links :
Effortlessly Upgrade Your OS: A Guide to Transferring OS to a Larger SSD
25-09-2023
John Weaver : Transferring your operating system (OS) from SSD to SSD can greatly improve computer performance, and can be done...
Accelerate Windows 11 Migration: Simplify OS to SSD Transfer with a Migration Tool
14-09-2023
John Weaver : Easily migrate OS to SSD on Windows 11 using automation tools, ensuring a smooth and error-free process while...
The Ultimate Guide to Transferring Windows OS to a New SSD
12-09-2023
Amanda J. Brook : Transfer windows OS to new SSD for enhanced computer performance. Methods include cloning with built-in System Image tool...
Effortlessly Upgrade: Migrate OS to SSD Windows 7 in No Time
19-09-2023
John Weaver : Migrate OS to SSD Windows 7 for enhanced performance and responsiveness. Use migration tools like Renee Becca for...




