What if Task Manager Can Not Open?
- Home
- Support
- Tips Data Backup
- What if Task Manager Can Not Open?
Summary
Task Manager, the built-in system monitor program of Windows, offers the information of computer hardware and running software. With Task Manager, users can force close some software which are frozen or no reaction. Besides, user can set the priority for programs, monitor the status of CPU and RAM. Do not know how to access to Task Manager or it can not open? Find solutions here.
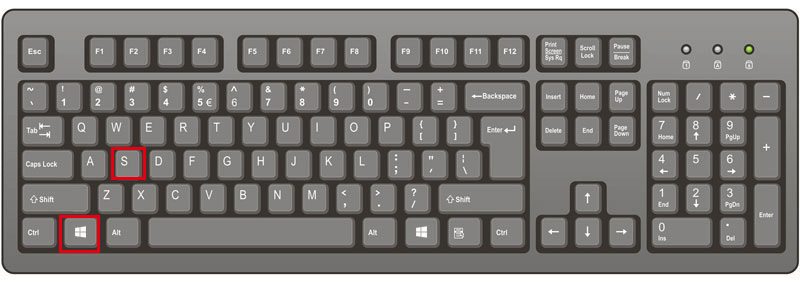
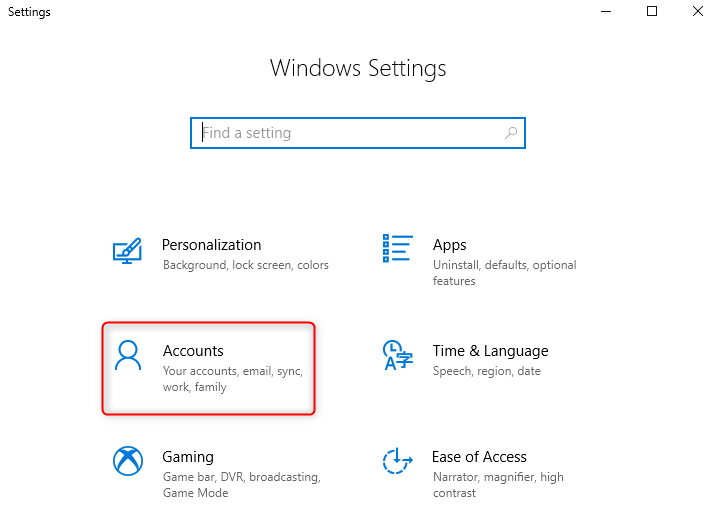
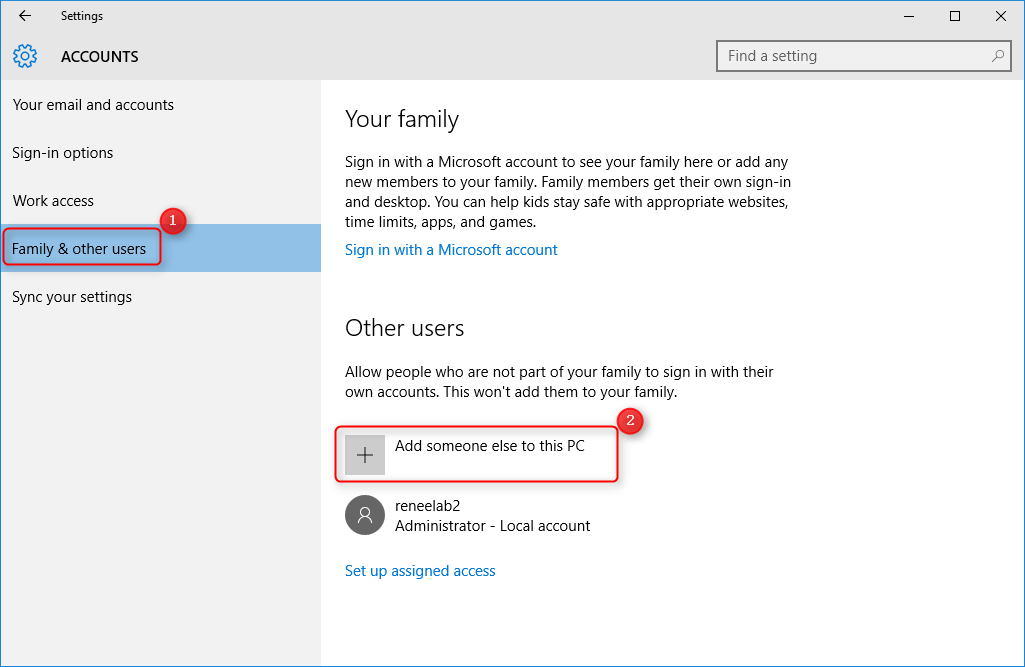
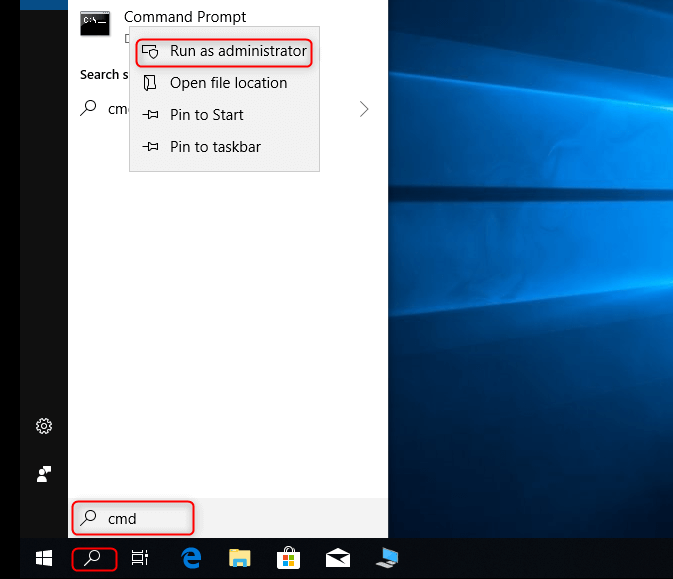
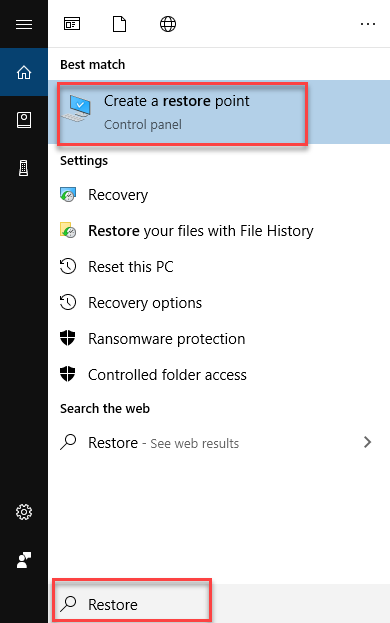

Provides multiple functions like backup, restore, clone, system migration.
Clone all data (including system) in HDD to smaller SSD or larger HDD. Disk could boot PC after clone finished.
Supports to migrate Windows to SSD with a few clicks.
4K alignment will be processed when clone disk, migrate system, restore disk or system.
Backup & restore system/disk/folder. Auto backup plans are available.
Provides functions like backup, restore, clone, system migration.
Clone all data (including system) in HDD to smaller SSD or larger HDD.
Backup & restore system/disk/folder. Auto backup plans are available.
Compatible with: Windows 10 / 8.1 / 8 / 7 / Vista / XP / 2008 / 2012(32bit/64bit) / Server 2008
Relate Links :
Solutions to Windows 10 Slow Startup
19-04-2021
Ashley S. Miller : The new computer always runs fast while it gets slower and slower when you use for a time....
19-01-2021
Ashley S. Miller : Reinstalling Windows is a useful solution to fixing most of issues on PC when you fail to solve...




