The solution to the problem of Windows “cannot continue to execute code because msvcp140.dll cannot be found”
- Home
- Support
- Tips Data Backup
- The solution to the problem of Windows “cannot continue to execute code because msvcp140.dll cannot be found”
Summary
DLL files are very important because applications on Windows need such files to run when they are used. If these files do not exist, or become corrupted, the corresponding application may become unstable during operation, or may not run at all. Next, let's learn about the solution to "The code cannot continue to execute because msvcp140.dll cannot be found".
Table of contents
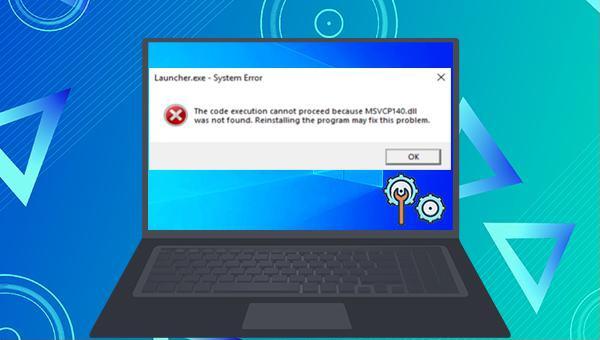

Provides multiple functions like backup, restore, clone, system migration.
Clone all data (including system) in HDD to smaller SSD or larger HDD. Disk could boot PC after clone finished.
Supports to migrate Windows to SSD with a few clicks.
4K alignment will be processed when clone disk, migrate system, restore disk or system.
Backup & restore system/disk/folder. Auto backup plans are available.
Provides functions like backup, restore, clone, system migration.
Clone all data (including system) in HDD to smaller SSD or larger HDD.
Backup & restore system/disk/folder. Auto backup plans are available.
Compatible with: Windows 10 / 8.1 / 8 / 7 / Vista / XP / 2008 / 2012(32bit/64bit) / Server 2008




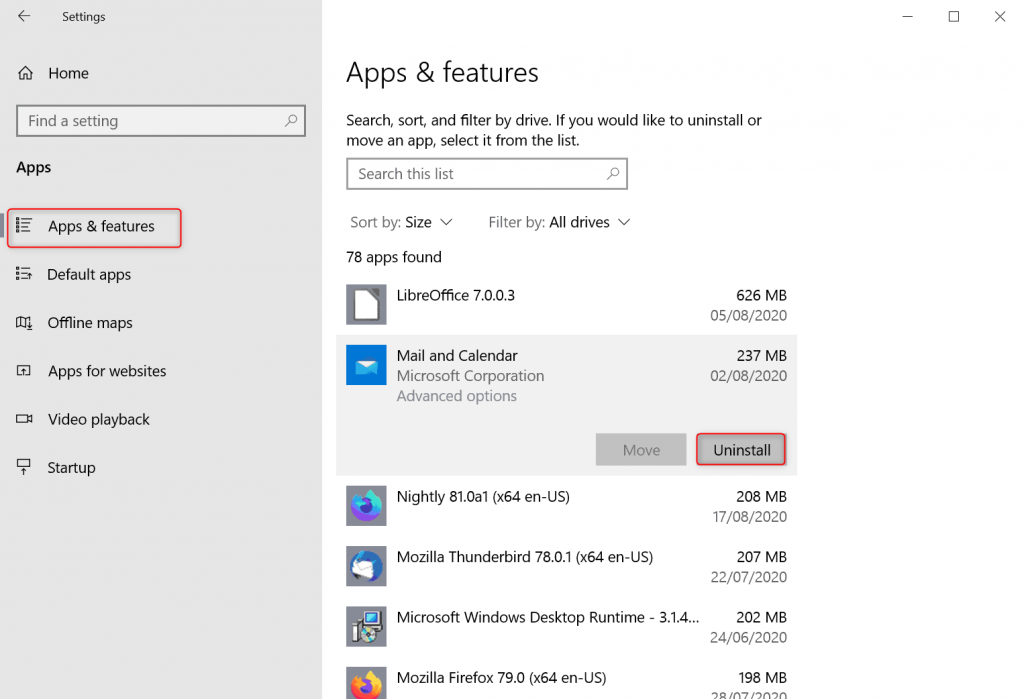

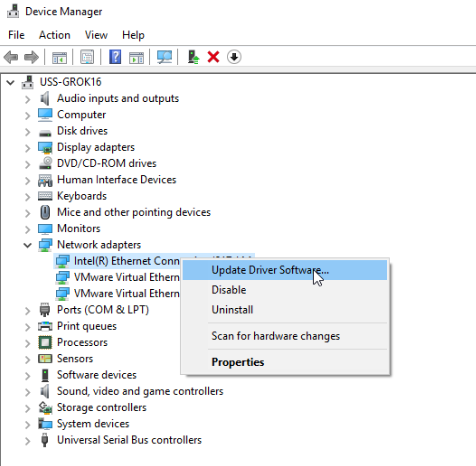


SFC /scannow in the command prompt window and press Enter. System File Checker will scan and fix problematic system files. Restart the computer after the repair is complete to check if the issue is resolved.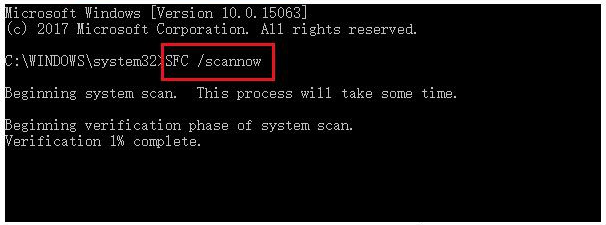
(rstrui) in the search box to access the System Restore interface.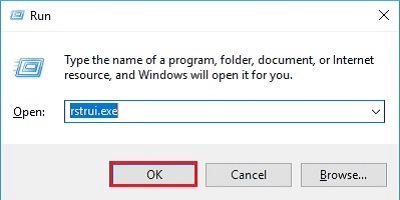
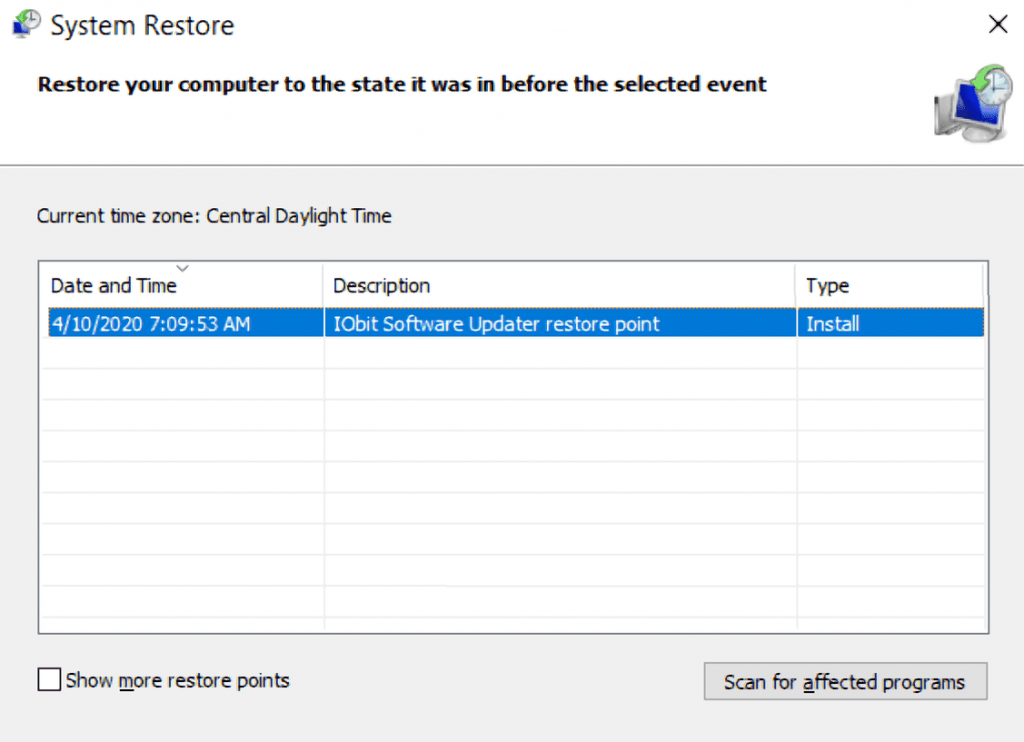
msvcp140.dll from a compatible computer and paste it into your system directory. For 32-bit, use C:\Windows\System32, and for 64-bit, use C:\Windows\SysWOW64. If the file is already on your computer, proceed to step 2.
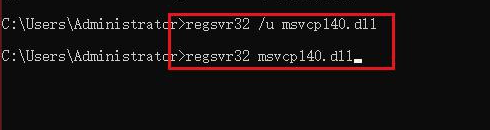
Relate Links :
08-04-2022
Amanda J. Brook : Many people prefer to SSD because it can read and write data quickly. Do you know how to...
27-07-2021
Ashley S. Miller : If you want to change a solid hard drive, you should clone the data from the source drive...
Recommended Clone Software: HDD to SSD
26-07-2021
Jennifer Thatcher : It is not easy to select useful clone software. In this essay, we will recommend the clone software...
How to Move Windows 10 to SSD?
18-04-2022
John Weaver : SSD has fast data reading and writing, shock resistance, small size and less noise. Compared with the traditional...




