Toshiba Laptop Password Reset: Unlocking Your Device
- Home
- Support
- Tips System Rescue
- Toshiba Laptop Password Reset: Unlocking Your Device
Summary
Forgot your Toshiba laptop password and don't have a Windows build-in reset disk? Or Forgot BIOS password? Don't panic! We've got you covered with different methods to reset or remove your password, including using BIOS reset jumpers, backdoor passwords, and third-party tools like Renee PassNow and offline NT password & registry editor. Make sure to back up your data before attempting any of these methods. Keep reading to learn how to regain acce
Table of contents
 Forgetting Your Windows Login Password
Forgetting Your Windows Login Password- Method 1: Leveraging Microsoft Account Online Services for Password Recovery
- Method 2: Utilizing Renee PassNow to Reset/Remove Login Password Effortlessly
- Method 3: Accessing Toshiba Laptop with Command Prompt in Safe Mode for Password Reset
- Method 4: Employing Offline NT Password & Registry Editor for Password Removal
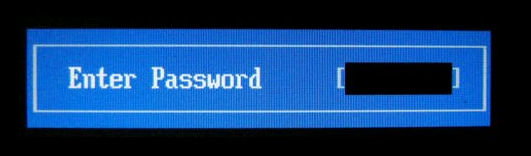
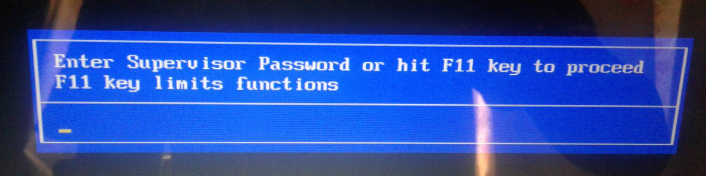
- Unable to access the BIOS settings: As the BIOS password is required to access the BIOS settings, forgetting it means that you cannot make any changes to the system settings, such as changing the boot order or disabling certain hardware components.
- Inability to reset the laptop: Some BIOS settings need to be changed in order to reset the laptop to its factory settings. If you don’t have access to the BIOS settings, you won’t be able to reset the laptop.
- Security risks: If someone else gains access to your laptop and changes the BIOS settings, they could potentially lock you out of your own laptop or install malicious software.
- Expensive repairs: If you are unable to reset the BIOS password yourself, you may have to pay for expensive repairs or replacements from Toshiba.



1. Loss of data: Resetting the BIOS password may result in the loss of certain settings or configuration data stored in the BIOS.
3. Warranty voidance: Resetting the BIOS password may void the warranty on the motherboard or other components if not done correctly or if unauthorized by the manufacturer.
Start by downloading Renee PassNow from the official website and install it on a different computer that you can access. You can choose the appropriate version based on your computer’s operating system.

Remove Windows Login Password 3 steps for whole password remove process.
Recover the files Recover the deleted files without Windows system.
Transfer the data Transfer the important files of the computer with system.
Fix Windows startup error Fix various Windows startup failures or crashes.
Erase disk Completely erase disk files which will not be restored.
Remove Windows Login Password 3 steps for whole password remove process.
Recover the files Recover the deleted files without Windows system.
Transfer the data Transfer the important files of the computer with system.
Launch Renee PassNow and insert a USB flash drive or blank CD/DVD into the computer. Select the option to create a bootable media. Follow the on-screen instructions to complete the process.

Insert the bootable USB or CD/DVD into the locked Windows computer. Restart the computer and enter the BIOS settings by pressing the appropriate key (usually F2 or Delete). Configure the boot order to prioritize the bootable media.
| Server Type | Enter boot menu method |
|---|---|
| DELL | Press the F12 key repeatedly before the Dell logo appears on the screen. |
| HP | Press the F9 key multiple times when the HP logo is displayed. |
| BIOS Name | Enter boot menu method |
|---|---|
| ASRock | DEL or F2 |
| ASUS | DEL or F2 for PCs/ DEL or F2 for Motherboards |
| Acer | DEL or F2 |
| Dell | F12 or F2 |
| ECS | DEL |
| Gigabyte / Aorus | DEL or F2 |
| Lenovo (Consumer Laptops) | F2 or Fn + F2 |
| Lenovo (Desktops) | F1 |
| Lenovo (ThinkPads) | Enter then F1 |
| MSI | DEL |
| Microsoft Surface Tablets | Press and hold Power and Volume Up buttons |
| Origin PC | F2 |
| Samsung | F2 |
| Toshiba | F2 |
| Zotac | DEL |
| HP | Esc/ F9 for `Boot Menu`/ Esc/ F10/ Storage tab/ Boot Order/ Legacy Boot Sources |
| INTEL | F10 |

After successfully booting from the bootable media, Renee PassNow will load. Select “PassNow!” function after booting from the new created Windows password reset disk.

Choose the user account for which you want to reset the password. Then, click on the “Clear Password” button. Renee PassNow will remove or reset the password for the selected user account.


Once the password is reset, remove the bootable media from the Toshiba Laptop and restart it. You will now be able to log in to Windows Account without a password.
net user "locked-account-name" "new-password"
https://pogostick.net/~pnh/ntpasswd/
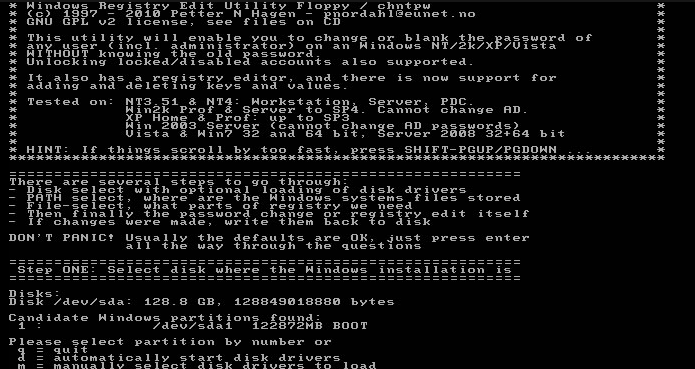
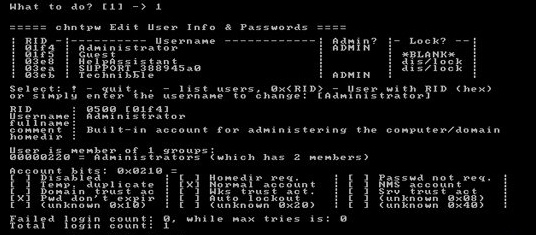
- Allows users to regain access to their Windows 10 accounts by removing or resetting the account password entirely
- Can be used as a last resort when all other methods fail
Cons:
- Requires technical knowledge and can be complicated for beginners
Relate Links :
Factory Resetting Your Toshiba Laptop Without a Password: A Step-by-Step Guide
13-10-2023
Amanda J. Brook : Struggling to factory reset your Toshiba laptop without a password? Look no further! This comprehensive guide covers 5...
The Ultimate Guide to Resetting Passwords on Toshiba Laptops
11-10-2023
Jennifer Thatcher : Forgot your Toshiba laptop password? Don't worry, we've got you covered. In this article, we'll go over the...
Reset Password on Toshiba Laptop Satellite P855
20-10-2023
Jennifer Thatcher : Unlock your Toshiba Satellite P855 by learning various methods to reset passwords, including using the jumper, Renee PassNow,...
Your Guide to a Fresh Start: How to factory reset HP desktop without password
28-11-2023
Ashley S. Miller : This article provides a comprehensive guide on how to initiate a factory reset on an HP desktop without...




