The Ultimate Upgrade: Transferring Windows from HDD to SSD on a Laptop
- Home
- Support
- Tips Data Backup
- The Ultimate Upgrade: Transferring Windows from HDD to SSD on a Laptop
Summary
Learn how to transfer Windows 10 from HDD to SSD on your laptop with this comprehensive guide. Back up data, clone, adjust BIOS settings, and optimize performance for a seamless experience.


Automatic 4K alignment Improves SSD performance during system migration.
Support GPT and MBR Automatically adapt to the suitable partition format.
Support NTFS and FAT32 Redeploy various files in different file systems.
Back up quickly Back up files at up to 3,000MB/min.
Overall backup schedule Support system redeployment/system backup/partition backup/disk backup/disk clone.
Automatic 4K alignment Improve SSD performance
Support GPT and MBR Intelligently adapt to a partition format
Support NTFS and FAT32 Redeploy files in different file systems
Free TrialFree TrialNow 2000 people have downloaded!

- Allows safe migration of operating system without fresh installation.
- Simple steps for a smooth and hassle-free transfer.
- Improves performance and faster boot times with new SSD.
Cons:
- Paid software.
| BIOS Name | Method | The Key or Keys |
|---|---|---|
| Acer | Press Del or F2 immediately after powering on | Del/ F2 |
| Compaq | Press F10 while the cursor in the top right corner of the screen is blinking | F10 |
| Dell | Press F2 when the Dell logo appears/ or press every few seconds until the message Entering Setup appears | F2 |
| eMachines | Press Tab or Del while the eMachine logo displays on the screen | Tab/ Del |
| Fujitsu | Press F2 once the Fujitsu logo appears | F2 |
| Gateway | Press the F1 key repeatedly after restarting the computer | F1 |
| HP | Press the F1/ F10/ or F11 key after restarting the computer | F1/ F10/ F11 |
| IBM | Press F1 immediately after powering on the computer | F1 |
| Lenovo | Press F1 or F2 after powering on the computer | F1/ F2 |
| Nec | Press F2 to enter the BIOS Setup | F2 |
| Packard Bell | Press F1/ F2/ or Del to enter BIOS | F1/ F2/ Del |
| Samsung | Press F2 to start the BIOS setup utility | F2 |
| Sharp | Press F2 after the computer starts | F2 |
| Sony | Press F1/ F2/ or F3 after turning on the computer | F1/ F2/ F3 |
| Toshiba | Press F1 or Esc after powering on to access BIOS | F1/ Esc |
| ARLT | Press Del or F11 when the respective message is shown | Del/ F11 |
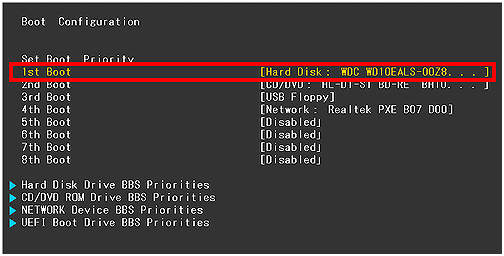
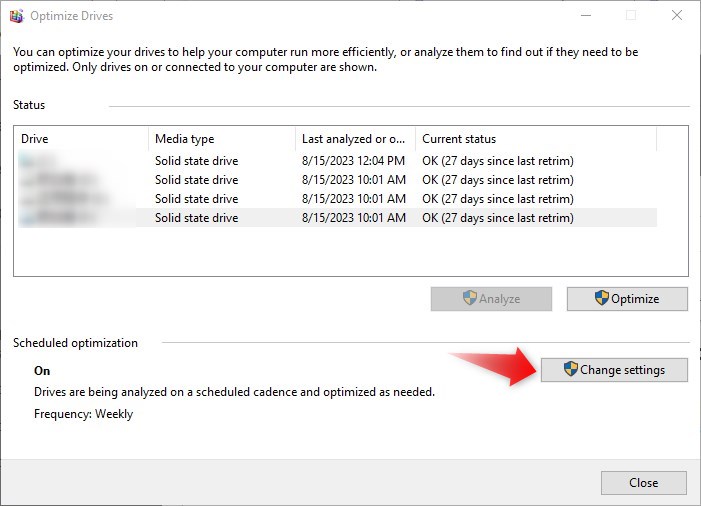
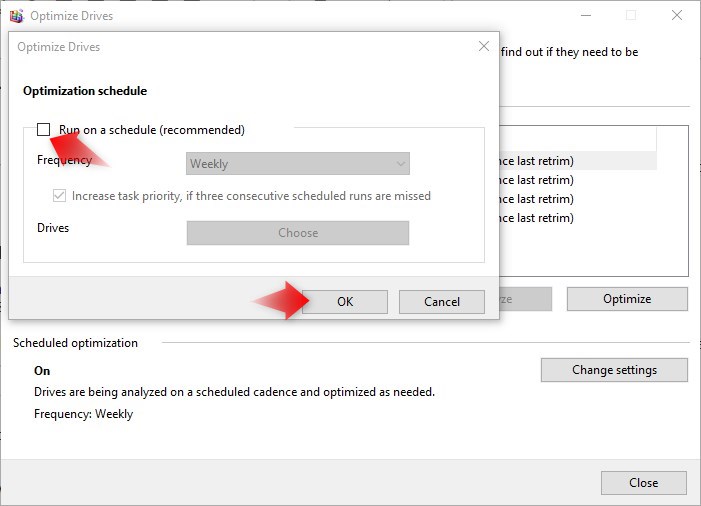
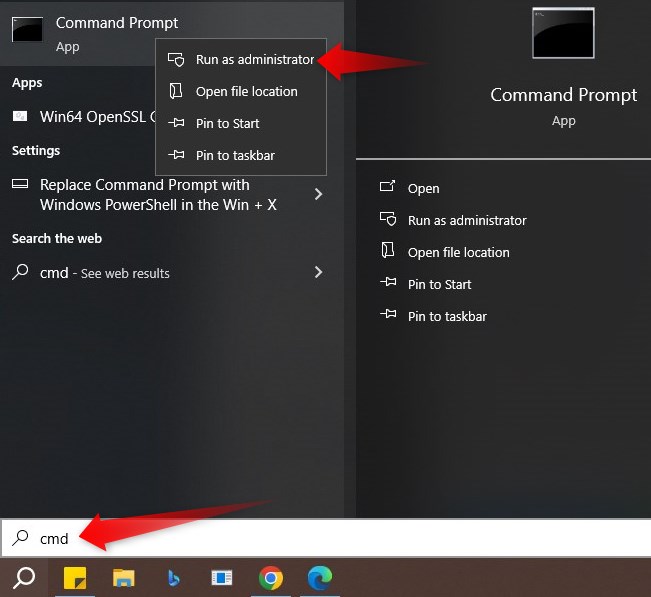
fsutil behavior set DisableDeleteNotify 0
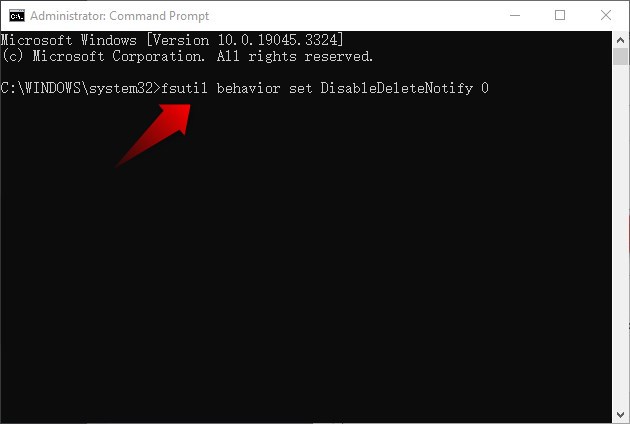
By following these steps to optimize your SSD, you can enhance its performance and ensure a longer lifespan. It is important to note that these may vary slightly depending on your operating system, but the general concept remains the same.
Relate Links :
How to Transfer Windows 8 from HDD to SSD without Reinstall
20-06-2022
Jennifer Thatcher : With Renee Becca you can move Windows 8 from HDD to SSD directly without having to reinstall all...
Expert Guide: Clone Your Boot Drive to a Samsung SSD Safely
11-09-2023
Ashley S. Miller : Learn how to clone a boot drive to a Samsung SSD with the help of Samsung Data Migration...
Clone C drive to SSD in Windows 10: Easy and Quick Guide
11-06-2024
John Weaver : Learn how to easily and safely clone c drive to SSD in Windows 10 with effective methods. With...
Clone HDD or SSD to NVMe M.2 SSD: A Step-by-Step Guide
24-10-2023
John Weaver : Learn how to transfer data from an ordinary hard drive to an NVMe M.2 solid-state drive for faster...




