Is System Restore an Effective Solution for Recovering Deleted Files?
- Home
- Support
- Tips Data Recovery
- Is System Restore an Effective Solution for Recovering Deleted Files?
Summary
Learn about the capabilities of System Restore and whether it can effectively recover deleted files. From understanding what data is included in a system backup to exploring alternative methods, this article will guide you in recovering your lost files with ease.
Table of contents
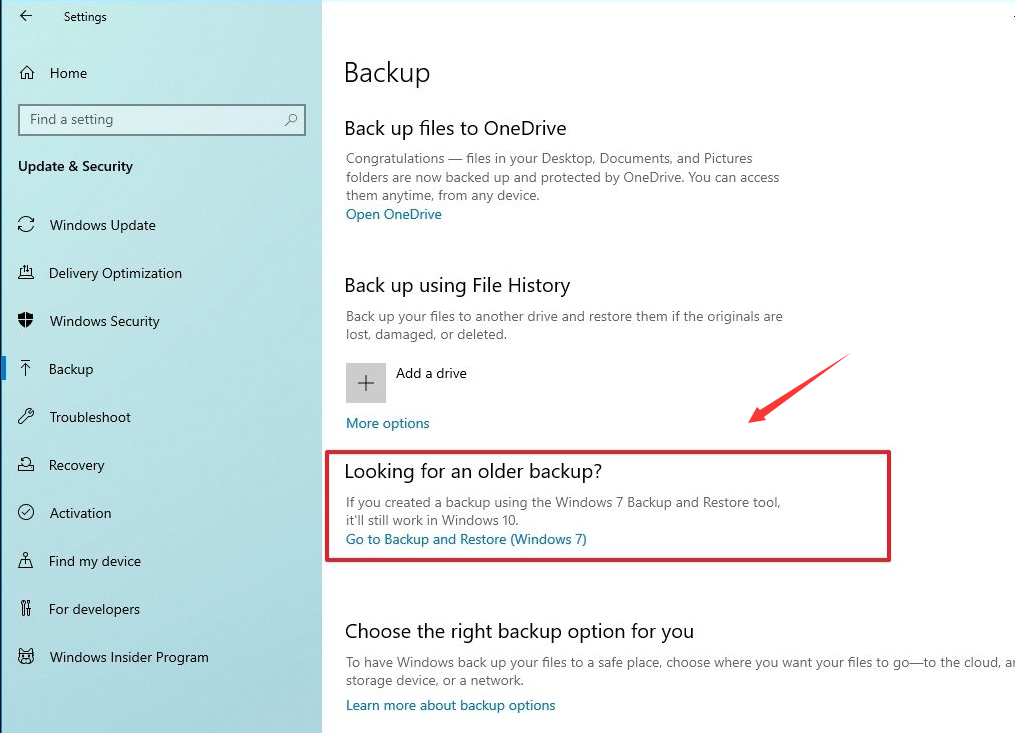
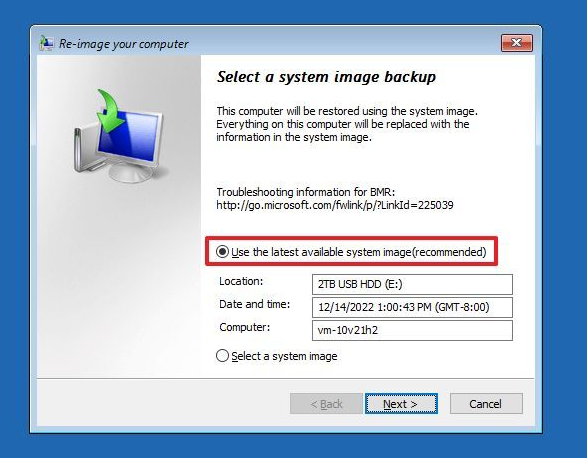
System Restore does not cause you to lose your personal files or password. Items like documents, e-mail messages, browsing history, and the last specified password are saved when you revert to an earlier state with System Restore.System Restore protects your personal files by not restoring any files in the My Documents folder.
It also does not restore any files that use common data file name extensions, such as .doc or .xls.
If you’re not sure whether your personal files use common data file name extensions, and you do not want the data files to be affected by System Restore, save them in the My Documents folder.
A program was installed after the restore point that you are restoring to was created, the program might be uninstalled as part of the restoration process. Data files that are created with the program are not lost. However, in order to open the files again, you must reinstall the associated program.
Stores one to three weeks of past restore points The actual number of saved restore points depends on how much activity there has been on your computer, the size of your hard disk (or the partition that contains your Windows XP Professional folder), and how much disk space has been allocated on your computer to store System Restore information …
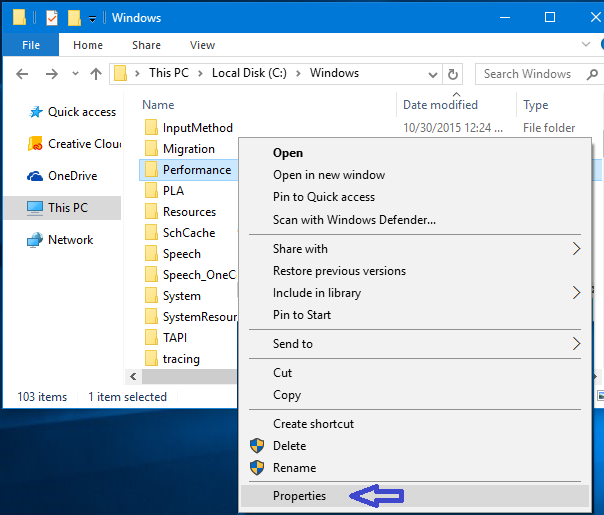
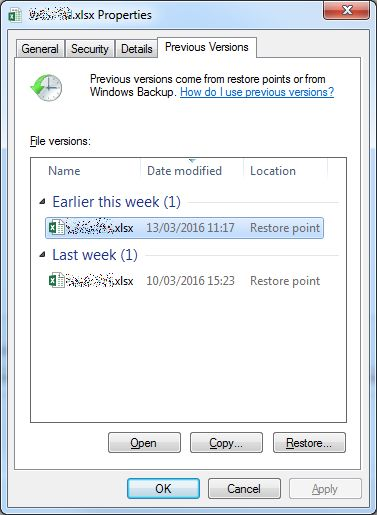

Easy to use Only simple steps to recover data from storage devices.
Multiple scan modes Fast partition scan, whole partition scan and whole disk scan for different recovery needs.
File types Support to recover pictures, videos, audios, documents, mails, etc.
Supported storage devices Recover data from recycle bin, SD card, external disk, etc.
Supported systems Windows 10, 8.1, 8, 7, Vista, XP, 2000 and Mac OS X10.6, 10.7, 10.8.
Easy to use Only simple steps to recover data from storage devices.
Multiple scan modes - 3 scan modes for different recovery needs.
Supported storage devices Recover data from recycle bin, SD card, external disk, etc.
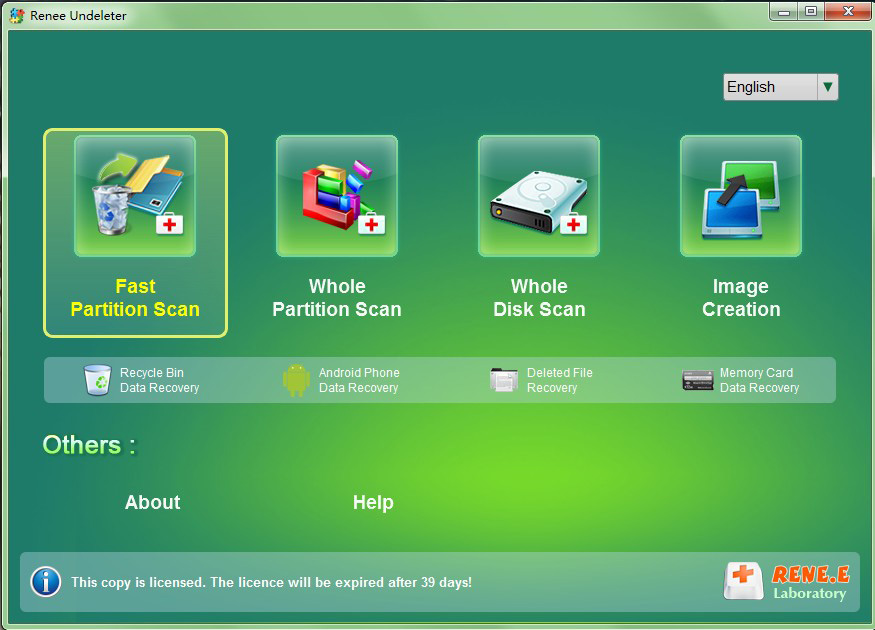
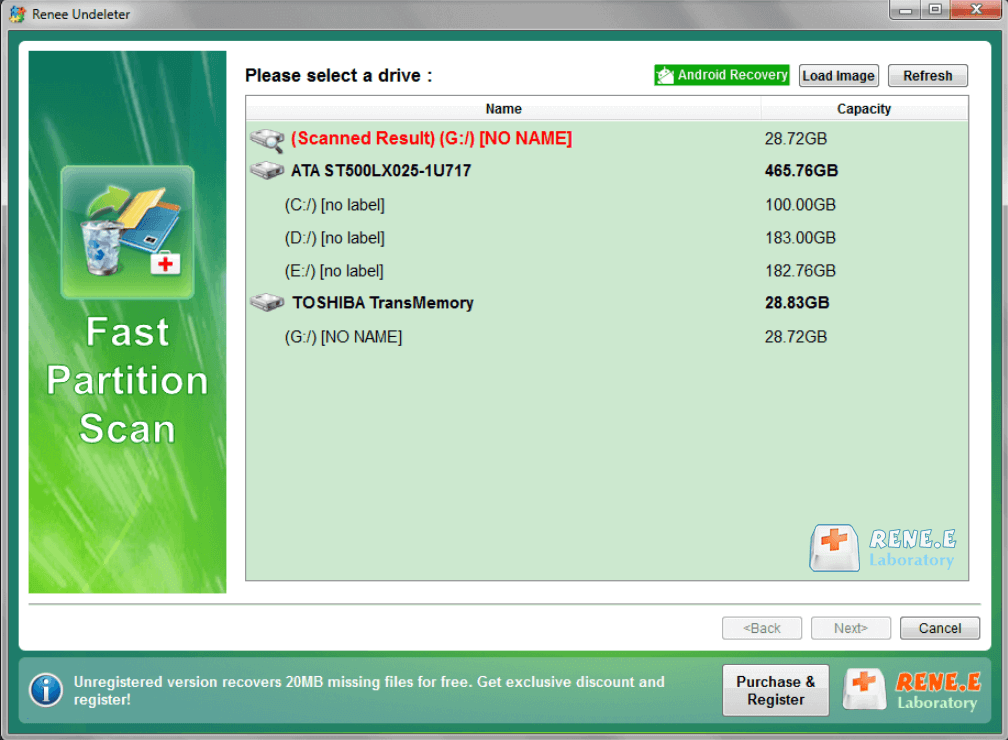
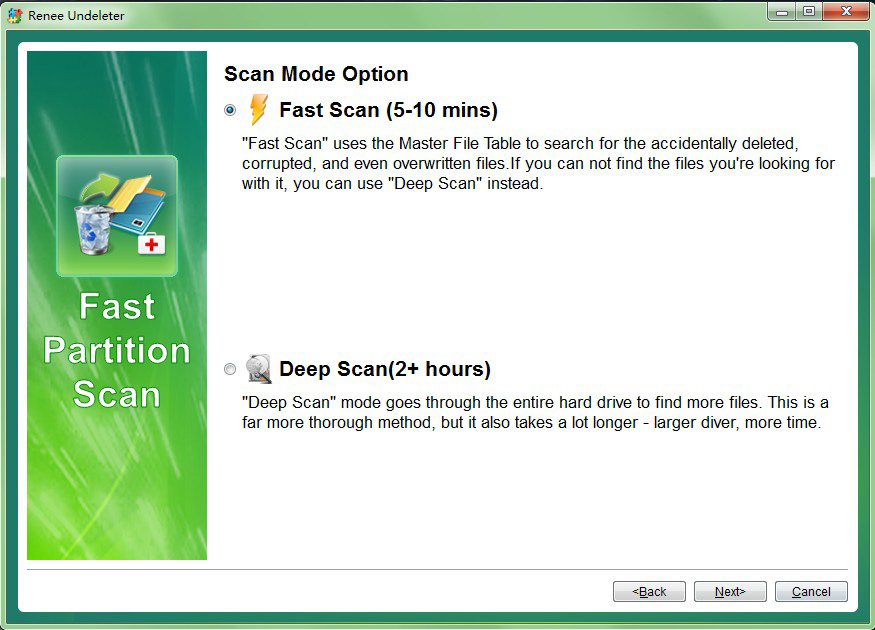
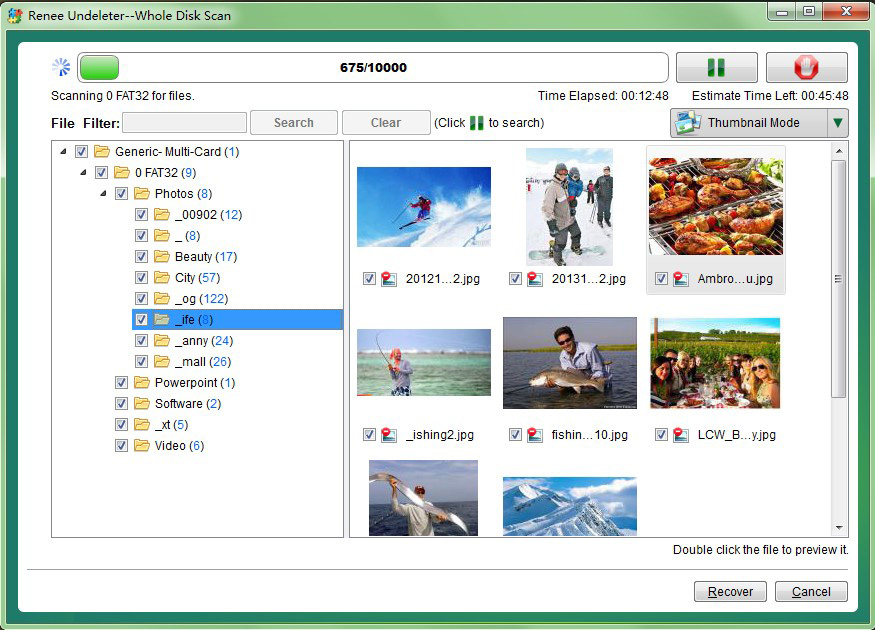

Quick Backup files at up to 3,000MB/min.
Fullfill different backup needs Supports system backup, disk / partition backup, file backup and disk clone.
Intelligent Automatically analyze the differences between source and backup data.
Convenient Support VSS, allowing to freely view webpages when backing up system.
Highly compatible Supports various files and storage devices.
Quick Backup files at up to 3,000MB/min.
Fullfill different backup needs Backup for disk, partition and system. Save disk space by backing up incremental /differential data.
Highly compatible Supports various files and storage devices.
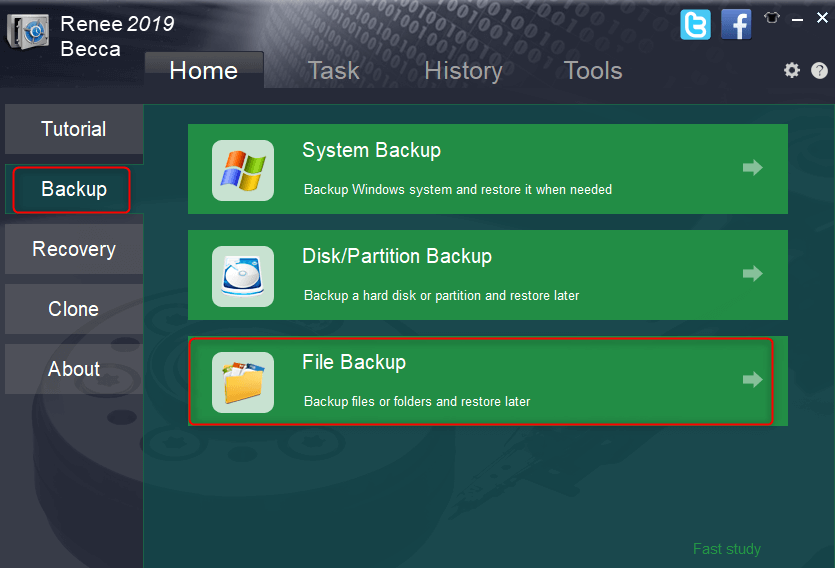

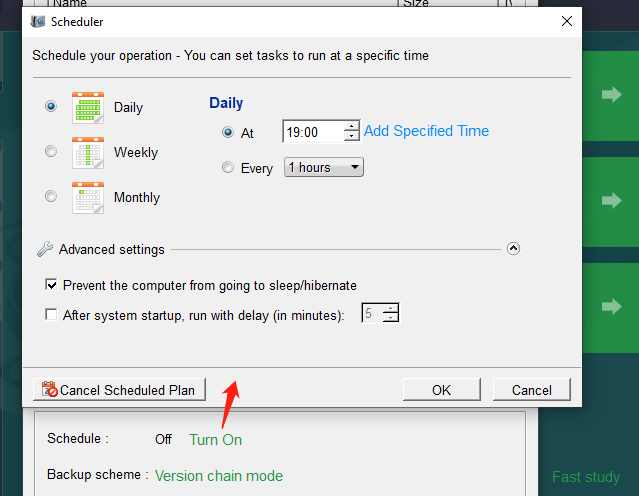
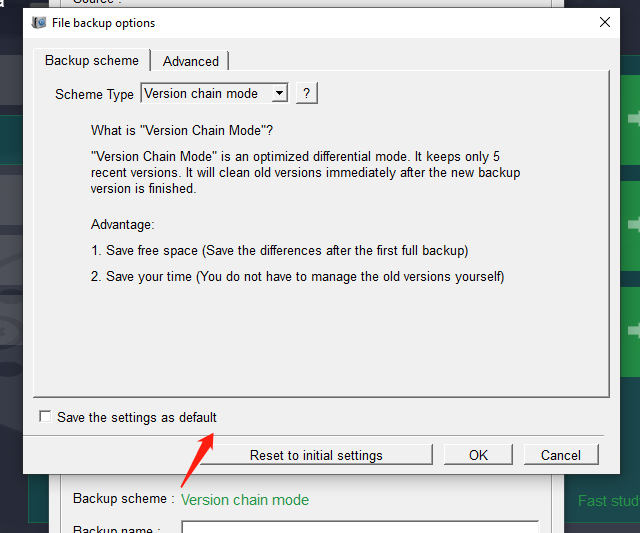
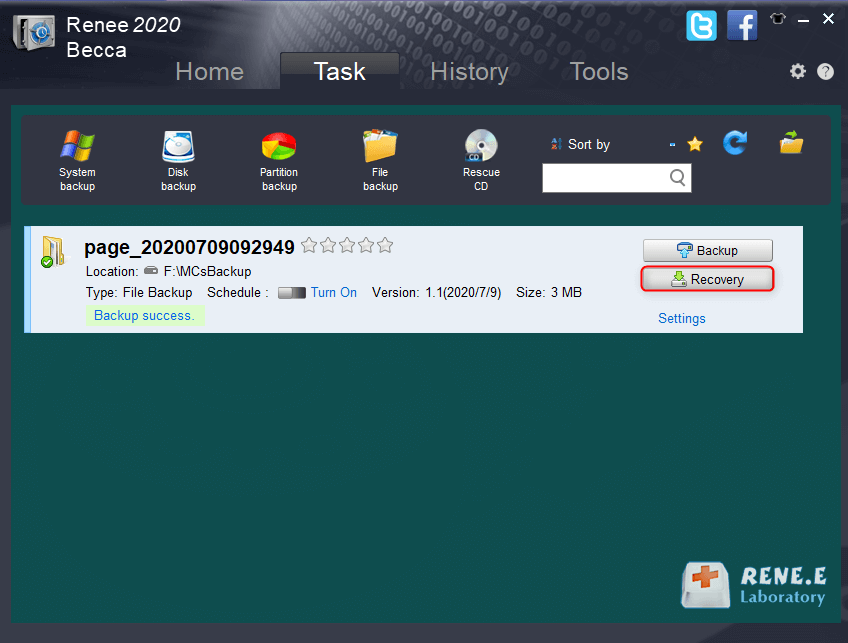
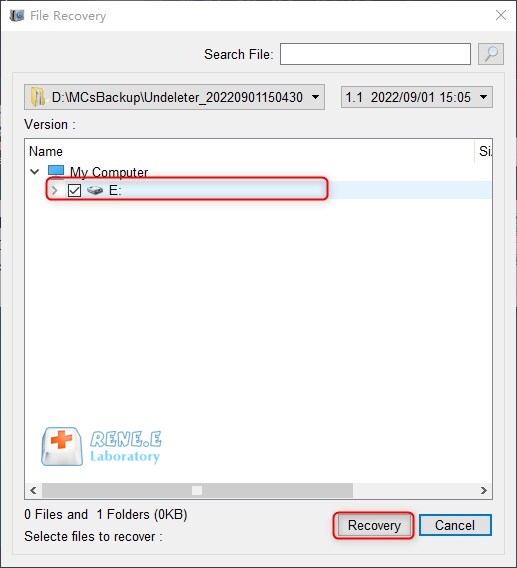
Relate Links :
Retrieving Memories: A Guide to see your Deleted Photos again
16-05-2024
Amanda J. Brook : Learn how to see your deleted photos on any device with this comprehensive guide. From Windows PCs to...
03-04-2024
Amanda J. Brook : Discover effective methods to retrieve unsaved AutoCAD drawings and resurrect lost work using the built-in autosave feature and...
How to Recover Permanently Deleted Videos: A Step-by-Step Guide
28-11-2023
Amanda J. Brook : Learn how to recover permanently deleted videos with this comprehensive guide. From common causes of video loss to...
Accessing HP Recovery: Factory Resetting Without Password on Windows 7
29-11-2023
Ashley S. Miller : Lost your password and need to reset your HP laptop? Don't worry, this article will guide you through...




