Find AutoCAD Autosaved Files
- Home
- Support
- Tips Data Recovery
- Find AutoCAD Autosaved Files
Summary
Discover effective methods to retrieve unsaved AutoCAD drawings and resurrect lost work using the built-in autosave feature and straightforward strategies in our helpful guide.
Table of contents
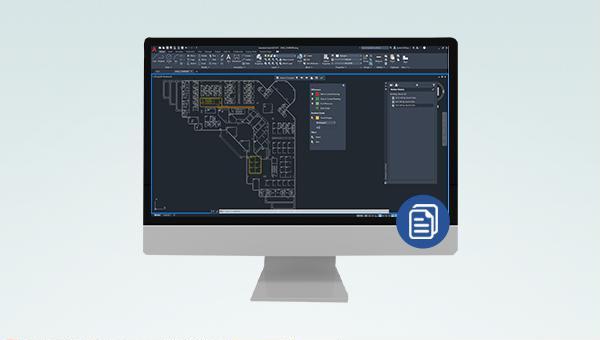
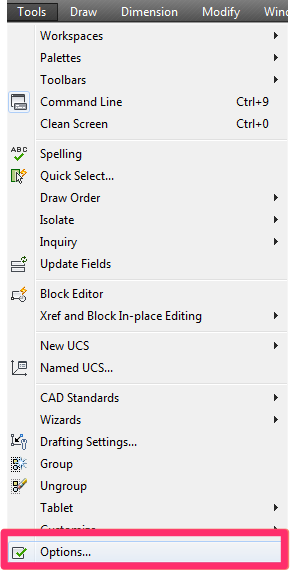
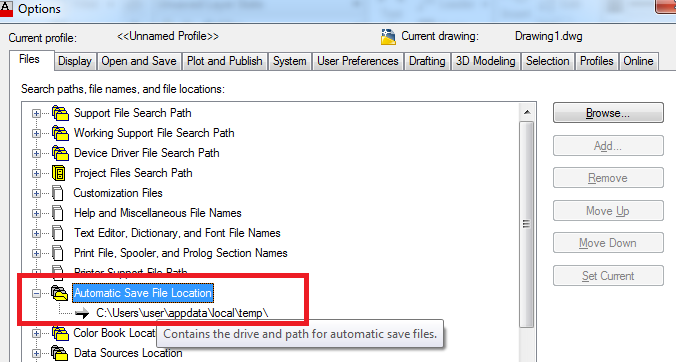
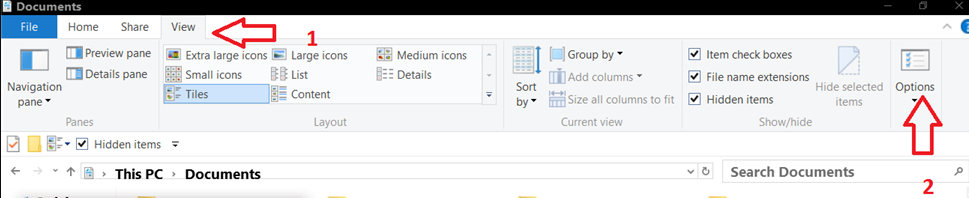
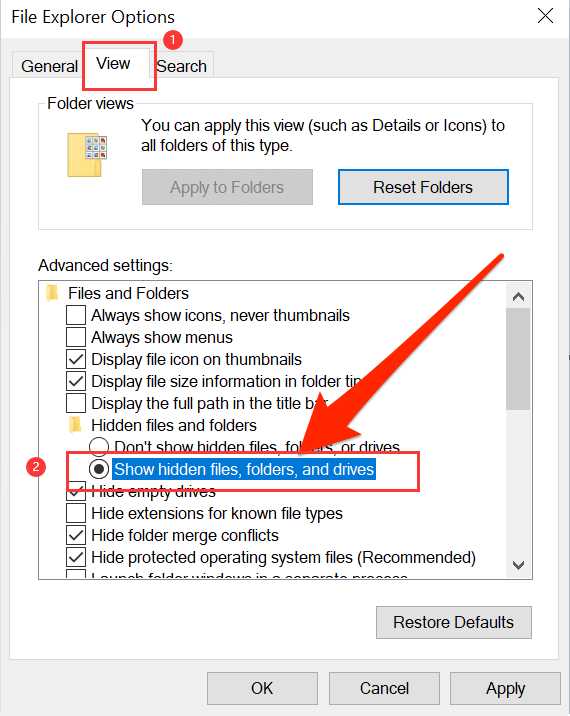
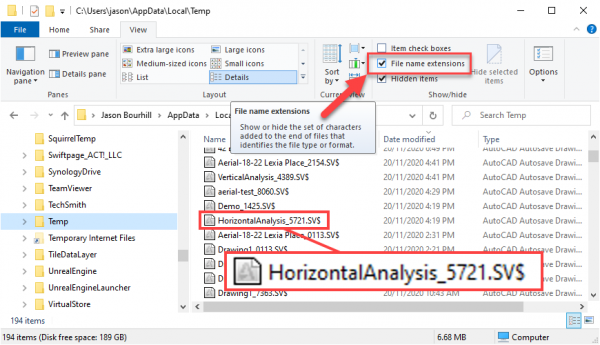
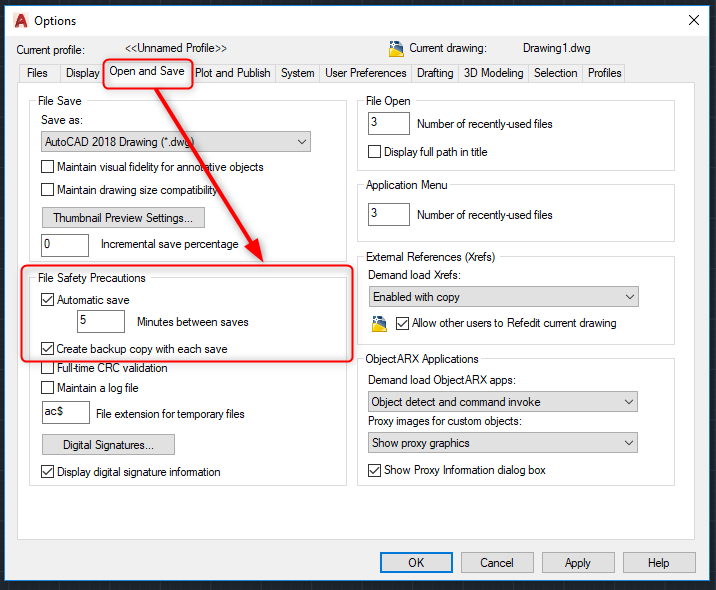

Easy to use Recover data by 3 steps;
Multiple scan modes Fast partition scan, whole partition scan and whole disk scan;
Supported file types Image, video, audio, text, email and so on;
Image creation Create a partition image to read and back up data;
Supported devices SD card, SDHC, SDXC, USB flash drive, hard disk and computer.
Easy to use Recover data by 3 steps;
Multiple scan modes Fast partition/whole partition/whole disk scan;
Supported devices SD card/USB/hard disk.
Free TrialFree TrialFree Trial 800 people have downloaded!
Fast Partition Scan: Quickly retrieve files lost due to accidental deletion or emptying the recycle bin.
Whole Partition Scan: Quickly recover files lost due to inaccessible or formatted partitions.
Whole Disk Scan: Partition information can be analyzed and obtained, and the entire partition can be fully scanned.
Image Creation: A mirror can be created for a partition to back up the current partition state.




Relate Links :
Find Your Autosave Files in Photoshop Quickly and Easily
13-09-2023
John Weaver : Optimize Photoshop's auto-save settings to ensure that your hard work won't be lost due to power or system...
How to Save YouTube Audio to WAV Files
15-08-2019
Amanda J. Brook : As the storage capacity is becoming larger and larger, we have more options of audio formats. So, how...
How To Decrypt PDF Files on Windows/Mac: Easy Solutions
08-09-2023
Amanda J. Brook : Discover effective PDF decryption methods for both Windows and Mac systems. This comprehensive article explores reliable software and...




