Secret Reveal : What is the default administrator password for Windows Server 2016?
- Home
- Support
- Tips System Rescue
- Secret Reveal : What is the default administrator password for Windows Server 2016?
Summary
Learn how to get back or reset the Windows Server 2016 default administrator password. Enhance security measures by changing the password and implementing best practices for managing administrator passwords.
Table of contents
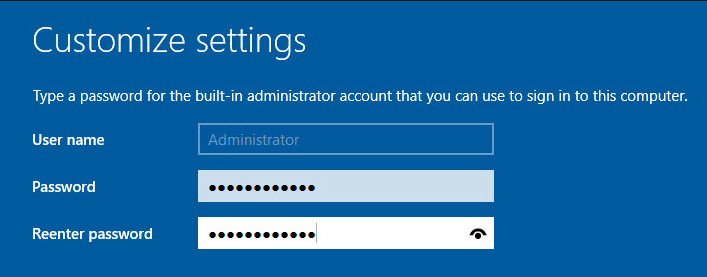
Comparing Different Methods to Retrieve Password for Administrator Account
When it comes to retrieving a Windows Administrator password, there are various methods available, each with its own advantages and limitations. In this chapter, we will compare and contrast two popular methods – brute force and password reset – to help administrators understand the differences and choose the most suitable approach.1. Brute Force Method(Time Consuming):
The brute force method involves systematically trying every possible combination of characters until the correct password is found. This method can be time-consuming and resource-intensive, but it can be effective if the password is relatively weak or easily guessable. Additionally, with the help of Graphical Processing Unit (GPU) acceleration, password cracking tools like hashcat can leverage the power of a graphics card to greatly parallelize the process and speed up the cracking.
For example, using hashcat with a powerful GPU, it can crack a SHA1 hash in less than one second when testing against a 14-million-word dictionary. However, it is important to note that the time required for cracking passwords can vary depending on the hashing algorithm used. For instance, cracking a PBKDF2 SHA256 Django hash can take considerably longer compared to a simple SHA1 hash.
| Lowercase letters only | instantly | instantly | several weeks |
| + 1 uppercase letter | half an hour | 1 month | 5 years |
| + 1 number | one hour | 6 years | 2 thousand years |
| + 1 special symbol | one day | 50 years | 63 thousand years |
The password reset method involves changing the administrator password directly, bypassing the need to crack or guess the existing password. This method is generally faster and more reliable than brute force, but it requires administrative access or physical access to the server (You need to boot password reset disk from a USB/CD).
It’s important to note that there might be instances where the password reset method is the only viable option, especially if the password hive is encrypted. In such cases, brute force methods may not be feasible. Additionally, the password reset method allows administrators to retain access to encrypted files, provided they have saved the recovery information separately. However, it’s important to exercise caution and ensure that best practices for password security are followed, such as using complex and unique passwords, implementing multi-factor authentication, and regularly updating passwords to minimize the risk of unauthorized access.
| Method Name | Features | Advantage | Shortcoming |
|---|---|---|---|
| Brute Force Method | Systematically trying every possible combination of characters | Can be effective if the password is weak or easily guessable/ GPU acceleration can speed up the cracking process | Time-consuming and resource-intensive/ cracking time can vary depending on the hashing algorithm used |
| Password Reset Method | Changing the administrator password directly/ bypassing the need to crack or guess the existing password | Faster and more reliable than brute force/ does not require cracking time/ retains access to encrypted files if recovery information is saved separately | Requires administrative access or physical access to the server/ may not be feasible if the password hive is encrypted |
Method Brute Force : Get Back Default Password with Ophcrack
If you have forgotten your Windows Server 2016 default administrator password and need to retrieve it, Ophcrack is an effective tool that can help. Ophcrack is an open-source password cracker that utilizes rainbow tables to crack Windows passwords.
Here is a step-by-step guide on how to use Ophcrack to retrieve the default password:
Step 1: Download and Install Ophcrack
First, you need to download Ophcrack from its official website. Make sure to choose the correct version for your operating system. Once the download is complete, run the installer and follow the on-screen instructions to install Ophcrack on your computer.
Step 2: Launch Ophcrack
After the installation is complete, launch Ophcrack from the installed location. You may be prompted to provide administrative privileges, so make sure to grant them.
Step 3: Choose the Correct Tables
Ophcrack requires rainbow tables to crack passwords. These tables contain precomputed hashes for a wide range of possible passwords. Select the appropriate tables according to the Windows version you are using. In this case, select the tables for Windows Server 2016.

Step 4: Begin the Password Recovery Process
Once you have selected the correct tables, click on the “Load” button to load them into Ophcrack. Then, click on the “Crack” button to start the password recovery process. Ophcrack will begin analyzing the hashes and attempting to crack the password.
Step 5: Retrieve the Default Password
The password recovery process may take some time, depending on the complexity of the password and the computing power of your machine. Once Ophcrack successfully cracks the password, it will display it on the screen. Take note of the password and use it to log in to your Windows Server 2016 system.
It is important to mention that Ophcrack works best for simpler passwords. If the default password you are trying to recover is complex, it may take significantly longer or even be unsuccessful. In such cases, it might be worth exploring other password recovery methods to ensure access to your Windows Server 2016 system.
Method Reset Password : Reset default password with Renee Passnow
After discussing Ophcrack as a potential method for getting back the default password for Windows Server 2016, another effective solution is Renee Passnow. This method allows users to reset the default password, enabling them to regain access to the server.Step 1: Download and Install Renee Passnow
Start by downloading Renee Passnow from the official website and install it on a different computer that you can access. You can choose the appropriate version based on your computer’s operating system.

Remove Windows Login Password 3 steps for whole password remove process.
Recover the files Recover the deleted files without Windows system.
Transfer the data Transfer the important files of the computer with system.
Fix Windows startup error Fix various Windows startup failures or crashes.
Erase disk Completely erase disk files which will not be restored.
Remove Windows Login Password 3 steps for whole password remove process.
Recover the files Recover the deleted files without Windows system.
Transfer the data Transfer the important files of the computer with system.
Step 2: Create a Bootable USB or CD/DVD
Launch Renee Passnow and insert a USB flash drive or blank CD/DVD into the computer. Select the option to create a bootable media. Follow the on-screen instructions to complete the process.

Step 3: Boot the Locked Server from the Bootable Media
Insert the bootable USB or CD/DVD into the locked Windows Server 2016 computer. Restart the computer and enter the BIOS settings by pressing the appropriate key (usually F2 or Delete). Configure the boot order to prioritize the bootable media.

Step 4: Reset the Password
After successfully booting from the bootable media, Renee Passnow will load. Select “PassNow!” function after booting from the new created Windows password reset disk.

Step 5: Resetting the Password
Choose the user account for which you want to reset the password. Then, click on the “Reset” button. Renee Passnow will remove or reset the password for the selected user account.


Step 6: Reboot the Server
Once the password is reset, remove the bootable media from the server and restart the computer. You will now be able to log in to Windows Server 2016 without a password.
Step 7: Create a New Password (Optional)
After logging into Windows Server 2016, it is recommended to create a new password for security purposes. Press Ctrl+Alt+Delete on your keyboard and select “Change a password” option.
By following these steps, users can successfully reset the default password of Windows Server 2016 using Renee Passnow. This method provides a reliable solution for regaining access to the server in case the default password is lost or forgotten.
When it comes to choosing the best password manager app for administrators, several options stand out. Bitwarden is an open-source password manager that is highly recommended for first-time users or anyone looking for a free password manager. It offers a user-friendly interface, multi-factor authentication support, and the ability to share passwords securely. Bitwarden is available for a variety of platforms, making it convenient for administrators to access their passwords from different devices.
Another top choice for administrators is Dashlane. It offers a range of advanced features such as a VPN and a dark web monitor, making it an excellent choice for premium password management. Dashlane has a smooth password capture and replay system, supports multi-factor authentication, and retains a history of logins. However, it is worth noting that Dashlane’s top-tier plan can be expensive, and its free plan is limited to just one device.
Zoho Vault is another password manager app worth considering, especially for budget-conscious users. It offers a generous free plan with no limitations on device syncing or password storage. Zoho Vault supports multi-factor authentication and handles multipage logins easily. However, it does not have web form filling capabilities and may have an unintuitive mini password generator.
For administrators who prioritize password organization, 1Password is an excellent choice. It offers intuitive password organization systems, supports multi-factor authentication, and provides apps for various platforms. However, some users may find the form-filling feature to be clunky and unreliable.
Keeper Password Manager & Digital Vault is another notable option for administrators. It offers secure cross-platform password management, smooth password capture and replay, and supports multiple forms of multi-factor authentication. Keeper is particularly beneficial for users with large families, as it offers a Family package that includes five Keeper Unlimited Vaults. However, Keeper does not offer a free tier like some other password managers.
These password manager apps not only provide secure password storage but also offer features such as multi-factor authentication, intuitive interfaces, and compatibility across various platforms. Administrators can choose the app that best suits their specific needs and preferences. By utilizing a password manager app, administrators can significantly enhance their password security and streamline the management of their credentials.
Overall, when choosing a password manager app for administrators, it is essential to consider factors such as security features, ease of use, compatibility with different platforms, and additional functionalities. Bitwarden, Dashlane, Zoho Vault, 1Password, and Keeper Password Manager & Digital Vault are all excellent options, each with its own set of advantages and considerations.
| Product Name | Features | Price | Supported Platforms |
|---|---|---|---|
| Bitwarden | User-friendly interface/ multi-factor authentication support/ ability to share passwords securely | Free | Various platforms |
| Dashlane | VPN/ dark web monitor/ smooth password capture and replay system/ multi-factor authentication support/ history of logins | Expensive for top-tier plan/ limited free plan | Various platforms |
| Zoho Vault | Generous free plan/ no limitations on device syncing or password storage/ multi-factor authentication support/ handles multipage logins | Free | Various platforms |
| 1Password | Intuitive password organization systems/ multi-factor authentication support/ apps for various platforms | start from $2.99 to $19.95 per month | Various platforms |
| Enpass | Customizable options/ suitable for tech-savvy users/ affordable pricing plans | $24 per year for individuals/ $36 for the first year (then $48 per year) for a family plan/ $100 for a lifetime individual plan | Various platforms |
| KeePass | Open source/ free/ optimized for Windows machines/ unofficial ports available for other platforms | Free | Windows/ unofficial ports for other platforms |
| Apple iCloud Keychain | Included with Apple ID/ basic password storage and autofill features/ upcoming password and passkey sharing options | None | Mac/ iOS |
| ExpressVPN Keys | Intuitive and user-friendly/ customizable password generator/ password health reports/ 2FA/ auto-sync and autofill/ authenticator feature | Included with ExpressVPN accounts (currently in beta) | Browser extensions (Chrome/ Edge/ Opera/ Brave/ Vivaldi)/ iOS/ Android |
| Keeper Security | Secure cross-platform password management/ 50% off Keeper Unlimited and Keeper Family Plan | 50% off | None |
| LogMeOnce Password Management Suite Ultimate | Totally free version/ no limit on saved passwords or devices/ feature-rich paid version/ many authentication options | Free for basic version/ paid version is expensive | Windows/ macOS/ Linux/ iOS/ Android |
| NordPass | Streamlined and easy-to-use service/ data breach scanner/ password health report/ web vault/ password inheritance option | Check price | Desktop/ mobile apps/ web |
| Password Boss | Secure sharing/ password inheritance/ advanced features/ security dashboard/ history of notes and passwords | Check price | Many platforms and browsers |
| RoboForm Everywhere | Strong form-filling abilities/ capable password management/ web form filling/ application password management | Check price | Syncs across many device types and browsers |
The importance of changing the default administrator password cannot be overstated. The default password is well-known and readily available to potential attackers, making it an easy entry point into your system. By failing to change it, you essentially leave the front door wide open for anyone with malicious intent.
To ensure the security of your server, it is essential to follow best practices for creating a strong administrator password. Here are a few guidelines to consider:
1. Complexity: Your password should be complex, combining uppercase and lowercase letters, numbers, and special characters. Avoid using easily guessable information such as birthdays or common words.
2. Length: Longer passwords are more secure, so aim for a minimum of eight characters. Consider using a passphrase or a combination of unrelated words to increase the length and complexity of your password.
3. Unique: Do not reuse passwords across different systems or accounts. Each administrator password should be unique to the server it protects.
4. Regular changes: It is recommended to change your administrator password periodically, such as every three to six months, to mitigate the risk of a breach.
5. Two-factor authentication: Implementing two-factor authentication adds an extra layer of security by requiring a second verification method, such as a fingerprint or a code sent to your mobile device.
By following these best practices, you significantly enhance the security of your Windows Server 2016. It is crucial to remember that the strength of your administrator password directly impacts the overall security of your system. Taking the time to change the default password and create a strong one is a small but crucial step towards protecting your server and the sensitive data it holds.
Relate Links :
Fixing "The Drive Where Windows Is Installed Is Locked" Error - Expert Guide
05-01-2024
Amanda J. Brook : Learn how to fix the "The drive where Windows is installed is locked" error and recover your important...
Step-by-Step Guide: Password Recovery Tool for Windows 2003 Server
21-08-2023
Ashley S. Miller : Introducing a powerful and free password recovery tool for Windows 2003 server. Learn its features and follow step-by-step...
Best Practices to Set Default Password on Windows Server 2012
31-07-2023
Ashley S. Miller : This article provides essential information about the default password for Windows Server 2012 Essentials and emphasizes the risks...
Fix 0xc00000e9 Error Code with Ease
25-12-2023
John Weaver : Learn how to fix the "An unexpected I/O error has occurred" with error code 0xc00000e9 that prevents Windows...




