What should I do if the Xbox game bar of the Windows computer cannot be opened?
- Home
- Support
- Tips Data Backup
- What should I do if the Xbox game bar of the Windows computer cannot be opened?
Summary
Some users may encounter the problem that the Xbox Game Bar cannot be opened when they want to record games. This article will introduce the solution to this problem. If you also encounter similar problems, please continue reading.
Table of contents
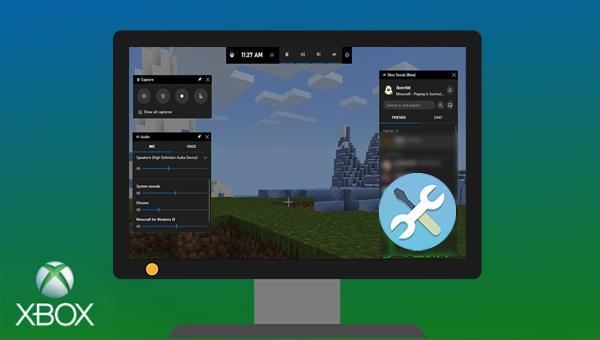
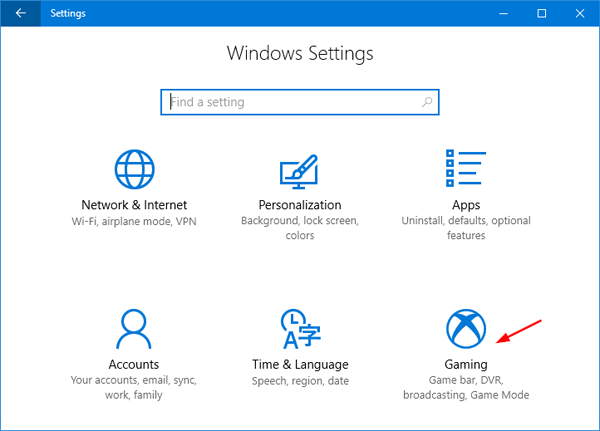
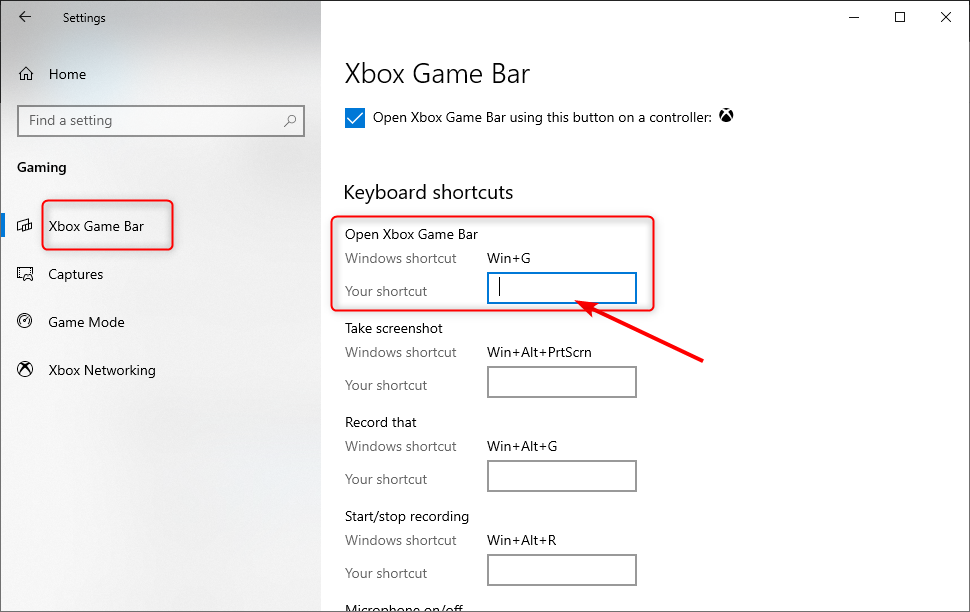
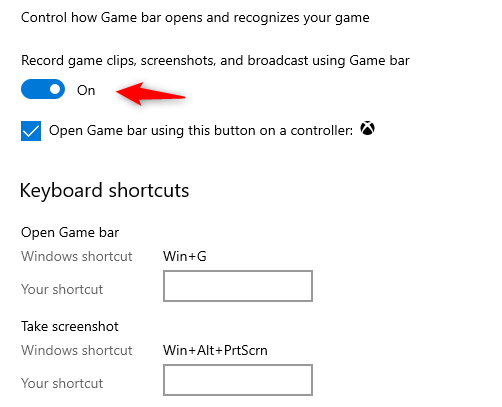
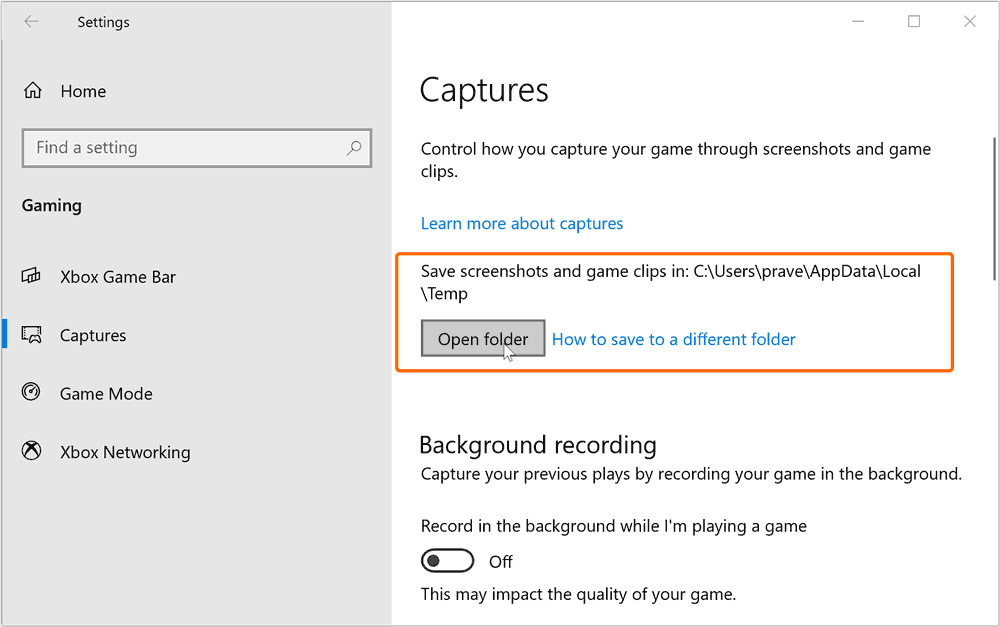
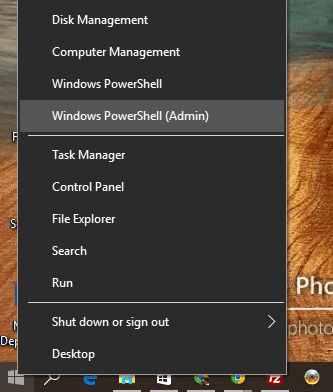
Get-AppxPackage *XboxGamingOverlay* | Remove-AppxPackage command and press Enter to uninstall the Xbox Game Bar. Reinstall the Xbox app from the Microsoft Store to check if the issue is resolved.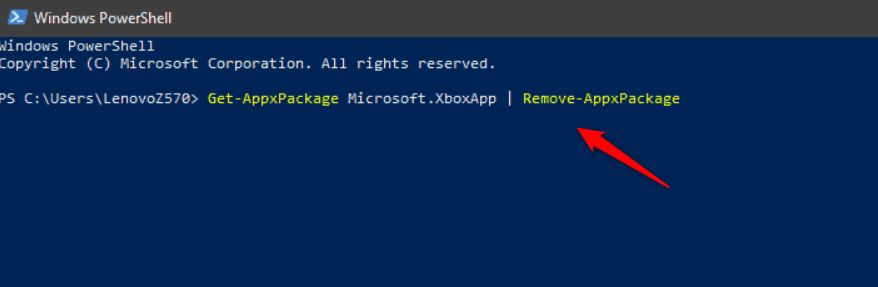

Then, type the command: net user [new_account_name] /add, replacing [new_account_name] with your desired account name and press Enter. To add a password, use: net user [new_account_name] [password] /add, substituting the appropriate account name and password.
Next, type: net local group administrators [new_account_name] /add and press Enter to grant the new account administrative privileges. Remember to replace [new_account_name] with the name of the account you’ve just created.
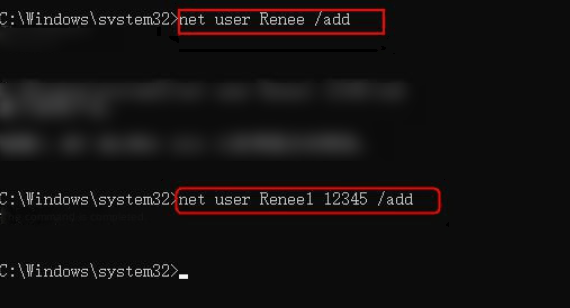

Provides multiple functions like backup, restore, clone, system migration.
Clone all data (including system) in HDD to smaller SSD or larger HDD. Disk could boot PC after clone finished.
Supports to migrate Windows to SSD with a few clicks.
4K alignment will be processed when clone disk, migrate system, restore disk or system.
Backup & restore system/disk/folder. Auto backup plans are available.
Provides functions like backup, restore, clone, system migration.
Clone all data (including system) in HDD to smaller SSD or larger HDD.
Backup & restore system/disk/folder. Auto backup plans are available.
Compatible with: Windows 10 / 8.1 / 8 / 7 / Vista / XP / 2008 / 2012(32bit/64bit) / Server 2008




Relate Links :
08-04-2022
Amanda J. Brook : Many people prefer to SSD because it can read and write data quickly. Do you know how to...
27-07-2021
Ashley S. Miller : If you want to change a solid hard drive, you should clone the data from the source drive...
Recommended Clone Software: HDD to SSD
26-07-2021
Jennifer Thatcher : It is not easy to select useful clone software. In this essay, we will recommend the clone software...
How to Move Windows 10 to SSD?
18-04-2022
John Weaver : SSD has fast data reading and writing, shock resistance, small size and less noise. Compared with the traditional...




