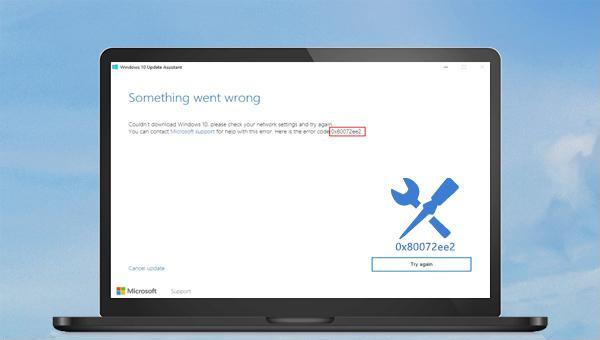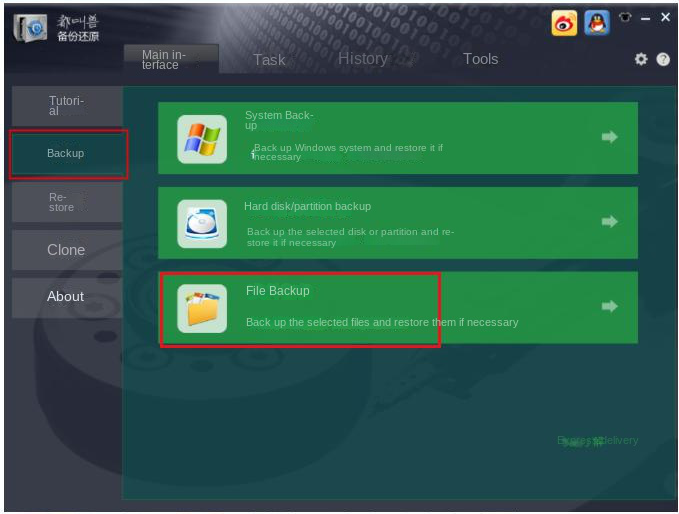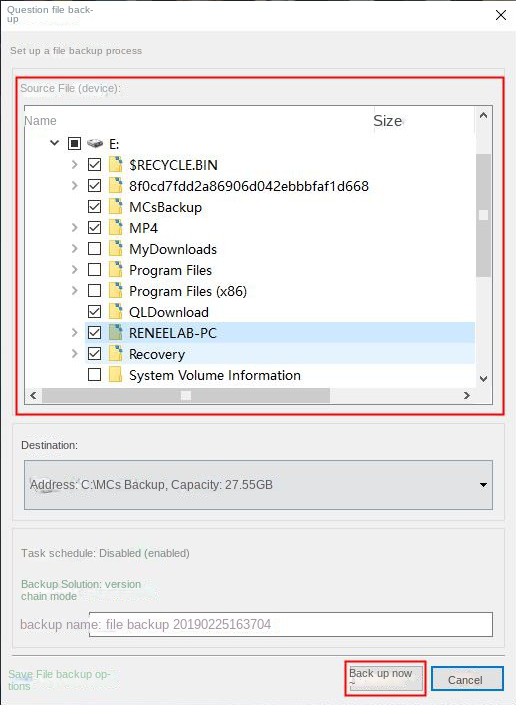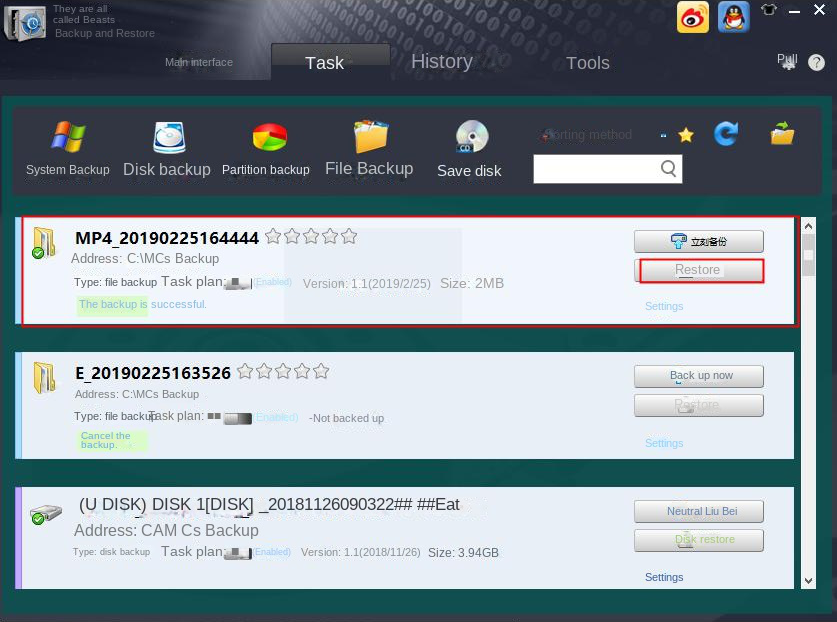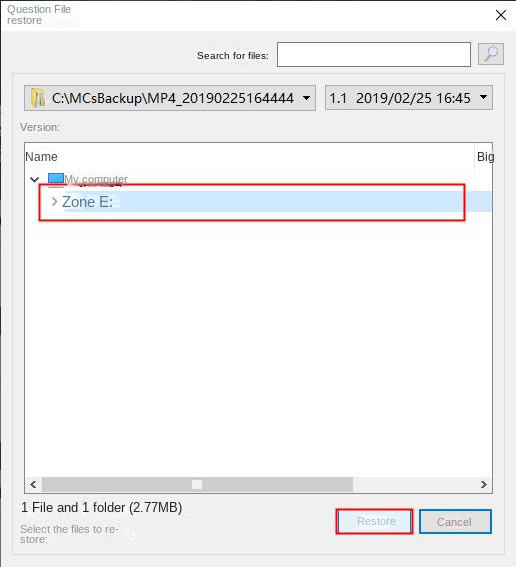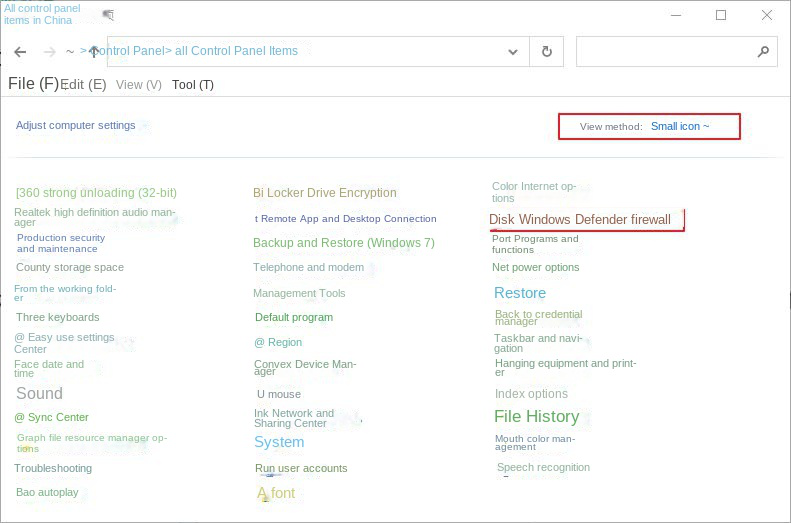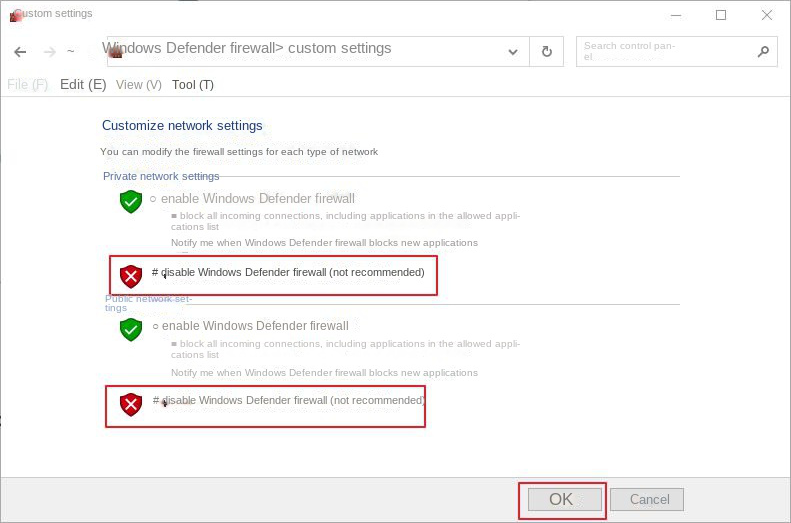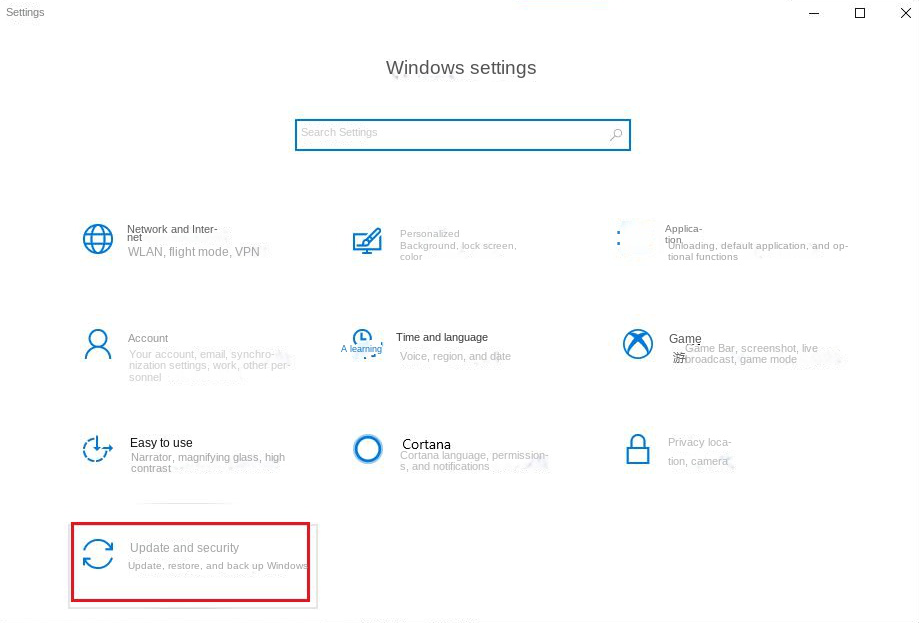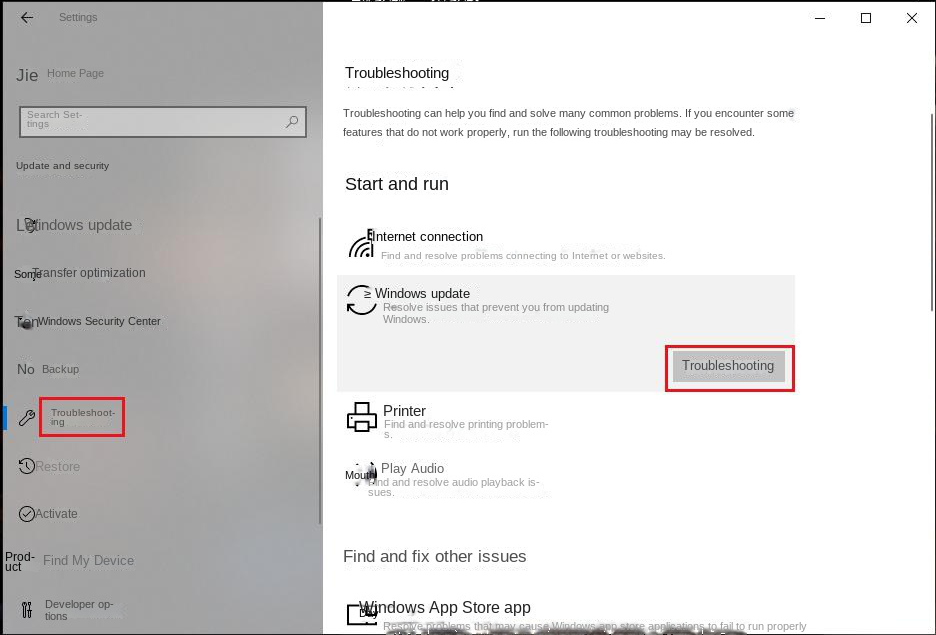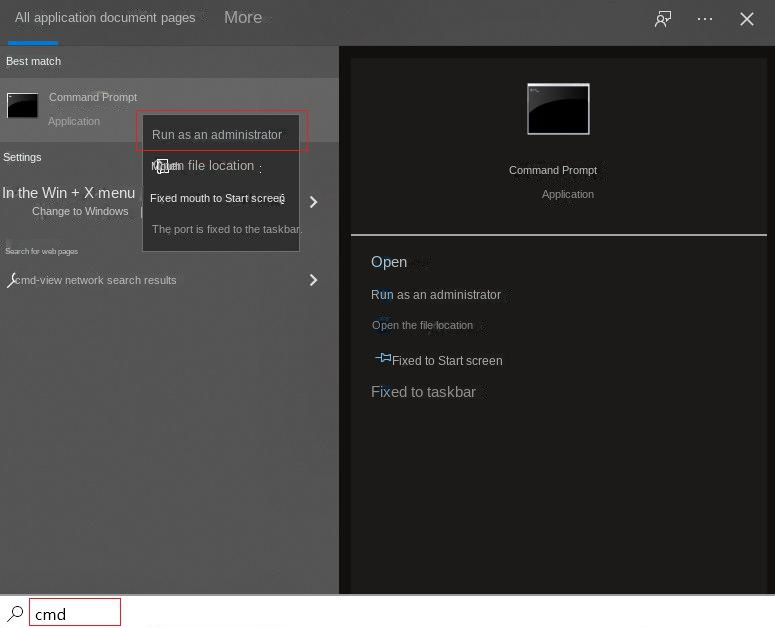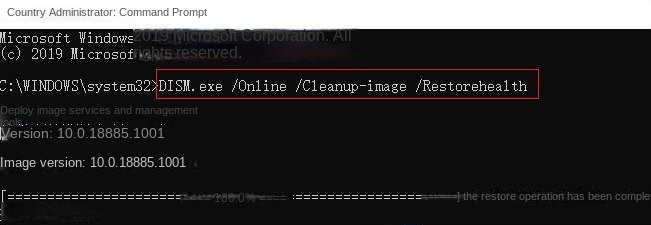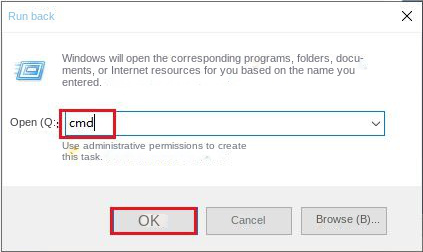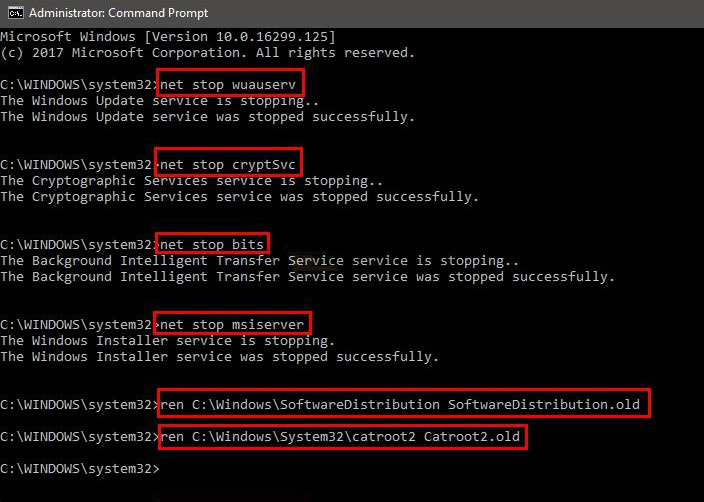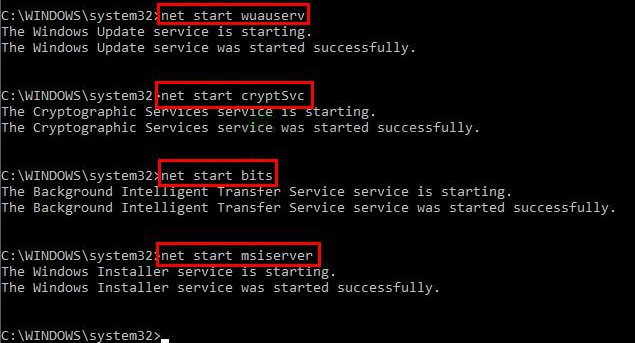III. How to fix Windows update error code 0x80072ee2?
1. Check whether the Internet connection is normal
If the Internet connection is not normal, the Windows update operation will not be performed normally. You can open some search websites through your browser to check whether you can access and search normally. If the network connection fails, you can try to replace the network cable, or contact the network provider to check the problem.
The firewall may prevent the installation of some Windows updates, so we can turn off the firewall before trying to install Windows updates.
Step 1: Search for (Control Panel) in the taskbar search box in the lower left corner of the Windows desktop, open it, set the viewing method to (small icons), and then click (Windows Defender Firewall).
Step 2: Select (Turn Windows Defender Firewall On or Off) on the left side of the new interface, then select the (Turn Off Windows Defender Firewall) option and click (OK). Then update Windows again to see if the problem is resolved. If that doesn’t fix it, you can also re-enable Windows Defender Firewall and continue with the methods below.
3. Run the Windows Update Troubleshooter
Windows Update Troubleshooter is a system update troubleshooting tool built into the Windows system, which can help users troubleshoot and fix most of the problems encountered during the system update process. Therefore, when we encounter Windows update errors, we can try to run the Windows update troubleshooter to solve them. Proceed as follows:
Step 1: Run the computer, press the (Windows+I) key on the keyboard at the same time to open the setting interface. Then click into the (Update and Security) option.
Step 2: Find (Troubleshooting) in the function bar on the left, then select the (Windows Update) option on the right, and click the (Run Troubleshooting) button. Wait a few moments after troubleshooting is complete to see if the problem is resolved. For some Windows system versions, after selecting (Troubleshooting), click (Other Troubleshooting) > (Windows Update), and then click the (Run Troubleshooting) button.
When system files are corrupted, it may also cause update errors, and SFC (System File Checker) scans and repairs detected system file corruption issues. Specific steps are as follows:
Step 1: Search (cmd) in the search box in the lower left corner, then right-click (Command Prompt) in the search results and select (Run as administrator).
Step 2: In the opened command prompt window, type the command (sfc /scannow) and press the (Enter) key. Next, System File Checker will perform a system scan and fix problematic system files.
Step 3: If a problem is detected, but it prompts that it cannot be repaired, please enter the (DISM.exe /Online /Cleanup-image /Restorehealth) command and press the (Enter) key to execute the repair command. After the command has finished executing, restart the computer and see if the problem is resolved.
5. Reset Windows Update Service
When Windows is updated, some services need to be enabled to ensure the smooth completion of the update process. If they are not enabled successfully, an update error message may appear. Therefore, we can try to solve the current problem by resetting the Windows update service. The specific steps are as follows:
Step 1: Run the computer, press (Windows+R) keys at the same time to open the run window, then type (cmd) and click (OK) to open the command prompt window.
Step 2: Enter the following commands in order to close the Windows update service and rename the SoftwareDistribution and Catroot2 folders (these two folders store some system update files that may be needed for Windows updates), and press each command after entering Down (Enter) key.
ren C:\Windows\SoftwareDistribution SoftwareDistribution.old
ren C:\Windows\System32\catroot2Catroot2.old Step 3: Then enter the following commands to enable Windows update related services, please press the (Enter) key after each command.
Step 4: After all commands are executed, enter (Exit) and press (Enter) to exit, then restart the computer and perform Windows update again to check whether the current problem has been resolved.