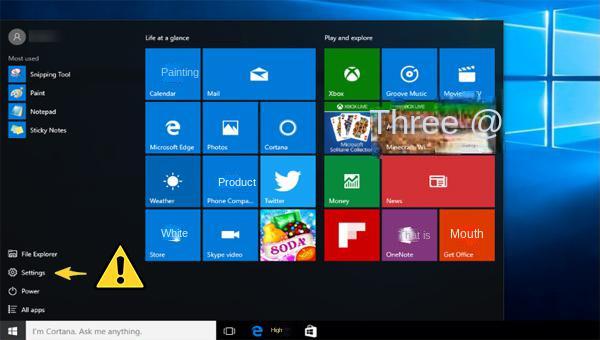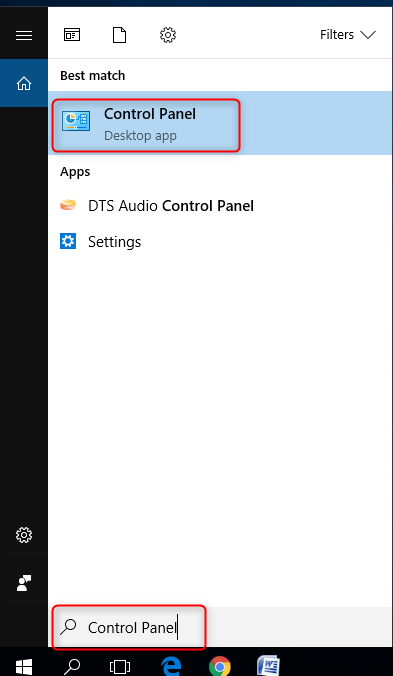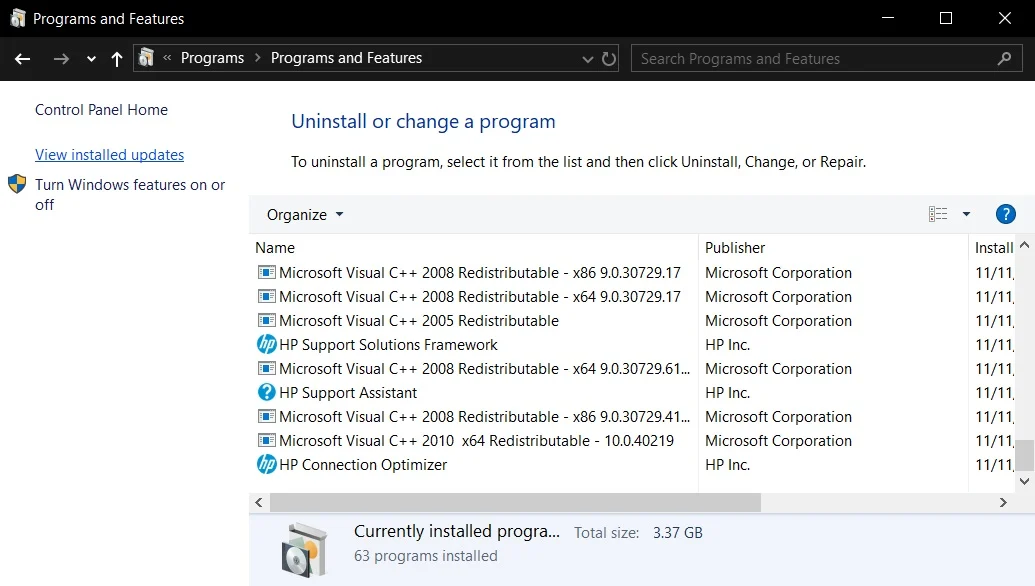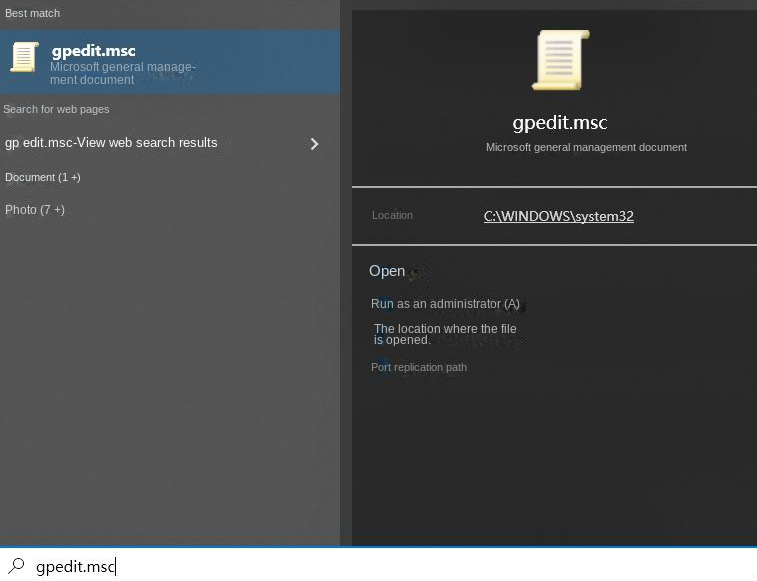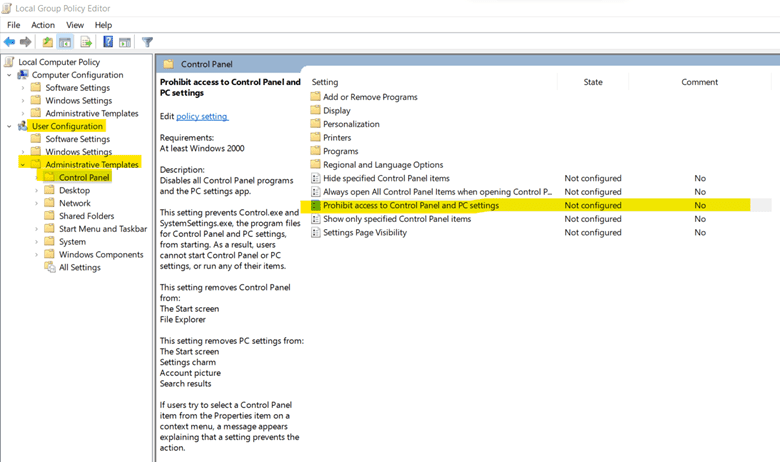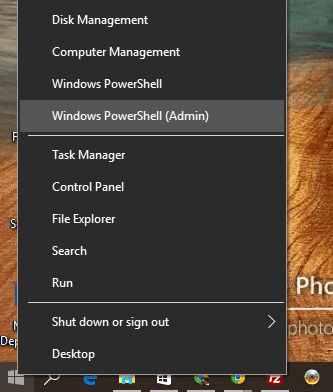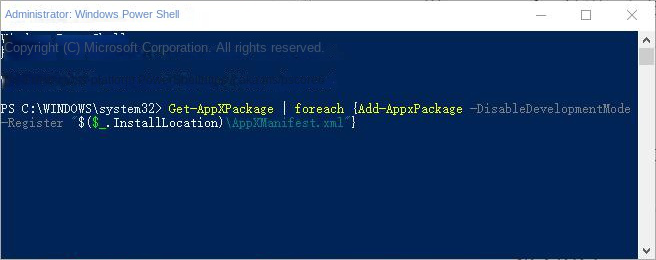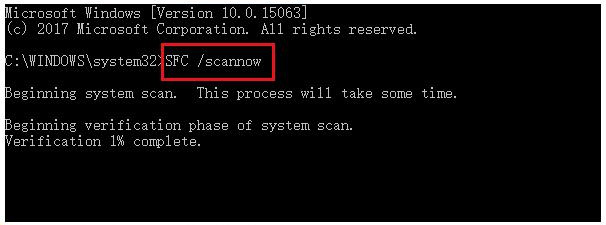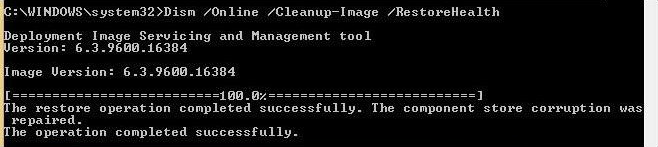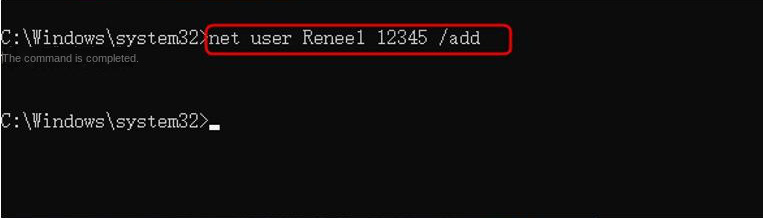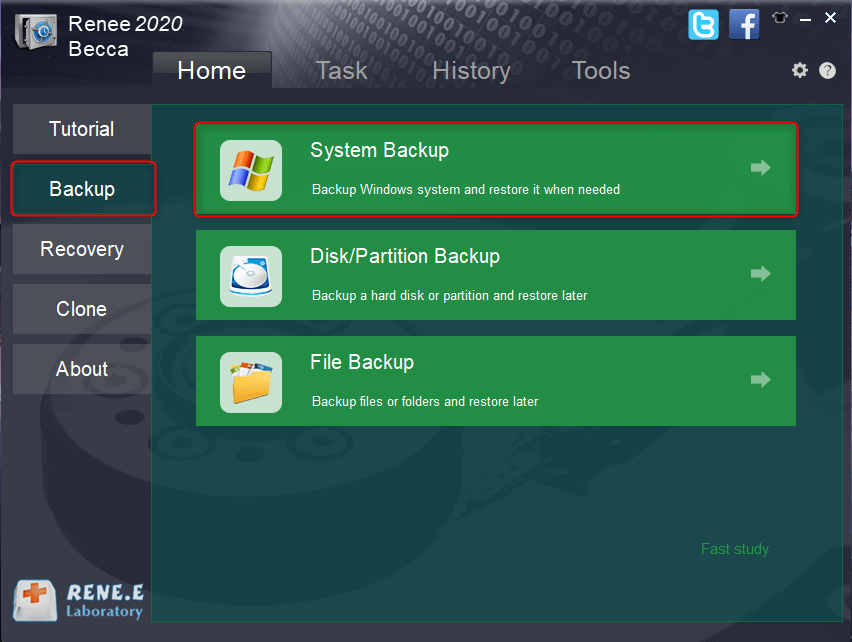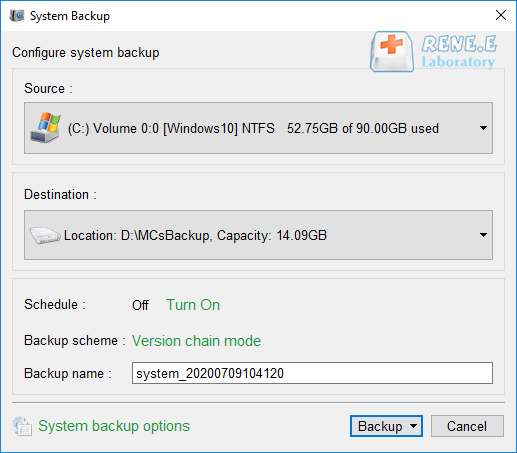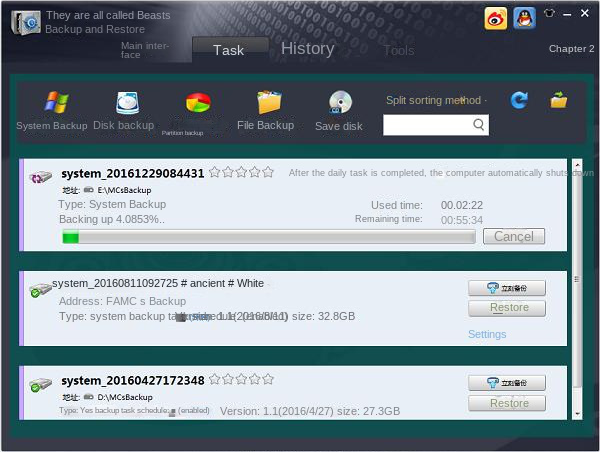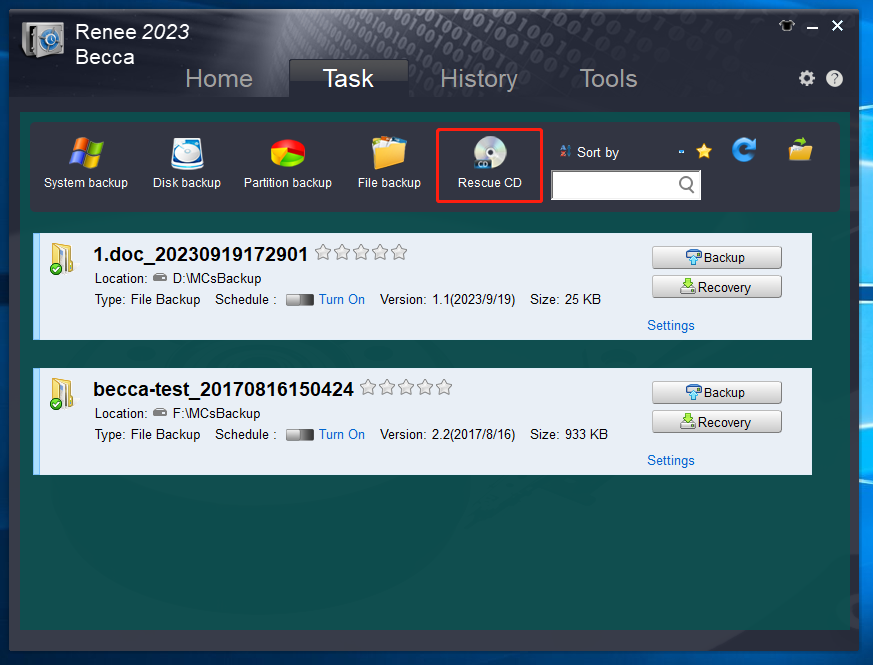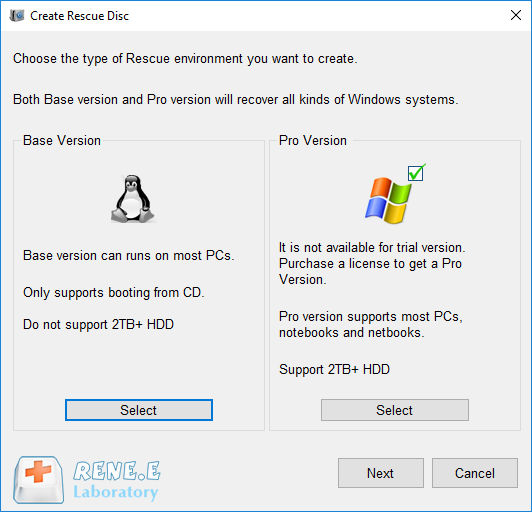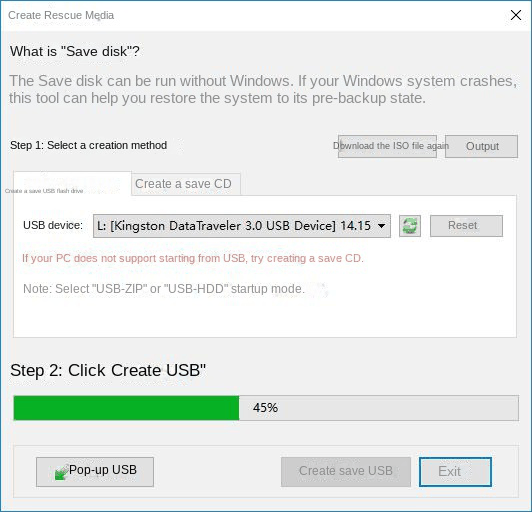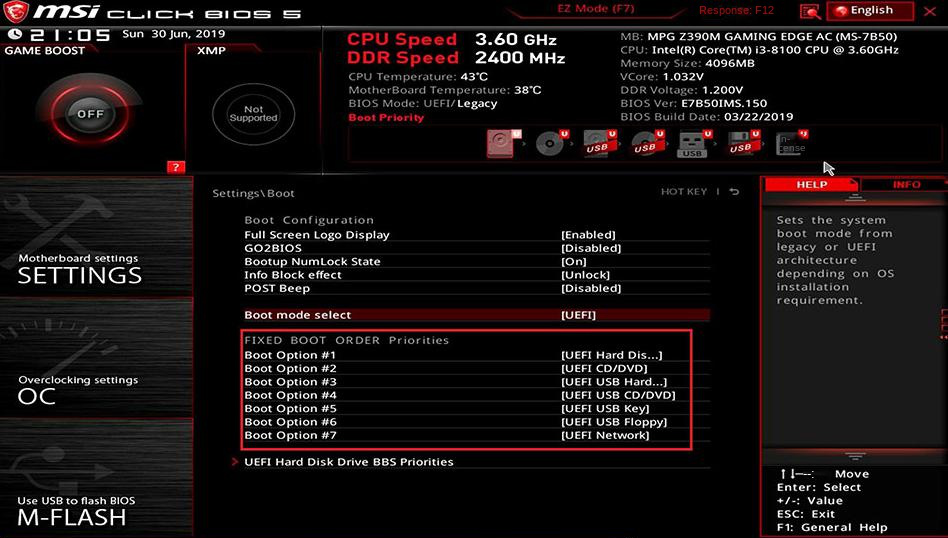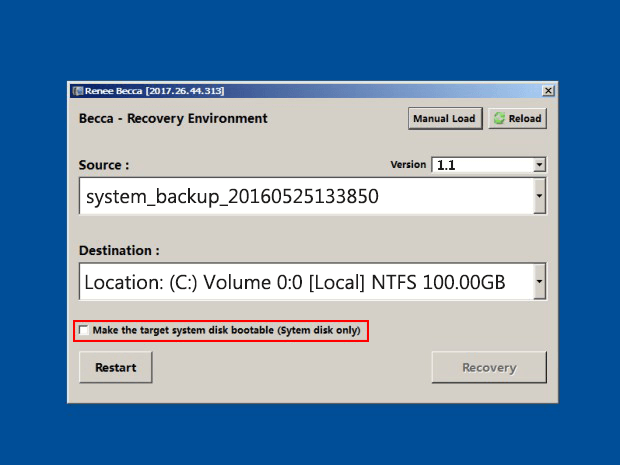I. How to solve the problem that Windows 10 settings cannot be opened?
Compared with the control panel, Windows 10 settings have a simpler and more direct interface. Users can control many important operations and functions through Windows settings, such as Windows updates, privacy settings, device and account management, etc. However, some users have reported that Windows settings cannot be opened. This problem may be related to system files, user account file corruption or update errors.
The following will introduce several practical solutions, hoping to help you solve this problem smoothly.
1. Try other methods to open Windows Settings
There are many ways to open Windows Settings, you can try other ways to open.
① Click (Start) in the lower left corner or press the (Windows) logo key on the keyboard, and select (Settings).
② Right-click (Start) and select (Settings).
③ Press the (Windows) logo key + (I) key on the keyboard at the same time to open Windows Settings.
④ Press the (Windows) logo key + (R) key on the keyboard at the same time, enter (ms-settings:) (the colon at the end cannot be omitted) and click (OK).
⑤ Search (Settings) in the taskbar search box and press the (Enter) key.
If none of the above methods can open Windows Settings, please continue to try the following methods.
2. Uninstall Windows updates
If Windows settings cannot be opened after you performed a Windows update, it is recommended that you uninstall the most recent update.
Step 1: Search (Control Panel) in the search box on the taskbar and press the (Enter) key. After entering the Control Panel, set the view mode to (Small Icons), and select (Programs and Features).
Step 2: Click (View installed updates). Select the latest update that needs to be uninstalled, and click (Uninstall). Then restart the computer to see if the problem is resolved.
3. Check the Group Policy Editor settings
Step 1: Search for (gpedit.msc) in the taskbar search box and press (Enter) key to open the Local Group Policy Editor.
Step 2: Go to (User Configuration) – (Administrative Templates), then select and open (Control Panel). Then double-click in the right pane (Prohibit access to Control Panel and PC Settings).
Step 3: Under Prohibit access to the Control Panel and PC Settings interface, change its setting to (Disabled), then click (Apply) and (OK).
4. Reinstall the Windows Settings app
You can also try reinstalling the Windows Settings app.
Step 1: Right-click (Start), select (Windows PowerShell (Admin)).
Step 2: Copy and paste the following command and press (Enter) key, it will help you to reinstall Windows settings and get full access to them. This operation will take some time, please be patient and wait for it to complete, then check if the problem is resolved.
Get-AppXPackage | Foreach {Add-AppxPackage -DisableDevelopmentMode -Register "$ ($_.InstallLocation) AppXManifest.xml"}
Corrupted system files may prevent Windows settings from opening, but you can fix it by scanning with SFC command. SFC, short for System File Checker, is a built-in program in Windows that can be used to scan the integrity of operating system files and restore corrupted system files if they are found.
Step 1: Select (Run as administrator) to start Command Prompt by typing (cmd) in the search box and right-clicking on the result.
Step 2: After opening the command prompt, type (sfc /scannow) and press (Enter).
Step 3: Now, the tool will start scanning your system. This process may take some time, please be patient as it completes. After the scan is complete, restart your computer and check if the problem persists.
If the problem persists, you can also try a DISM scan. DISM is an image tool officially produced by Microsoft. It is usually used to check and repair system image files, and can be used to refresh all system functions, including setting applications.
The specific steps of DISM scanning: Enter the command line (DISM /Online /Cleanup-Image /RestoreHealth) in the command prompt window and press (Enter). This process will last 10-20 minutes, please do not interrupt it. After the scan is complete, please run (sfc /scannow) again to complete the repair. Then please restart your computer and check if the problem is resolved.
6. Create a new administrator account
If your user account file is damaged, you may lose access to some Windows 10 features, including Windows settings. So creating a new administrator account may resolve the issue.
Step 1: Select (Run as administrator) to start Command Prompt by typing (cmd) in the search box and right-clicking on the result.
Step 2: Enter (net user new account name password /add) in the command prompt (the new account name and password should be modified according to the actual situation). Then enter (net local group administrators new account name / add) and press (Enter). Please change the new account name to your newly created account name. After that, the new user will become an administrator.
Step 3: Then restart the computer, log into Windows 10 with the newly created administrator account, and try to open Windows Settings.
If none of the above methods can solve the problem that the Windows settings cannot be opened, you may need to reinstall the system. Please click here for the specific steps of reinstalling the system. In addition, in the event of some unexplained failures in the system, it is recommended that you back up the system in time for emergencies. The following takes
Renee Becca as an example to introduce the specific operation of system backup and restoration.