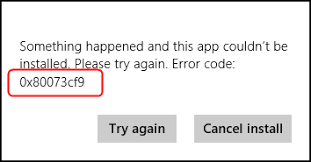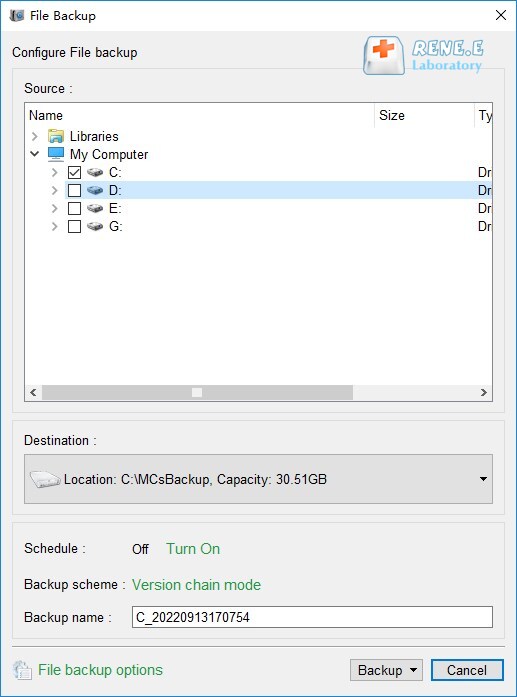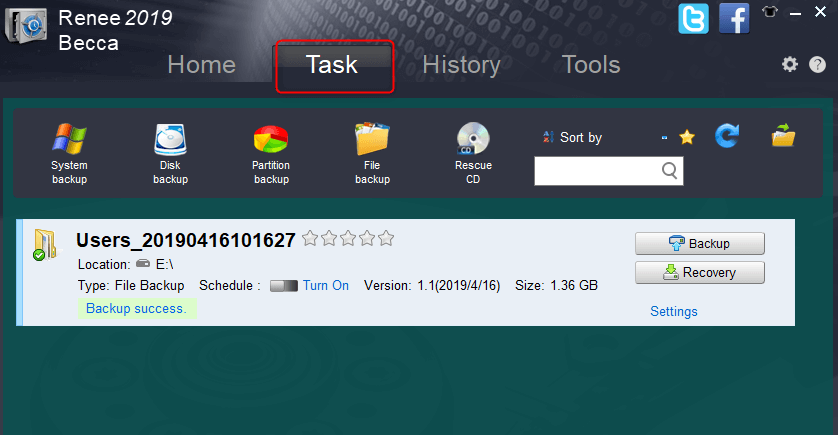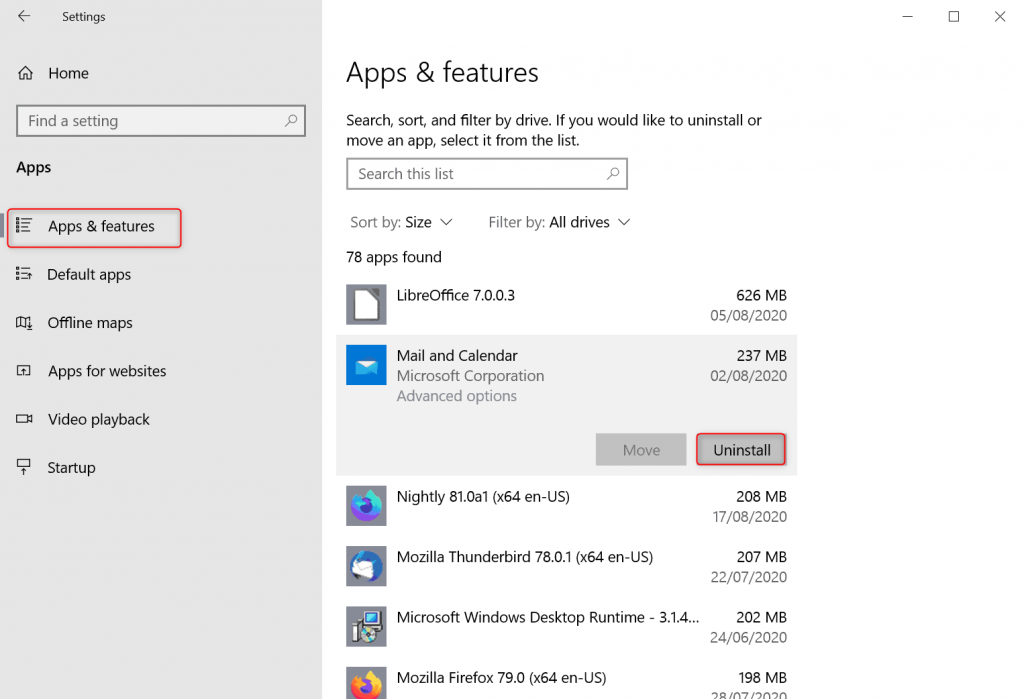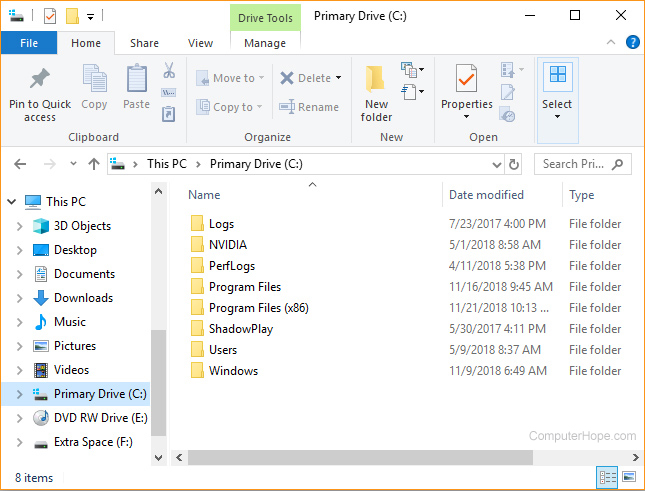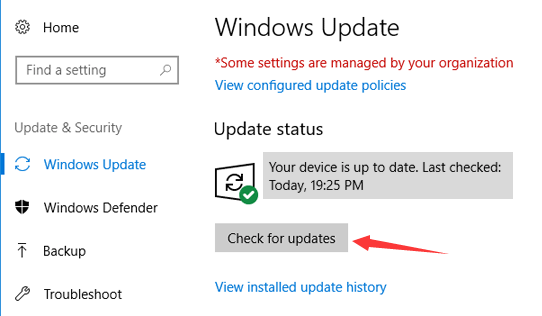Ultimate Guide for Fixing the Error 0x80073CF9 in Minutes
- Home
- Support
- Tips Data Backup
- Ultimate Guide for Fixing the Error 0x80073CF9 in Minutes
Summary
Discover effective solutions to fix the 0x80073CF9 error and safeguard your computer data with ease. Read on to learn more.
Table of contents
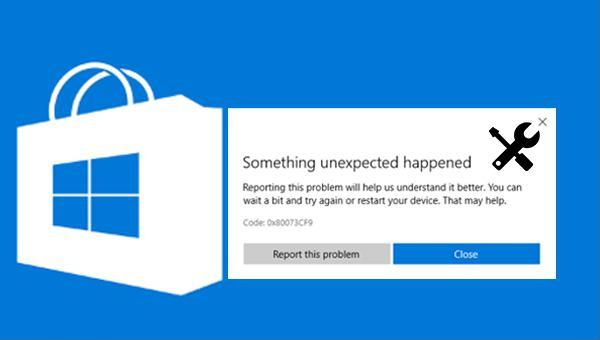

Quick Back up files at up to 3,000MB/min.
Overall Support system backup, disk/partition backup, file backup and disk clone.
Intelligent Automatically analyze the data differences between the source files and the backup files and save disk space by backing up incremental/differential data.
Convenient Support VSS, allowing to freely view web pages during the backup of the operating system.
Highly compatible Support various files and storage devices.
Quick Back up at up to 3,000MB/min
Overall System/partition/disk backup
Incremental/differential technology Save disk space
Free TrialFree TrialNow 2000 people have downloaded!Version chain mode: Only the latest 5 versions are kept, and useless old versions are automatically deleted after the backup is completed.
Single version mode: Only the latest version is kept, and the previous version is automatically deleted after the backup is completed.
Full mode: Creates a full backup.
Incremental mode: After the initial full backup, only incremental backups are created.
Differential mode: After the initial full backup, only differential backups are created.
You can see the progress of all backups from Task. After the backup is complete, you can click the (Recovery) button to restore the file to the specified disk.
Relate Links :
How to Restore System Backup by Renee Becca
27-05-2022
Amanda J. Brook : Detailed steps about how to restore the backup system to original system disk without Windows.
Best Free Backup Software – Renee Becca
14-06-2022
Jennifer Thatcher : Step by step process of how to backup partition/disk with the best free backup software - Renee Becca....
Expert Tips for Fixing 0xC004F074 Error Without Losing Your Data
28-02-2024
Amanda J. Brook : Learn about the error code 0xC004F074 when activating Windows and discover conventional solutions. Safeguard your important data with...
How to fix the problem that Windows 10 settings won't open?
19-05-2024
Ashley S. Miller : Discover practical solutions to tackle the widespread challenge of Windows 10 settings not opening. Dive into our guide...