Easy Solutions for the Windows Update Error 0×80080008
- Home
- Support
- Tips Data Backup
- Easy Solutions for the Windows Update Error 0×80080008
Summary
Discover proven solutions for resolving the 0x80080008 Windows update error, and ensure data safety by backing up files before attempting repairs.
Table of contents
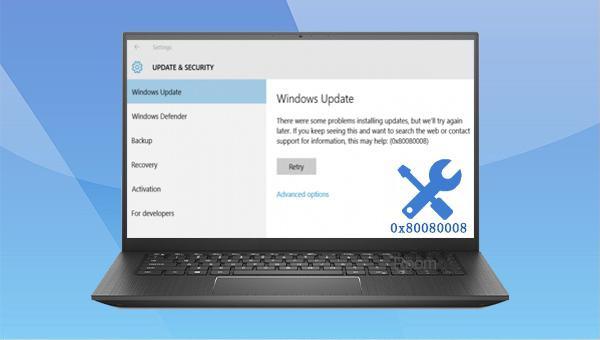

Fast backup Backup speed up to 3 000MB/minute
Support multiple SD cards Backup data of SD card, SDHC card and SDXC card
Incremental/differential backup technology Automatically analyze data differences between source files and backup files to save disk space
Multiple backup schemes Support system backup/partition backup/hard disk backup/file backup/disk cloning
Easy to use Even newbie can handle it in seconds
Fast backup Backup speed up to 3 000MB/minute
Support multiple SD cards Backup data of SD card, SDHC card and SDXC card
Easy to use Even newbie can handle it in seconds




Version chain mode: Only the latest 5 versions are kept, and useless old versions are automatically deleted after the backup is completed.
Single version mode: Only the latest version is kept, and the previous version is automatically deleted after the backup is completed.
Entire mode: Creates a full backup.
Incremental mode: After the initial full backup, only incremental backups are created.
Differential mode: After the initial full backup, only differential backups are created.




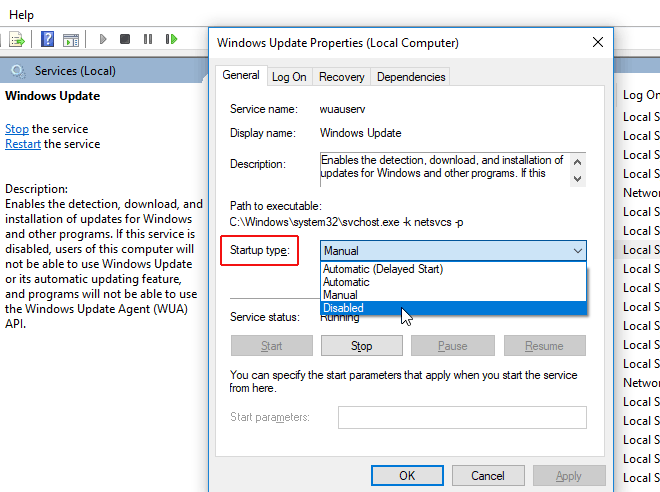
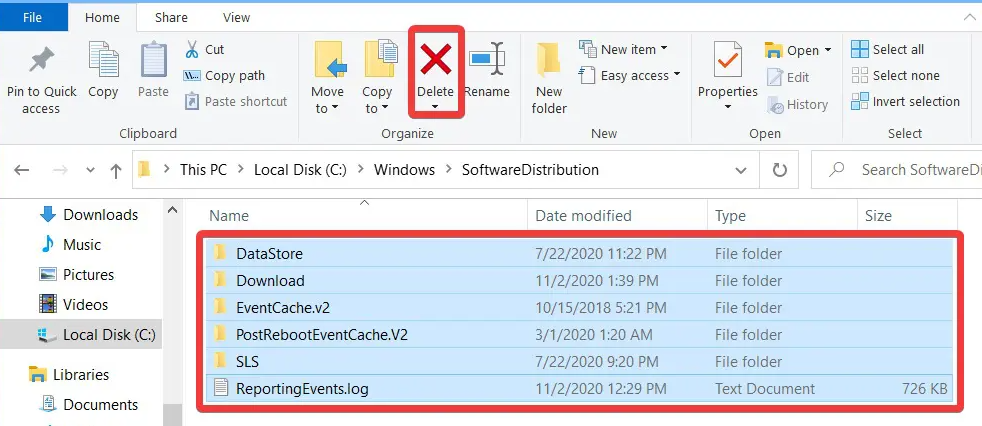
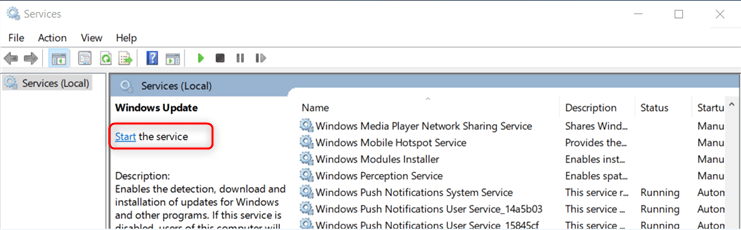
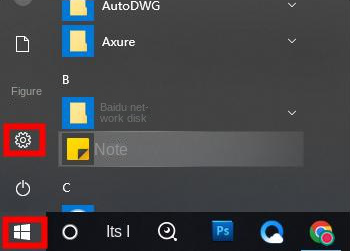

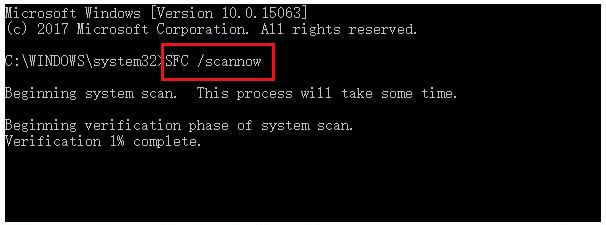
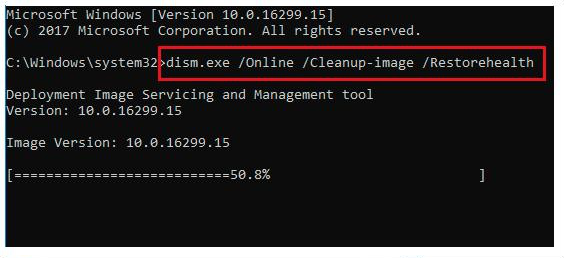

net stop wuauserv
net stop cryptSvc
net stop bits
net stop msiserver
ren C:\Windows\SoftwareDistribution SoftwareDistribution.old
ren C:\Windows\System32\catroot2 Catroot2.old
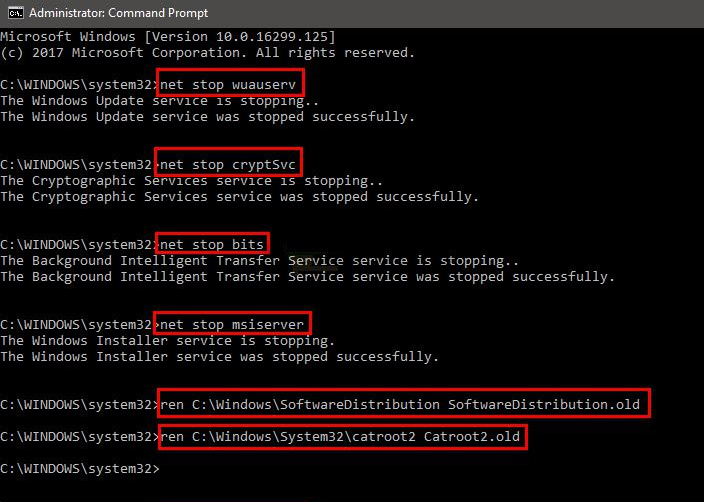
net start wuauserv
net start cryptSvc
net start bits
net start msiserver
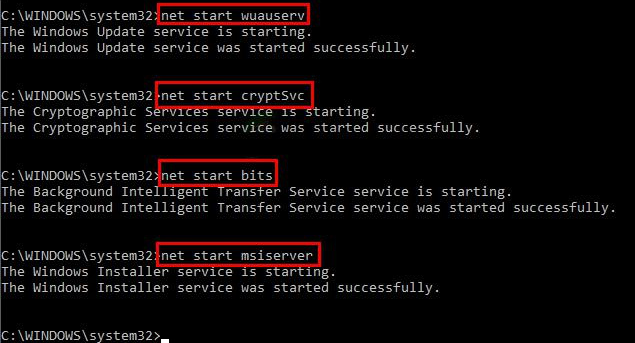
Relate Links :
How to Restore System Backup by Renee Becca
27-05-2022
Amanda J. Brook : Detailed steps about how to restore the backup system to original system disk without Windows.
Best Free Backup Software – Renee Becca
14-06-2022
Jennifer Thatcher : Step by step process of how to backup partition/disk with the best free backup software - Renee Becca....
How to Keep Your Data Safe and Remove Windows Update?
11-03-2024
Jennifer Thatcher : Learn how to remove Windows update and restore system stability. Updating Windows can improve performance, fix bugs, and...
How to fix the "potential windows database error detected" error?
10-05-2024
John Weaver : Safeguard your data with a robust backup before addressing the "potential windows database error detected" through proven troubleshooting...




