How to fix the “potential windows database error detected” error?
- Home
- Support
- Tips Data Backup
- How to fix the “potential windows database error detected” error?
Summary
Safeguard your data with a robust backup before addressing the "potential windows database error detected" through proven troubleshooting methods.
Table of contents
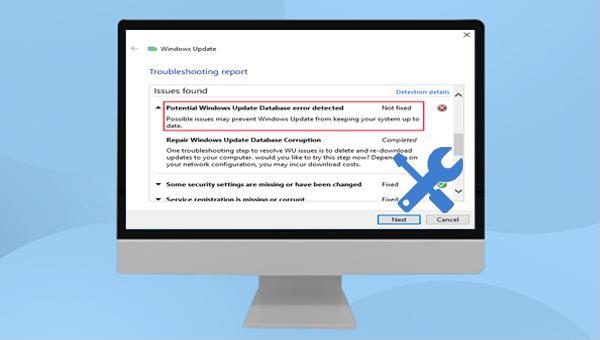
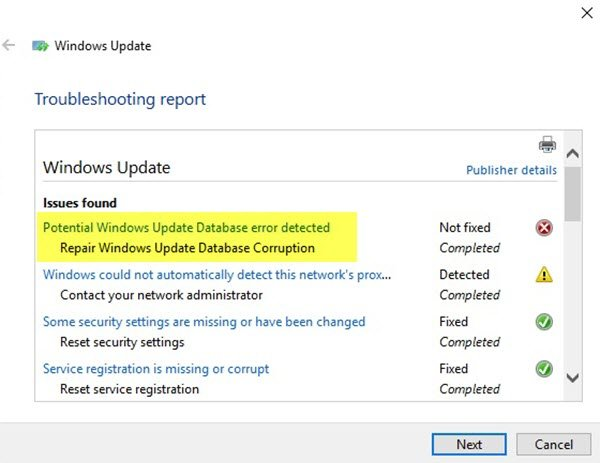

Fast backup Backup speed up to 3 000MB/minute
Support multiple SD cards Backup data of SD card, SDHC card and SDXC card
Incremental/differential backup technology Automatically analyze data differences between source files and backup files to save disk space
Multiple backup schemes Support system backup/partition backup/hard disk backup/file backup/disk cloning
Easy to use Even newbie can handle it in seconds
Fast backup Backup speed up to 3 000MB/minute
Support multiple SD cards Backup data of SD card, SDHC card and SDXC card
Easy to use Even newbie can handle it in seconds




- Version chain mode: Only the latest 5 versions are kept, and useless old versions are automatically deleted after the backup is completed.
- Single version mode: Only the latest version is kept, and the previous version is automatically deleted after the backup is completed.
- Full mode: Creates a full backup.
- Incremental mode: After the initial full backup, only incremental backups are created.
- Differential mode: After the initial full backup, only differential backups are created.


net stop wuauserv
net stop cryptSvc
net stop bits
net stop msiserver
ren C:\Windows\SoftwareDistribution SoftwareDistribution.old
ren C:\Windows\System32\catroot2 Catroot2.old
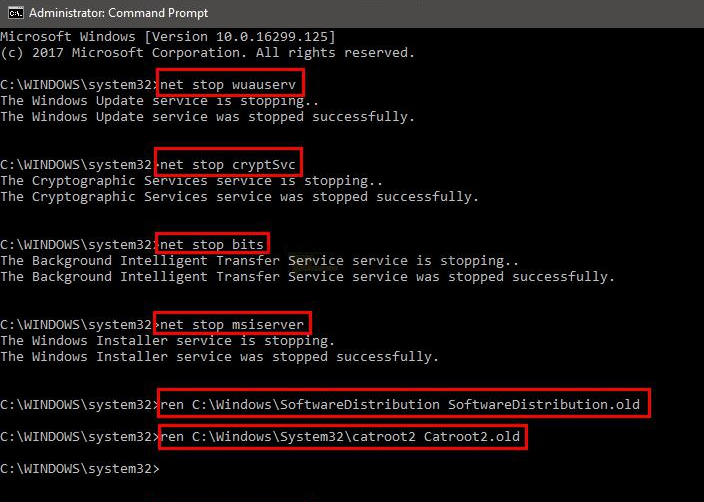
net start wuauserv
net start cryptSvc
net start bits
net start msiserver
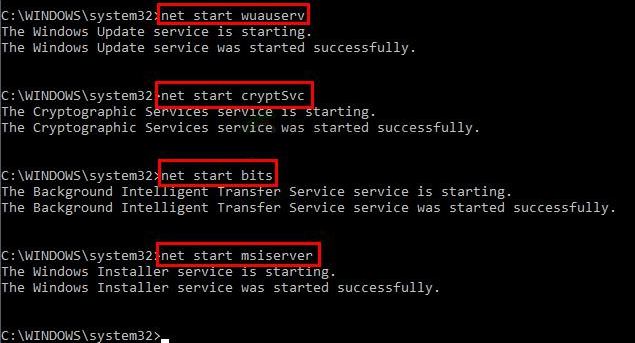

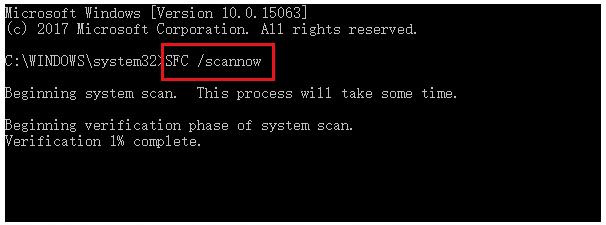
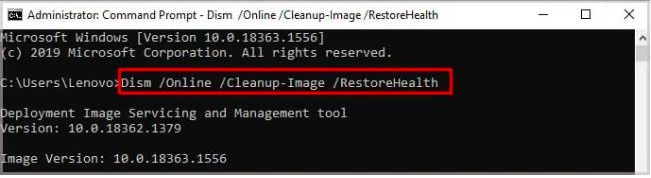
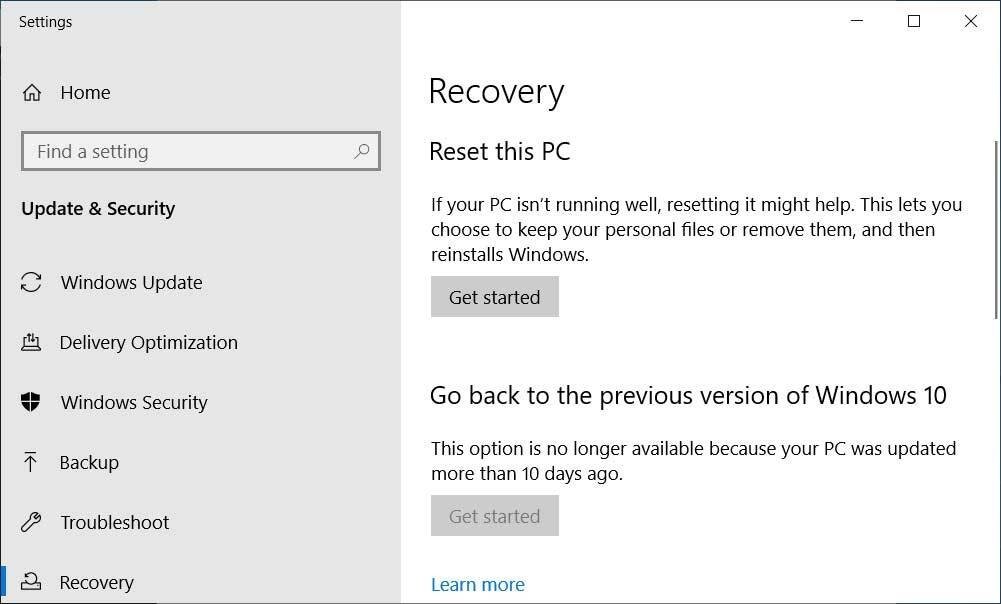
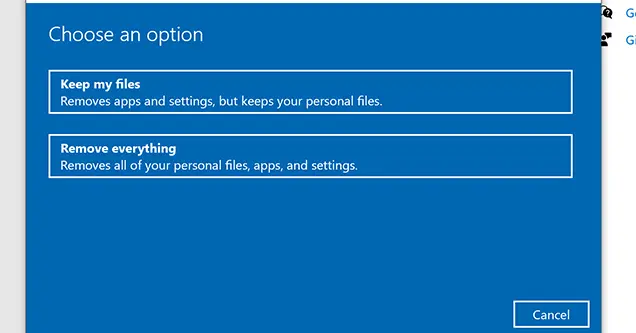
Relate Links :
How to Restore System Backup by Renee Becca
27-05-2022
Amanda J. Brook : Detailed steps about how to restore the backup system to original system disk without Windows.
Best Free Backup Software – Renee Becca
14-06-2022
Jennifer Thatcher : Step by step process of how to backup partition/disk with the best free backup software - Renee Becca....
How to fix the error that could not find recovery environment?
12-03-2024
John Weaver : Find the solution for the error "could not find recovery environment" when resetting your Windows 10 system. Backup...
Step-by-Step Guide to Resolve the Error 0x800703e3
23-10-2023
Amanda J. Brook : Learn how to fix the error 0x800703e3 during Windows update with these tried-and-tested solutions. Protect your data with...






