How to Keep Your Data Safe and Remove Windows Update?
- Home
- Support
- Tips Data Backup
- How to Keep Your Data Safe and Remove Windows Update?
Summary
Learn how to remove Windows update and restore system stability. Updating Windows can improve performance, fix bugs, and add security patches, but it may cause new issues.
Table of contents

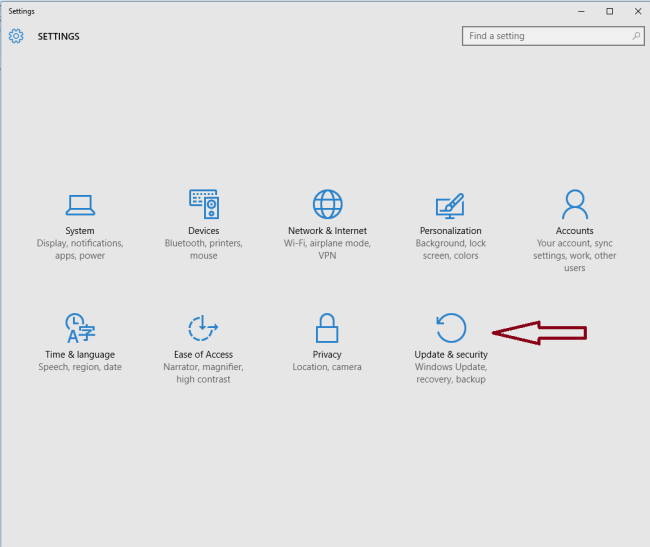
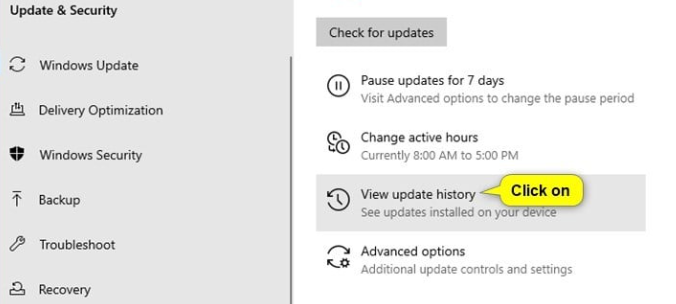
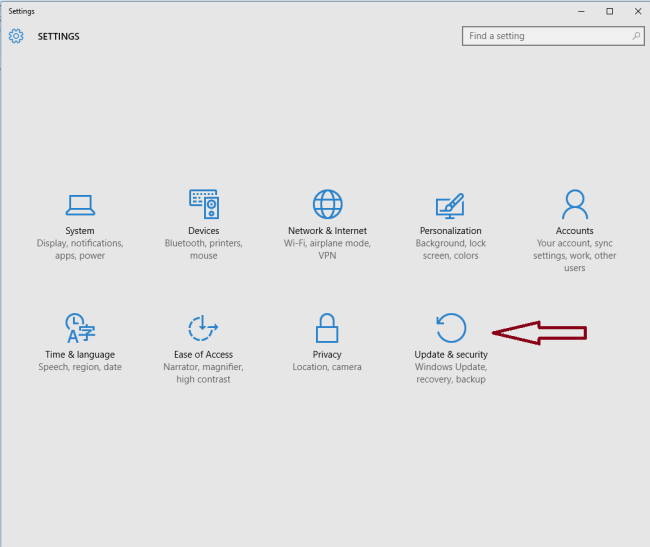
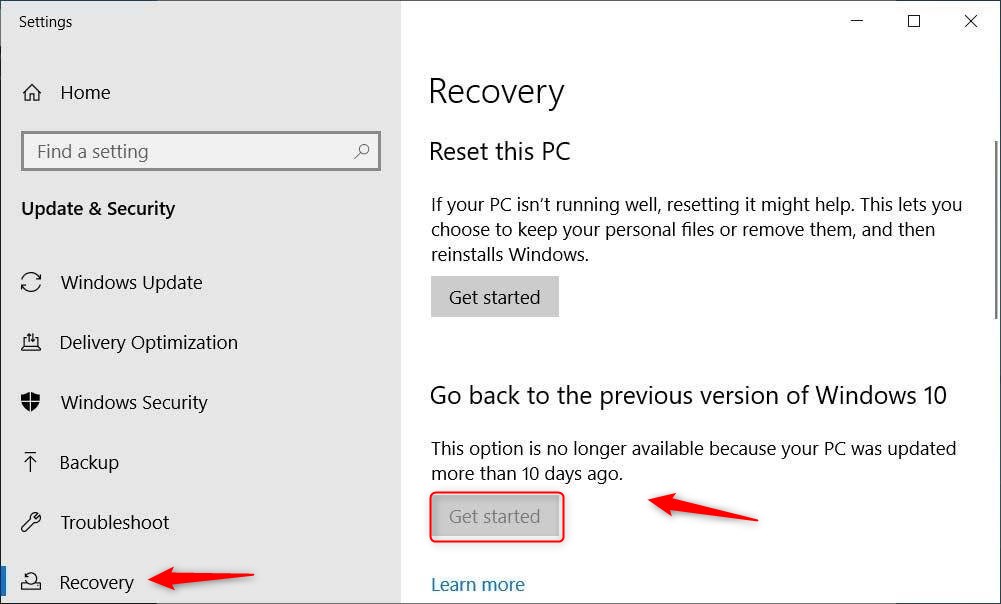
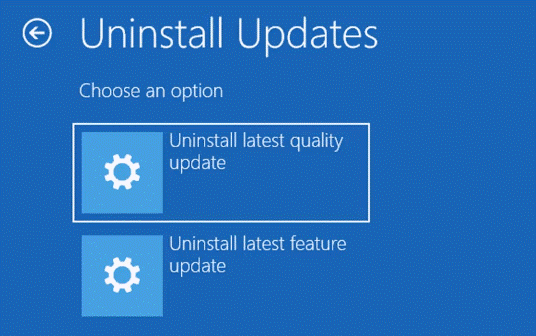

Fast backup Backup speed up to 3 000MB/minute
Support multiple SD cards Backup data of SD card, SDHC card and SDXC card
Incremental/differential backup technology Automatically analyze data differences between source files and backup files to save disk space
Multiple backup schemes Support system backup/partition backup/hard disk backup/file backup/disk cloning
Easy to use Even newbie can handle it in seconds
Fast backup Backup speed up to 3 000MB/minute
Support multiple SD cards Backup data of SD card, SDHC card and SDXC card
Easy to use Even newbie can handle it in seconds




- Version Chain: Maintains the latest five versions, discarding older ones post-backup.
- Single Version: Retains only the most recent version, removing the previous one after backup.
- Full Backup: Generates a complete backup.
- Incremental: Creates incremental backups following an initial full backup.
- Differential: Produces differential backups after an initial full backup.


Relate Links :
How to Restore System Backup by Renee Becca
27-05-2022
Amanda J. Brook : Detailed steps about how to restore the backup system to original system disk without Windows.
Best Free Backup Software – Renee Becca
14-06-2022
Jennifer Thatcher : Step by step process of how to backup partition/disk with the best free backup software - Renee Becca....
How to fix the "potential windows database error detected" error?
10-05-2024
John Weaver : Safeguard your data with a robust backup before addressing the "potential windows database error detected" through proven troubleshooting...
How to fix the error that could not find recovery environment?
12-03-2024
John Weaver : Find the solution for the error "could not find recovery environment" when resetting your Windows 10 system. Backup...




