Expert Guide to Fix 100% CPU Usage on Windows 10
- Home
- Support
- Tips System Rescue
- Expert Guide to Fix 100% CPU Usage on Windows 10
Summary
Learn how to solve the problem of 100% CPU usage on Windows 10 with this guide, which analyzes the causes and offers solutions. For the safety of the data, we can use Renee PassNow to transfer or recover the data.
Table of contents

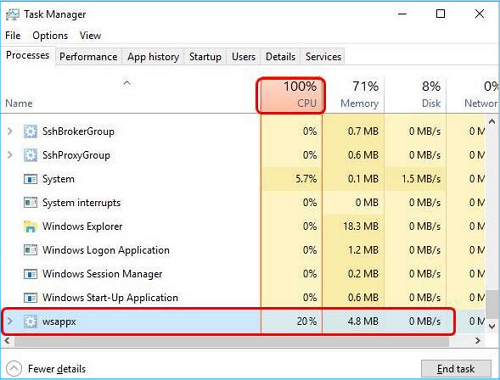
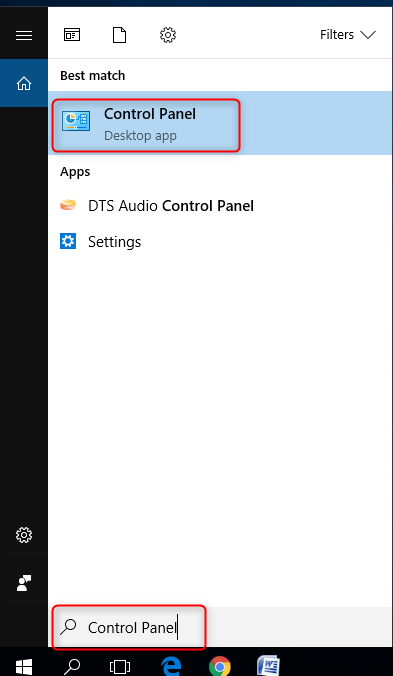
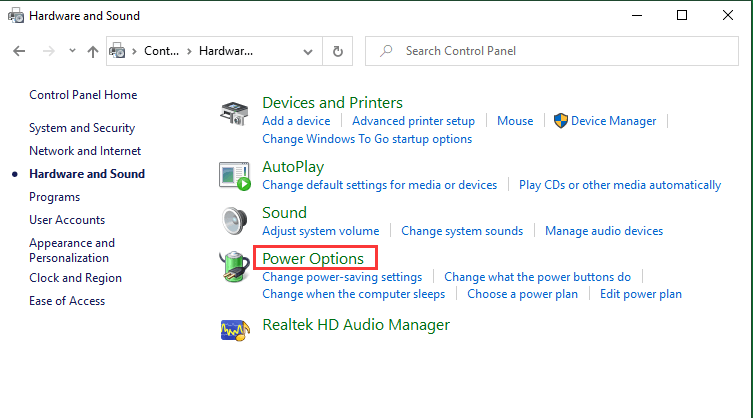
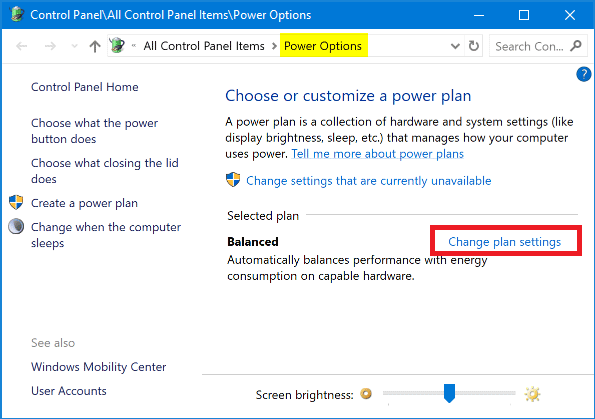
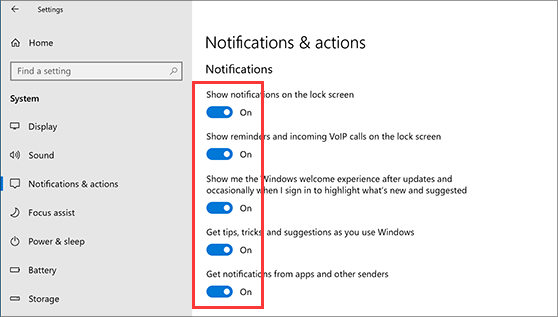

Easy to use 3 steps to transfer the files.
Transfer the files Transfer the important files of the computer without system.
Preview the files Preview the files while transferring the data.
Multifuctional Data recovery, Windows password reset, bootable problem recovery can be run without system.
Highly compatible Windows 10/8.1/8/7/XP/Vista. Also supports UEFI boot mode.
Easy to use 3 steps to transfer the files.
Transfer the files Transfer the important files of the computer without system.
Preview the files Preview the files while transferring the data.
Free TrialFree TrialNow 2000 people have downloaded!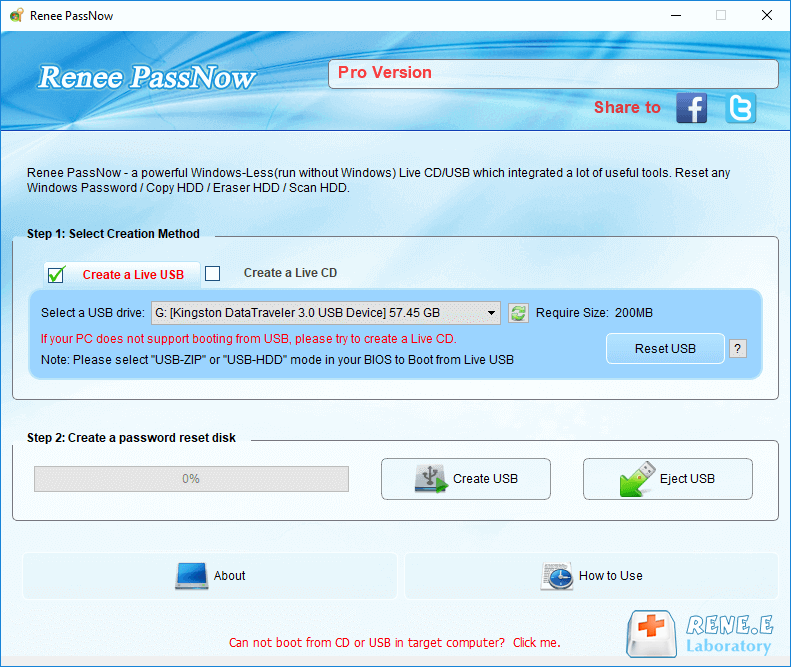

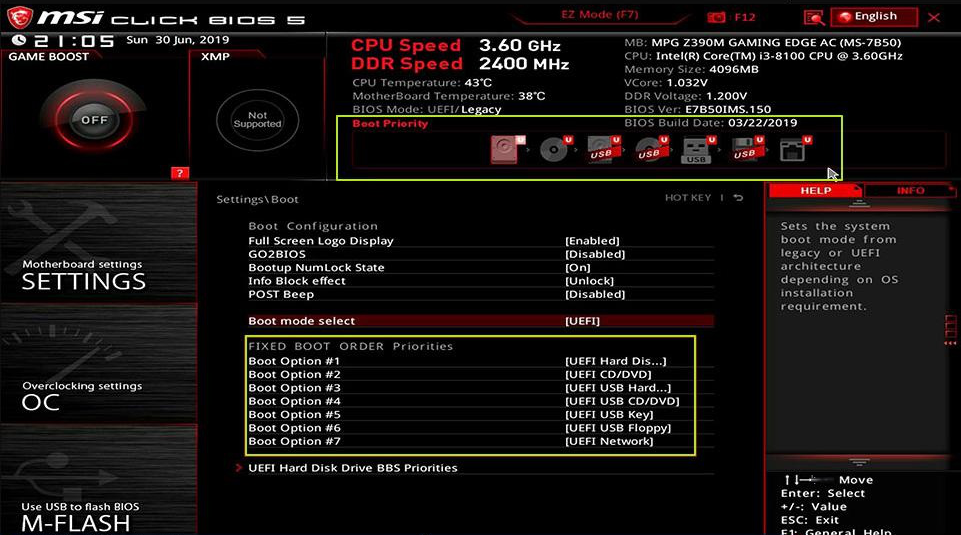

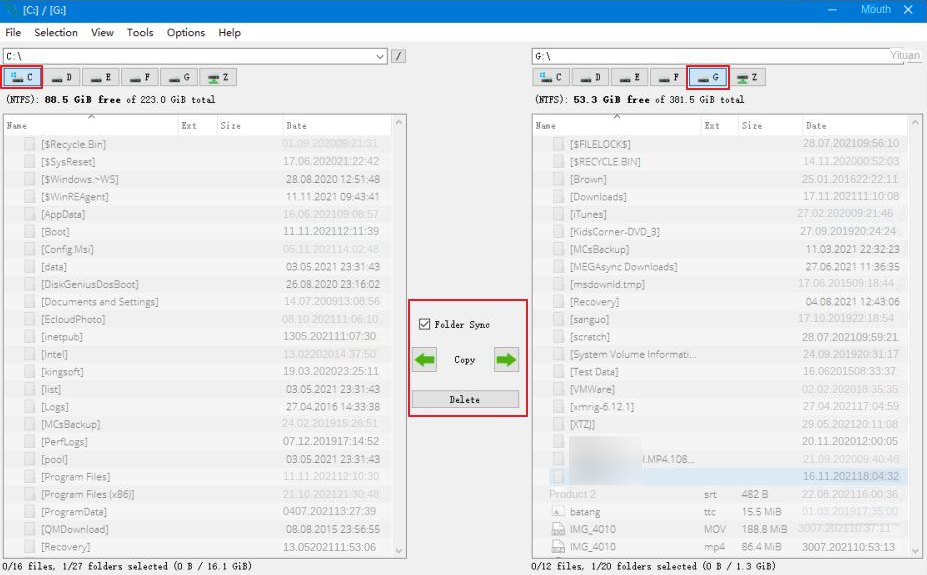

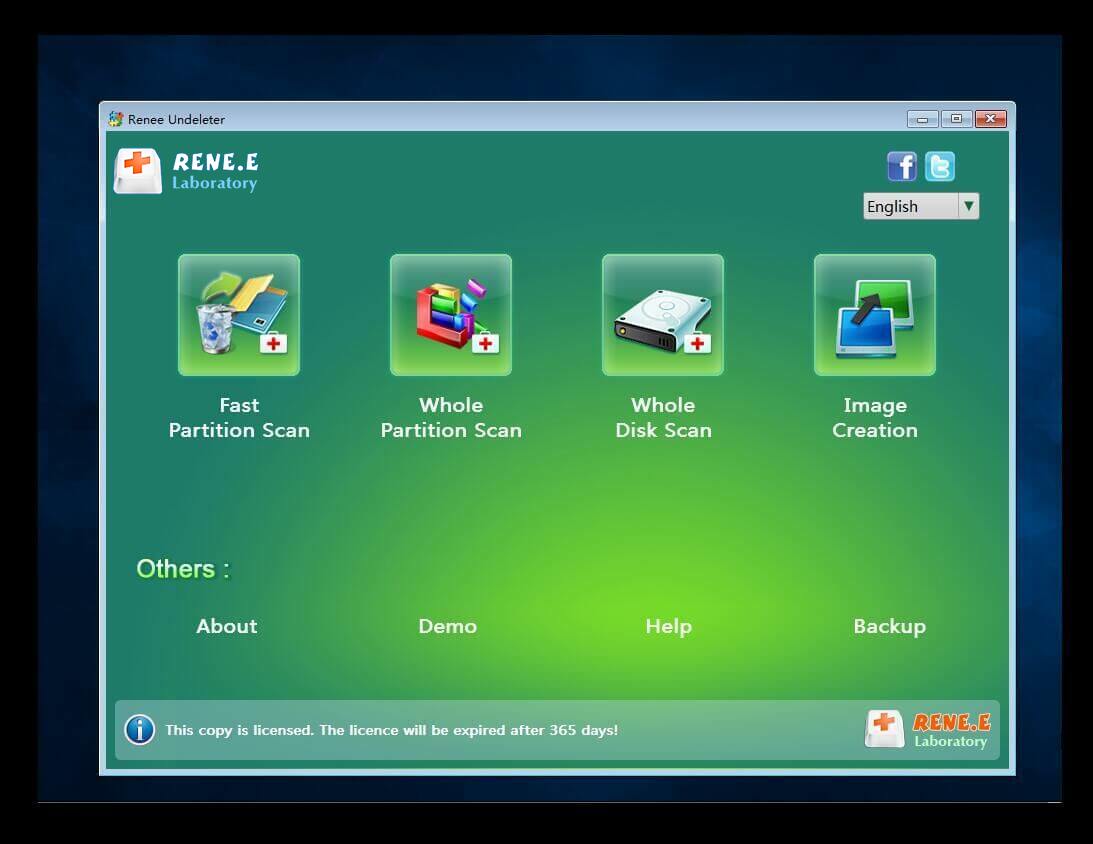

Relate Links :
How to Fix Computer Freezing After Windows 10 Update?
18-12-2023
Ashley S. Miller : Learn about the causes and common solutions for the error of computer freezing after windows 10 update. Also,...
Your Guide to Solving The Error That NTLDR is missing
07-04-2024
Jennifer Thatcher : Discover how to troubleshoot the "NTLDR is missing" error during startup and get back up and running smoothly....
Tips for Solving Blue Screen Error UNEXPECTED KERNEL MODE TRAP
07-04-2024
John Weaver : Discover practical troubleshooting techniques and solutions for resolving the UNEXPECTED KERNEL MODE TRAP error. Additionally, we'll guide you...
How to Fix Invalid Partition Table on Windows Computer?
28-07-2023
Amanda J. Brook : Find solutions for the Windows "invalid partition table" error and learn how to transfer or recover important files...




