Tips for Solving Blue Screen Error UNEXPECTED KERNEL MODE TRAP
- Home
- Support
- Tips System Rescue
- Tips for Solving Blue Screen Error UNEXPECTED KERNEL MODE TRAP
Summary
Discover practical troubleshooting techniques and solutions for resolving the UNEXPECTED KERNEL MODE TRAP error. Additionally, we'll guide you through the process of safely transferring your crucial files from your computer. Dive into our informative guide for valuable insights and easy-to-follow instructions.
Table of contents
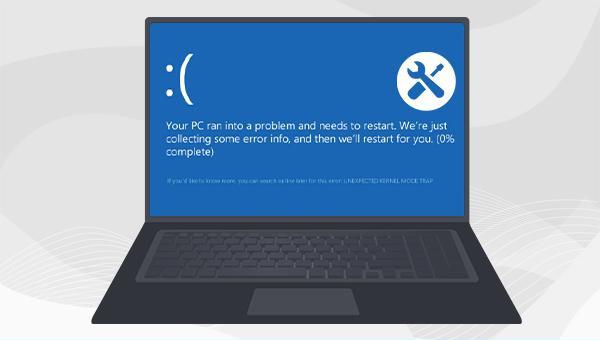
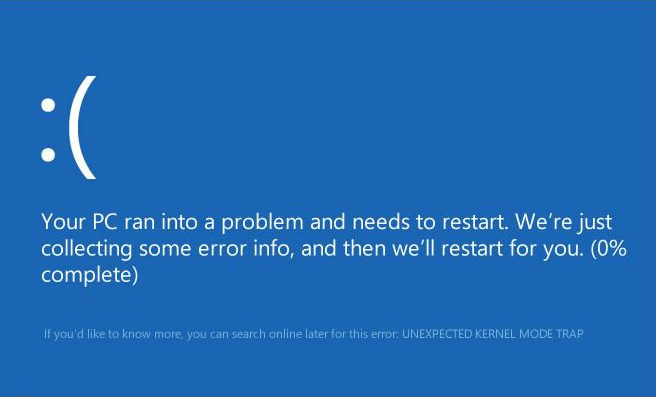
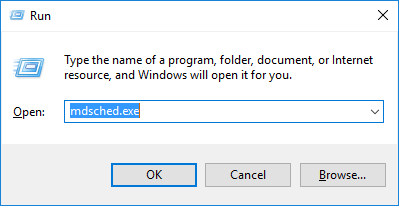
Wait patiently for the diagnostic process to complete, then restart the computer and check if the blue screen problem has been resolved.
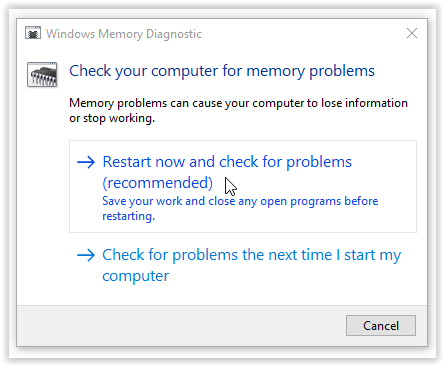
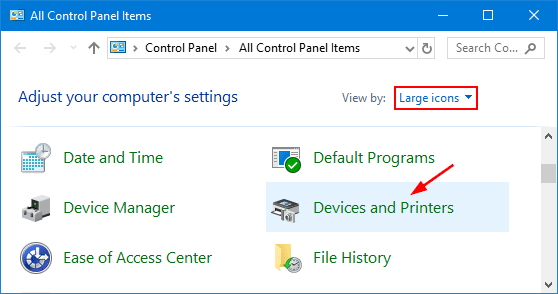
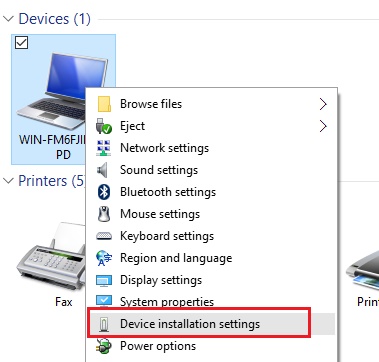
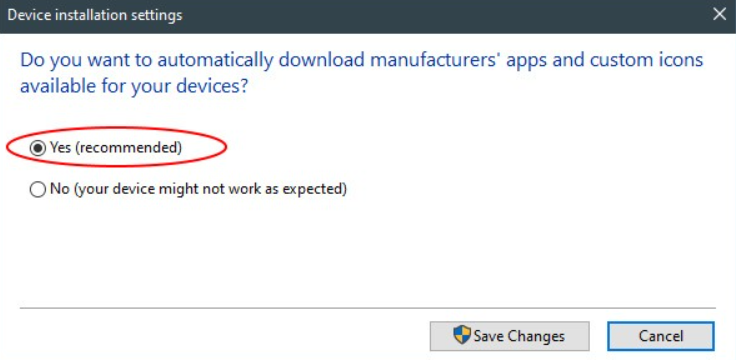
If you cannot enter the system normally, you can enter the recovery environment by forcing shutdown three times, then select the (Troubleshoot)-(Advanced Options)-(Command Prompt) option, and then enter the sfc /scannow repair command mentioned in step 2.

"SFC /scannow", and press Enter. System File Checker will scan and fix problematic system files. Restart the computer after the repair is complete to check if the issue is resolved.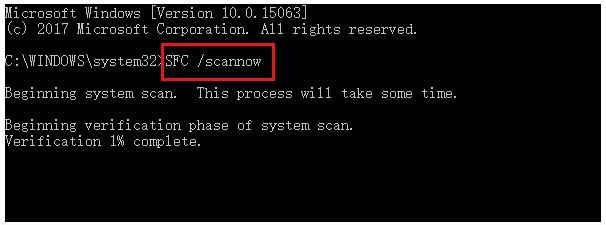

Easy to use 3 steps to transfer the files.
Transfer the files Transfer the important files of the computer without system.
Preview the files Preview the files while transferring the data.
Multifuctional Data recovery, Windows password reset, bootable problem recovery can be run without system.
Highly compatible Windows 10/8.1/8/7/XP/Vista. Also supports UEFI boot mode.
Easy to use 3 steps to transfer the files.
Transfer the files Transfer the important files of the computer without system.
Preview the files Preview the files while transferring the data.
Free TrialFree TrialNow 2000 people have downloaded!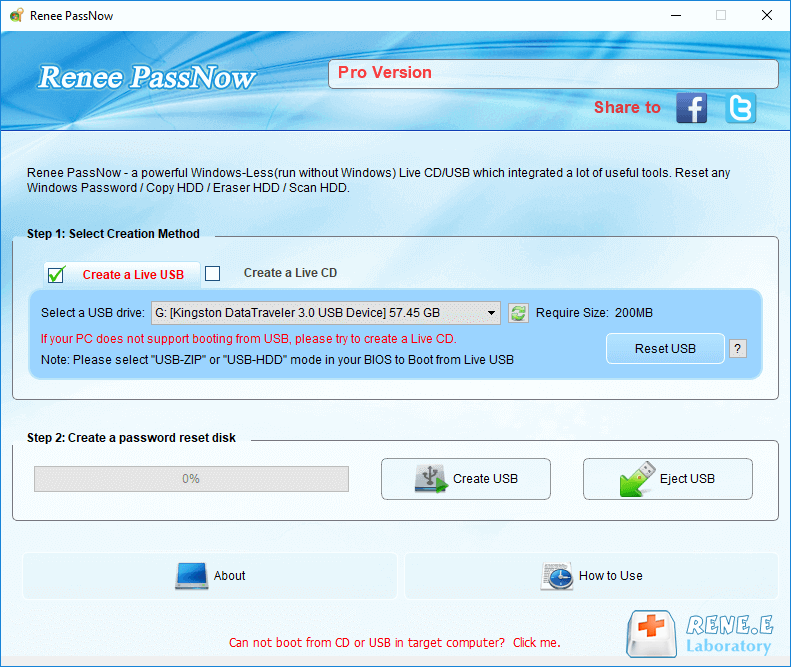

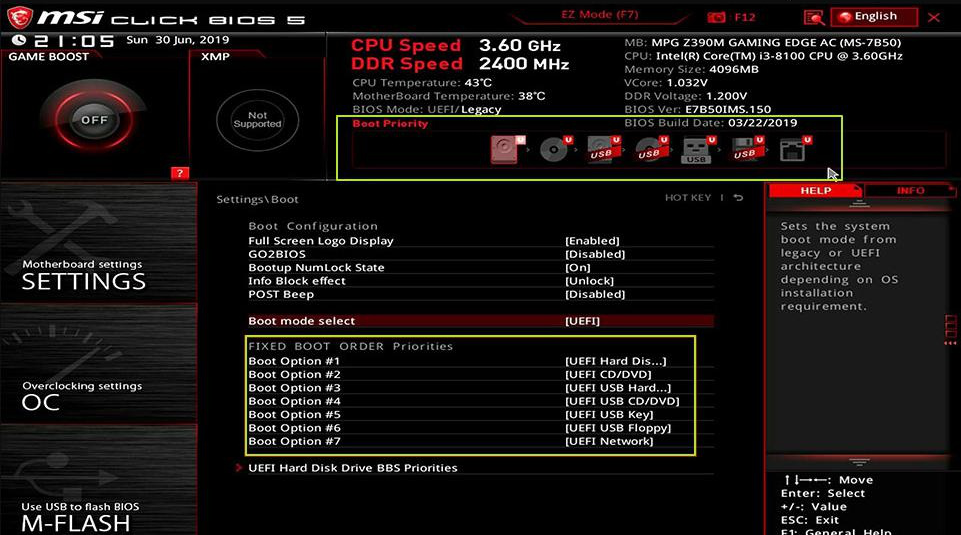
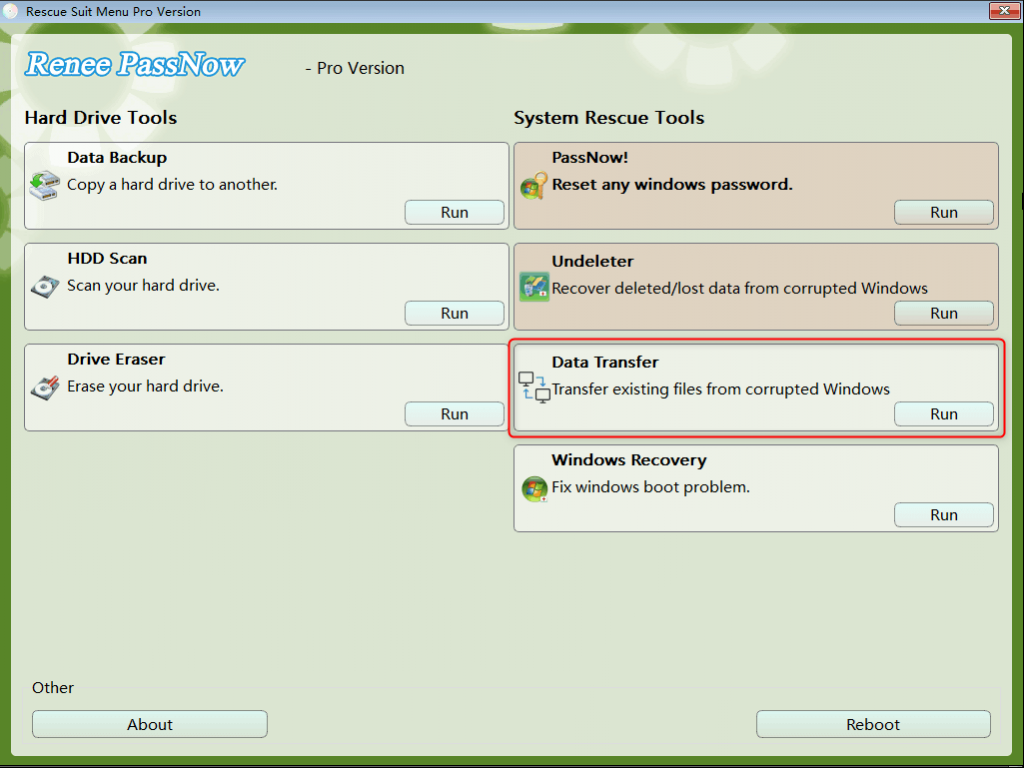


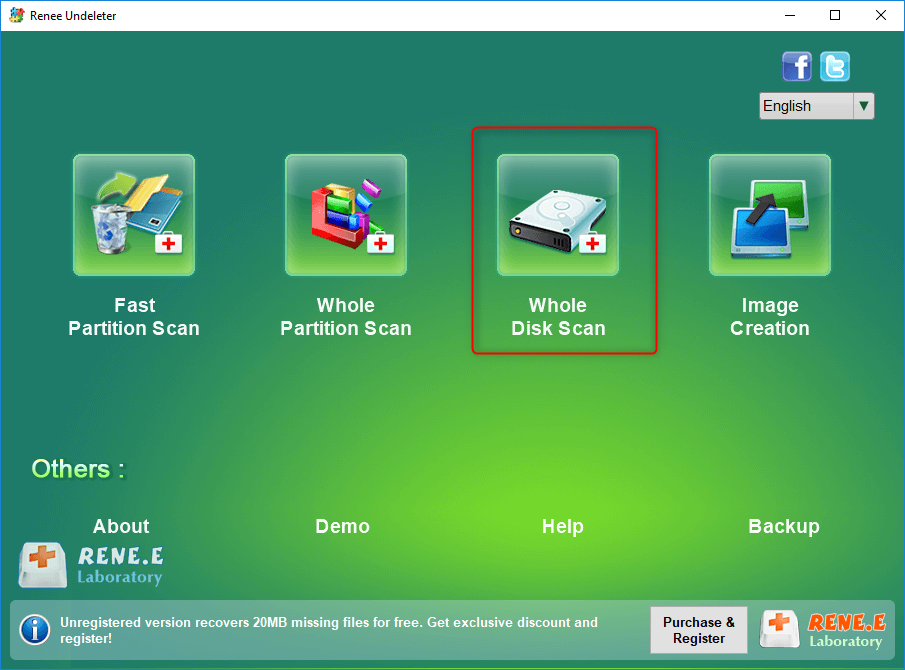


Relate Links :
Easy Solutions to Fix The Problem That Windows Didn't Load Correctly
02-01-2024
Jennifer Thatcher : Learn how to solve the error message that windows didn't load correctly. And plus, you can ensure the...
Windows Troubleshooting: Mastering Last Known Good Configuration
03-01-2024
John Weaver : Learn how to solve most computer problems with the built-in "Last Known Good Configuration" function on Windows. Recover...
How to Fix the error "BOOTMGR image is corrupted" During Boot-Up
28-07-2023
Amanda J. Brook : The message that BOOTMGR image is corrupted means the system can't enter Windows. Learn the definition of BOOTMGR...
Quick Fix for Windows 10 Blue Screen Error - UNMOUNTABLE BOOT VOLUME
01-08-2023
Ashley S. Miller : Learn how to quickly fix the "UNMOUNTABLE BOOT VOLUME" error on Windows computers and recover important data without...




