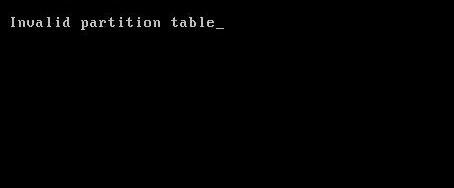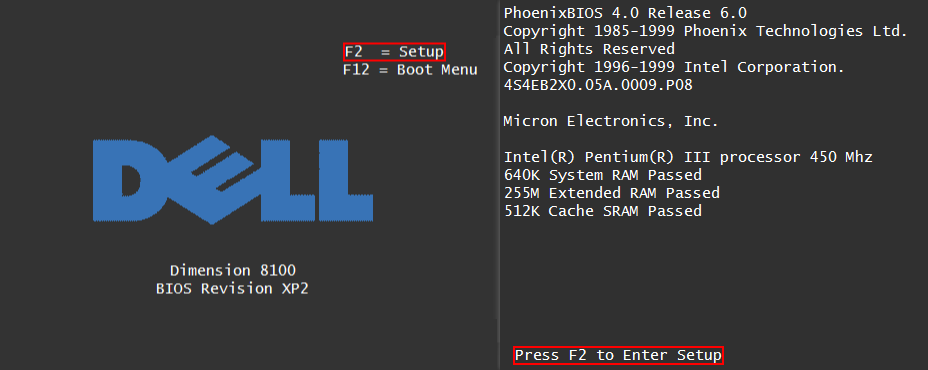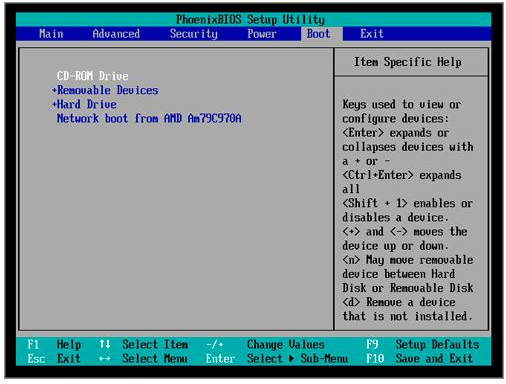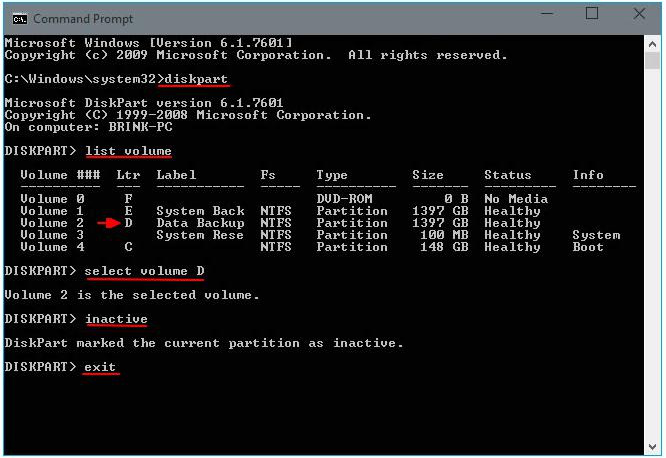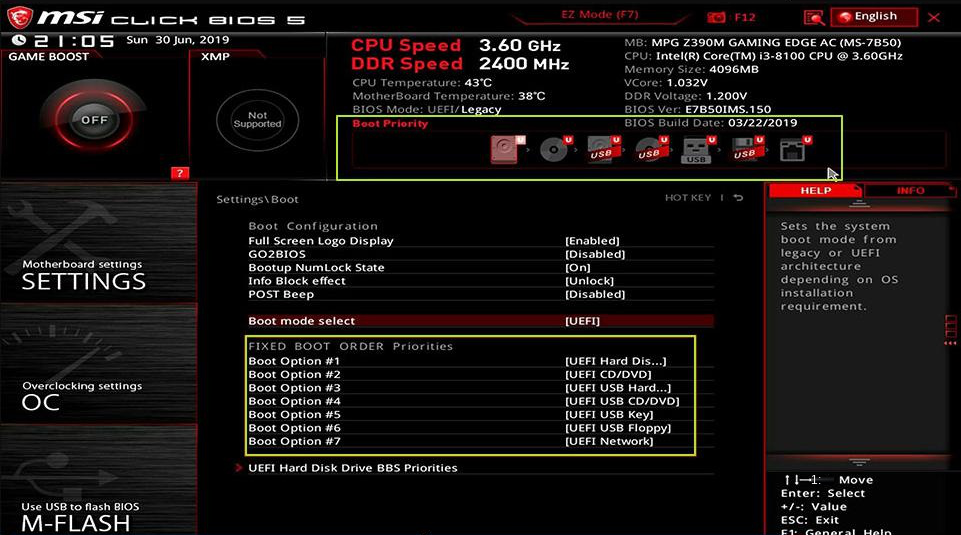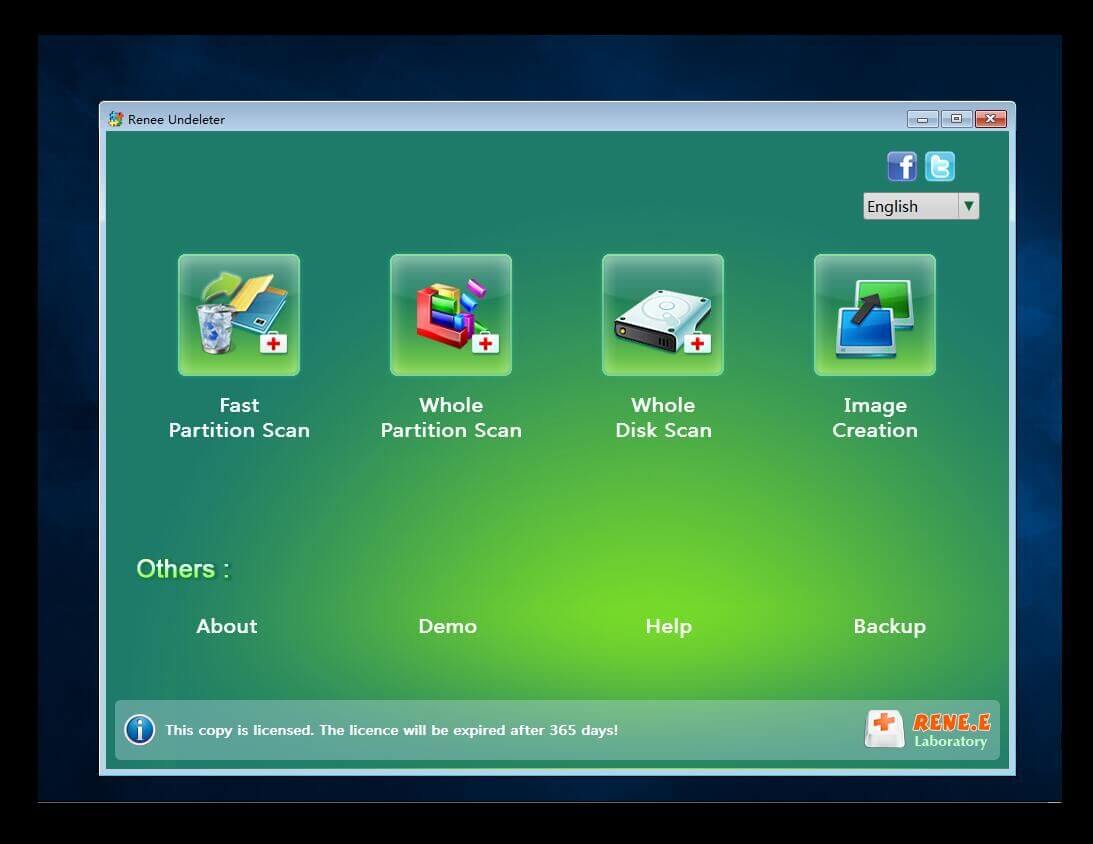II. How to fix the error that the Windows computer prompts that the partition table is invalid?
1. Reset the BIOS boot order
Resolve the “Invalid Partition Table” error on your computer caused by an incorrect boot sequence in the BIOS when multiple external hard drives are connected by disconnecting the extra drives, restarting the computer, accessing BIOS setup, setting the disk containing the operating system as the boot preference, and restarting the computer again to see if the issue is resolved.
Step 1: Turn on the computer, and immediately press the F2 or F10 or Esc or Del key several times to enter the BIOS menu (the shortcut keys to enter the BIOS are slightly different due to the different models of the computer motherboard, and you can observe the black screen that appears when starting up. prompt).
Step 2: After that, use the “arrow keys” in the keyboard to switch the function option to the tab Boot, and then set the bootable hard drive containing the operating system as the priority boot item. Restart the computer after the operation is complete to see if the problem is resolved.
2. Rebuild the MBR using the command prompt
The Bootrec command can repair corrupted master boot record MBR or boot configuration data files. This method needs to enter the recovery environment and then operate. Proceed as follows:
To access the Windows recovery environment, press the power button to turn on your computer, but be sure to turn it off before the startup logo appears. Repeat this process three times. Alternatively, you can use a Windows installation disk to start your computer and choose the option Repair your computer on the Install Now interface to access the recovery environment. Want to learn how to create a Windows installation disk? Click here for more information.
Step 2: After entering the recovery environment, select Troubleshooting > Advanced Options > Command Prompt.
Step 3: In Command Prompt, enter the following command. Each time you enter a command, you need to press the key Enter. After the repair is complete, restart the computer to see if the problem is resolved. If you want to know the specific meaning of the following commands, you can click on the official Microsoft help page to learn more.
3. Use the Diskpart command to change the partition status
When more than two active partitions are running on a computer, an “Invalid partition table” error may be encountered. Therefore, you only need to set the partition where Windows is installed as the active partition, and ensure that other partitions are inactive. The specific operation steps are as follows:
Step 1: Insert the Windows installation disk (DVD or U disk) into the computer (click here to learn how to make a Windows installation disk). Continuously click F2 or F10 or DEL or ESC shortcut keys (varies with the computer brand) to enter the BIOS setting interface when starting up, set the first boot sequence to the Windows installation disk, save the settings, and start the computer from the installation disk. Select the Repair Your Computer option on the Install Now screen to enter the recovery environment.
Step 2: After entering the recovery environment, select Troubleshooting > Advanced Options > Command Prompt.
Step 3: Next, enter the command diskpart in the command prompt window and press the key Enter.
Step 4: Enter the following commands and press the key Enter after entering each command. Restart the computer after the operation to see if the problem is resolved.
list volume (list all volumes)
select volume D (replace D with the drive letter of the partition that needs to be set as an inactive partition according to the actual situation)
inactive (mark the selected partition as inactive)
If you do not know whether the partition is an active partition, you can enter (select volume n) (n can be replaced with a different volume number or drive letter) after the partition is listed in (list volume), and then enter (detail partition) to view The partition attribute of the selected volume, as shown in the figure below, shows “Active: Yes”, which means that the selected volume/partition is an active partition.
The above are three commonly used methods to fix invalid partition table errors. If none of the above methods can solve the problem, and you cannot enter the Windows system normally, you can use a professional system rescue tool——
Renee PassNow to transfer or restore important files in the computer, and then consider reinstalling the system or replacing the system hard disk. Here’s how to do it in detail.