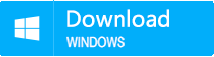Summary
Best SSD migration tool helps you migrate system or SSD to SSD with 3 simple steps. No need of any professional knowledge! We make it for you! Try it now!

Provides multiple functions like backup, restore, clone, system migration.
Clone all data (including system) in HDD to smaller SSD or larger HDD. Disk could boot PC after clone finished.
Supports to migrate Windows to SSD with a few clicks.
4K alignment will be processed when clone disk, migrate system, restore disk or system.
Backup & restore system/disk/folder. Auto backup plans are available.
Provides functions like backup, restore, clone, system migration.
Clone all data (including system) in HDD to smaller SSD or larger HDD.
Backup & restore system/disk/folder. Auto backup plans are available.
Compatible with: Windows 10 / 8.1 / 8 / 7 / Vista / XP / 2008 / 2012(32bit/64bit) / Server 2008
How to Use the Best SSD Migration Tool?
- Uninstall the software that you do not use any more from system disk (normally Disk C).
- Delete or migrate the files you do not want to migrate to SSD. Also you can transfer them to another partition.
- Make sure the SSD has more space than the total amount of the disk C.
- Connect your SSD to computer and check whether it can be detected.
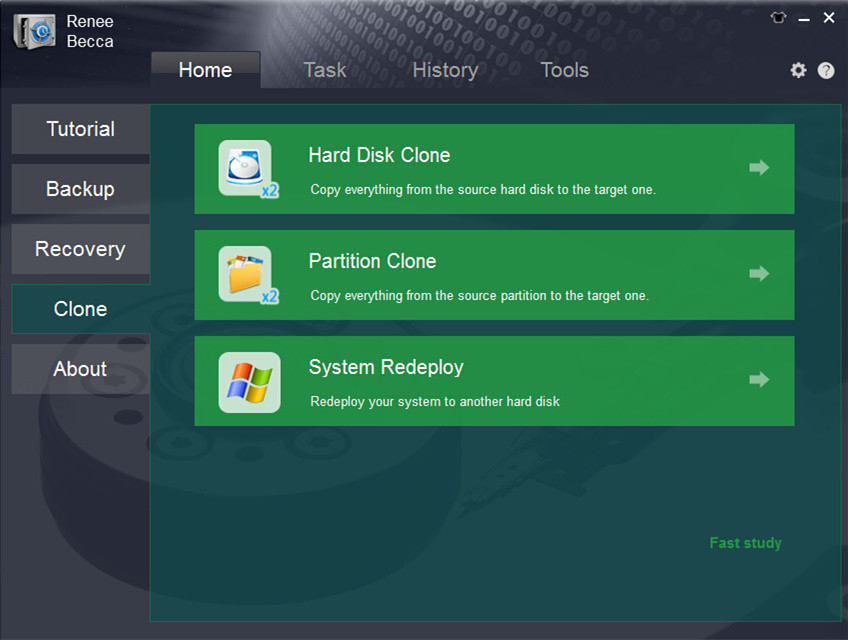
Please make sure the target SSD is big enough to hold the operation system. You can have a check of the system size when you click “System Redeploy” in “Clone” function.
Besides, Windows
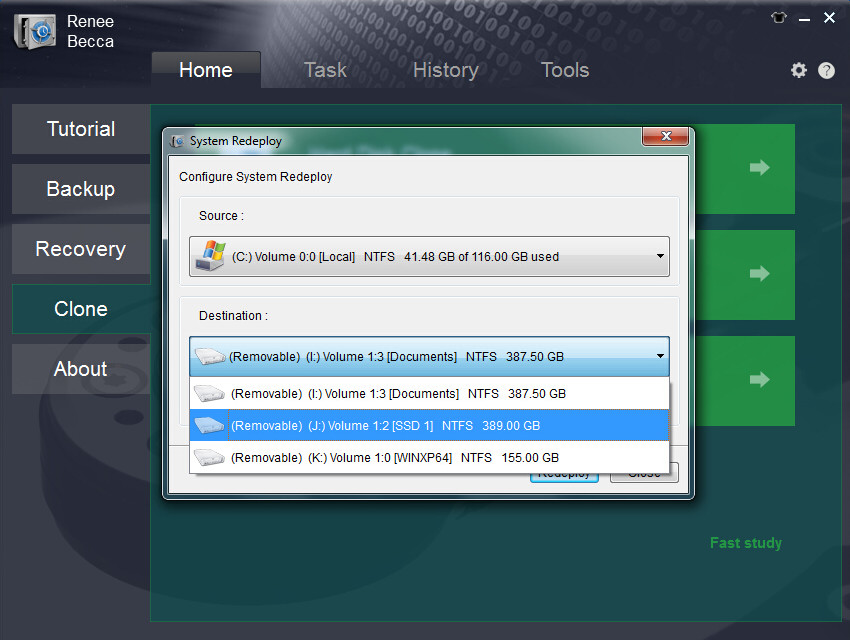
- If you can take off the original HDD disk, please take it off and connect the SSD to computer and boot the computer with the new SSD.
- If you do not want to take off the HDD, please change the boot order when computer starting. Then when you load in the system, please format the original system disk.
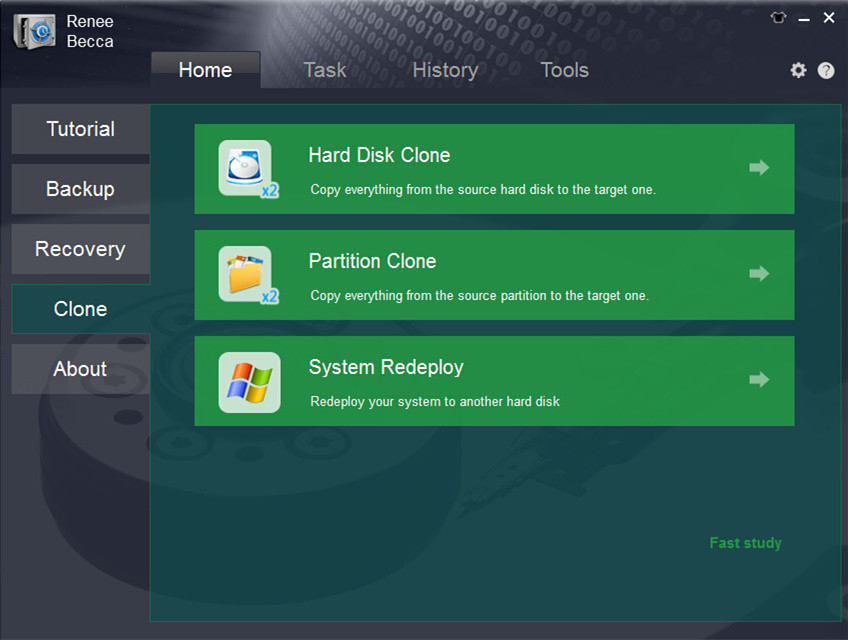
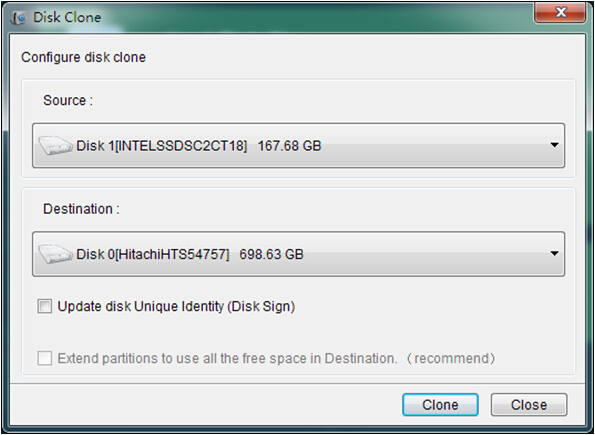
Tips:
After clone finish, you may find that the disk has no free space. Don’t worry! Under such circumstance, please click “Tools” in Renee Becca. And click “Disk Manager” to select the target disk and click “Extend Volume” to get the free space.
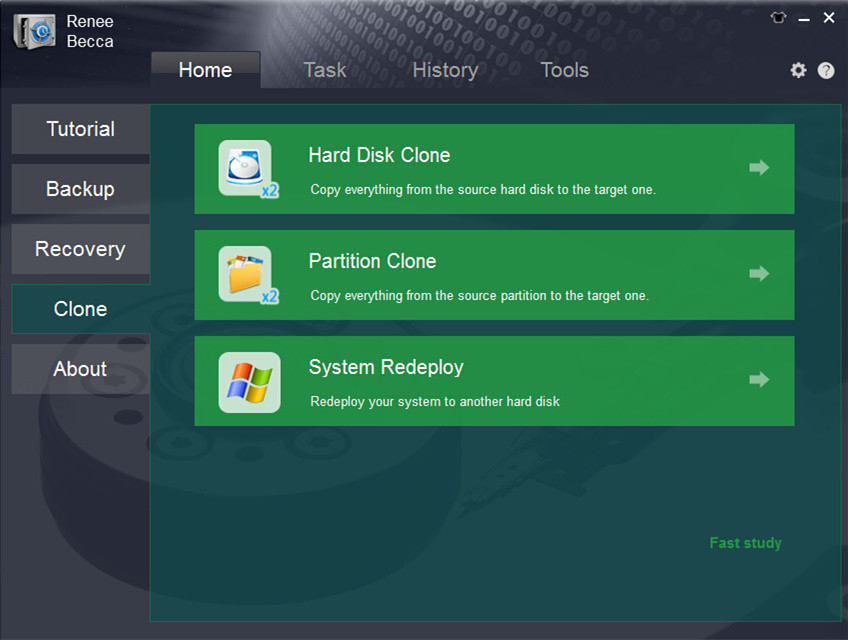
Please make sure the target SSD is big enough to hold the operation system. You can have a check of the system size when you click “System Redeploy” in “Clone” function.
Besides, Windows
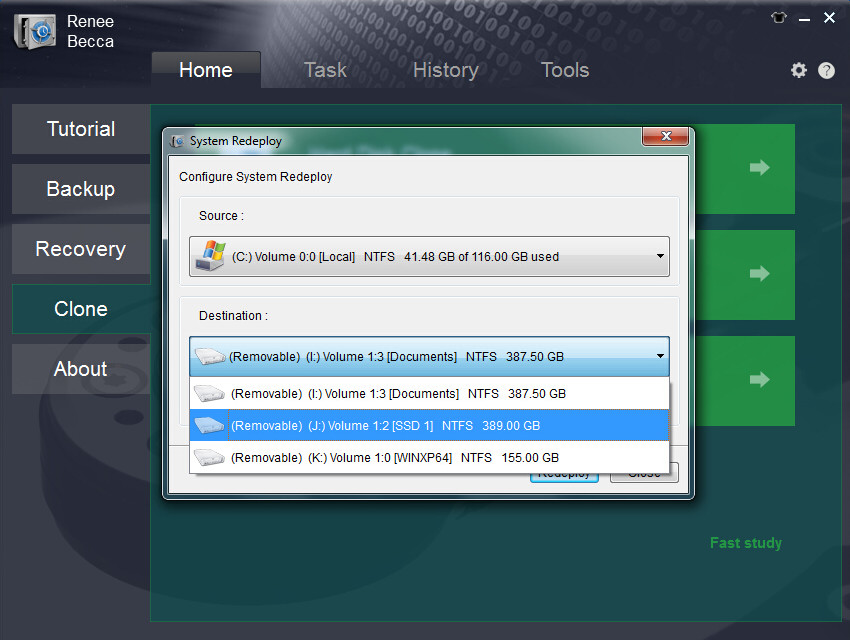
- If you can take off the original HDD disk, please take it off and connect the SSD to computer and boot the computer with the new SSD.
- If you do not want to take off the HDD, please change the boot order when computer starting. Then when you load in the system, please format the original system disk.
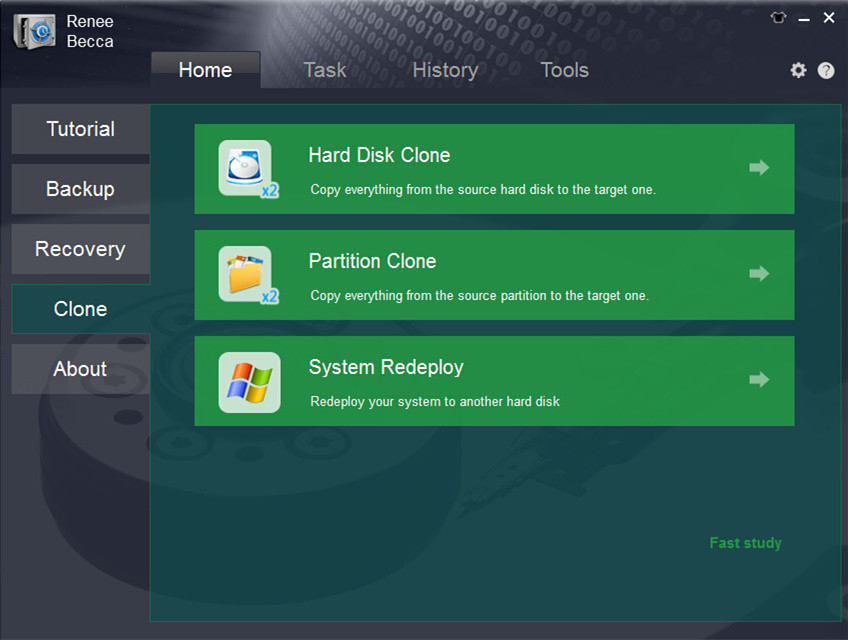
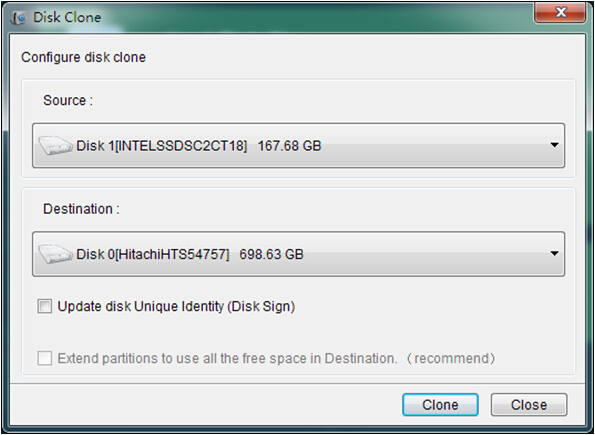
Tips:
After clone finish, you may find that the disk has no free space. Don’t worry! Under such circumstance, please click “Tools” in Renee Becca. And click “Disk Manager” to select the target disk and click “Extend Volume” to get the free space.
Relate Links :
How to Upgrade and Install SSD for Computer
20-06-2019
Amanda J. Brook : If you know something about computer, you should have heard SSD. Comparing with traditional HDD, SSD improves the...
19-01-2021
Ashley S. Miller : Reinstalling Windows is a useful solution to fixing most of issues on PC when you fail to solve...