How to Clone Windows 10 to New HDD or SSD with 3 Simple Steps?
- Home
- Support
- Tips Data Backup
- How to Clone Windows 10 to New HDD or SSD with 3 Simple Steps?
Summary
3 steps clone Windows 10 to new HDD or SSD directly! No need to make image and bootable! Greatly improve system performance. Download and clone Win 10 now!
But how can we make it? Directly copy all files in the disk one by one? Or reinstall system and then the software one by one? These ways ar enot wise and time wasting. Furthermore, copying files one by one will lead to the system failed to start.
Solution

Provides multiple functions like backup, restore, clone, system migration.
Clone all data (including system) in HDD to smaller SSD or larger HDD. Disk could boot PC after clone finished.
Supports to migrate Windows to SSD with a few clicks.
4K alignment will be processed when clone disk, migrate system, restore disk or system.
Backup & restore system/disk/folder. Auto backup plans are available.
Provides functions like backup, restore, clone, system migration.
Clone all data (including system) in HDD to smaller SSD or larger HDD.
Backup & restore system/disk/folder. Auto backup plans are available.
Compatible with: Windows 10 / 8.1 / 8 / 7 / Vista / XP / 2008 / 2012(32bit/64bit) / Server 2008
How to Clone Windows 10 to New HDD or SSD with 3 Simple Steps?
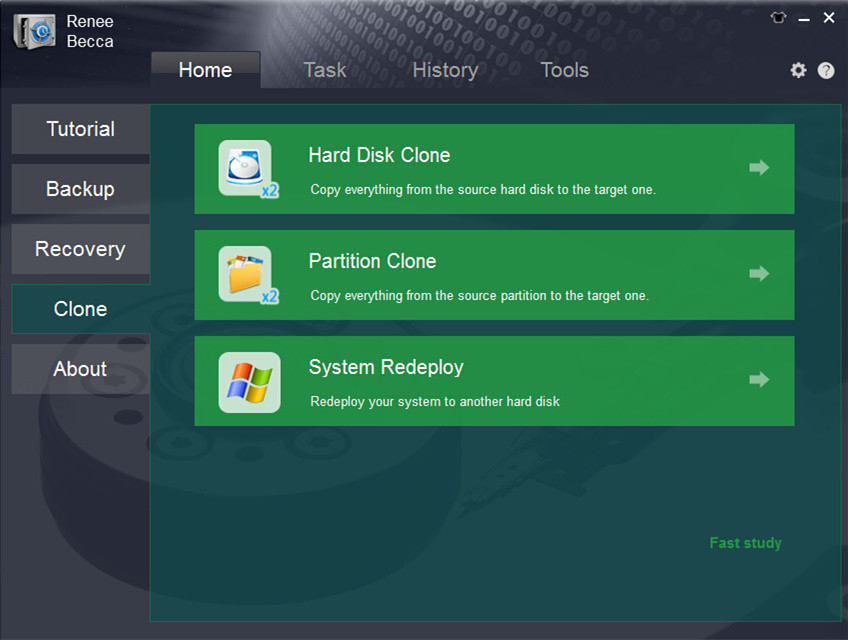
Besides, you can click “More” for other advanced settings. You can select the partitions you want to add or just leave the free space, etc.
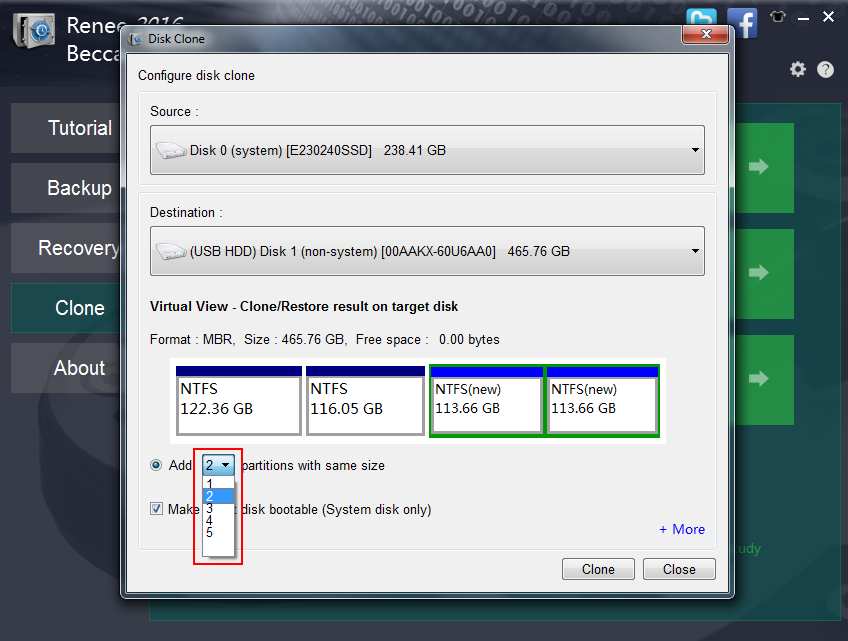
This will clone all the existing data to the new target. And all the cache and record of the deleted files will not be cloned.
Copy all the sectors:
This will clone all the data including the cache and the record of the deleted files. You can scan and recover the deleted files with data recovery software after clone finish.
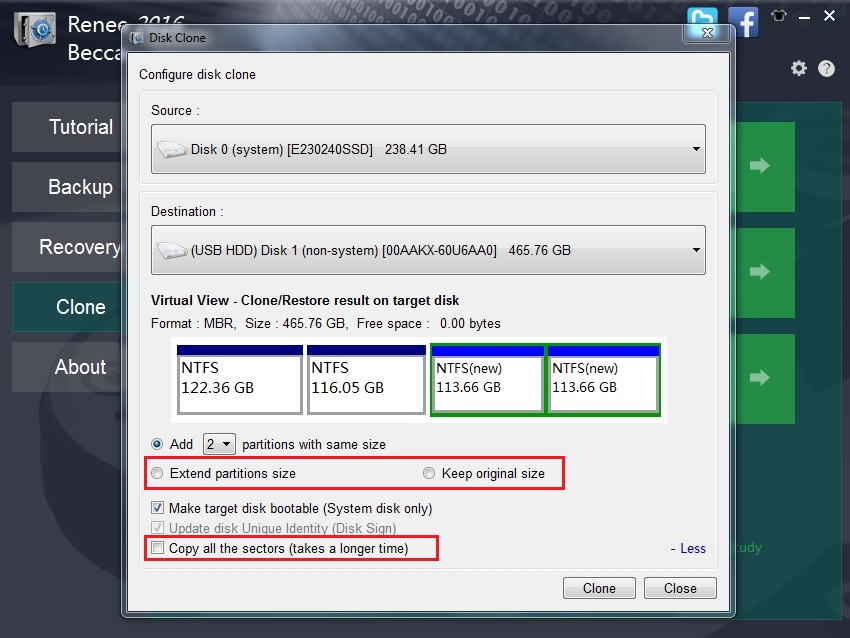

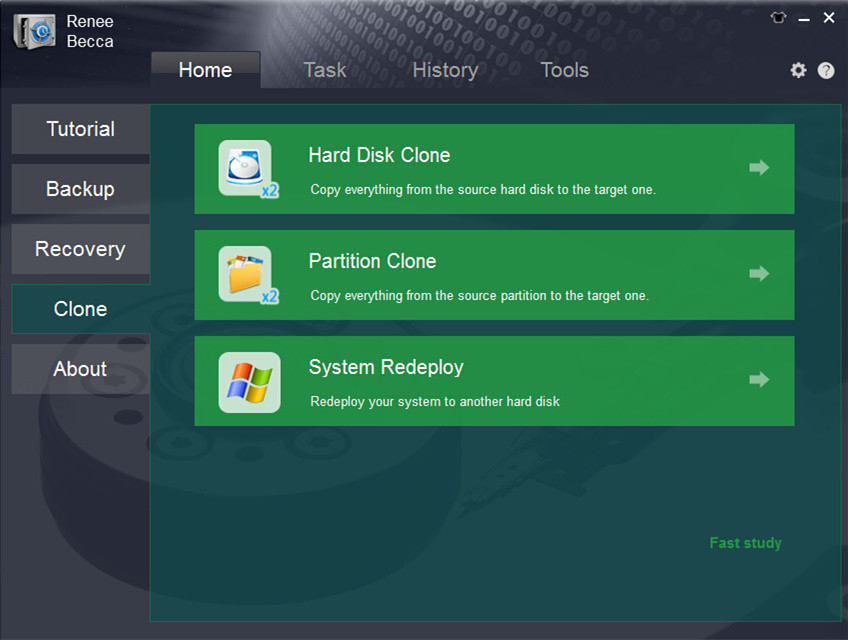
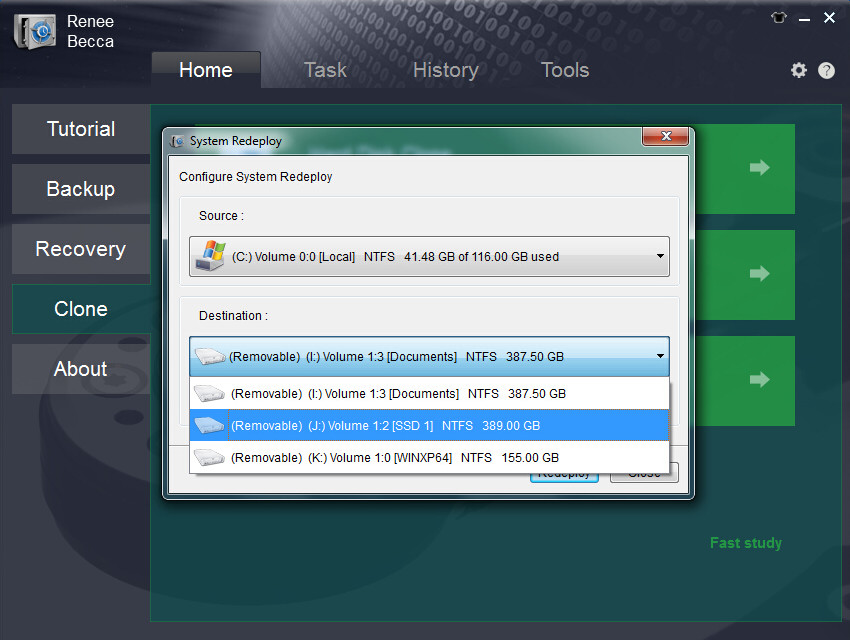

Relate Links :
19-11-2021
Ashley S. Miller : COVID19 affects people’s life globally in 2020. People work at home and have online studying, which stimulates our...
11-11-2021
Amanda J. Brook : Compared with HDD, SSD has better shock resistance. Also, it is faster, lighter and less power-consuming. Inevitably, SSD...




