How to clone a M.2 SSD on a PC with only one M.2 slot?
- Home
- Support
- Tips Data Backup
- How to clone a M.2 SSD on a PC with only one M.2 slot?
Summary
This article details how to utilize an external adapter and cloning tool to achieve M2 PCIe SSD data migration when there is only one M.2 slot. The steps are simple and straightforward, helping you to easily complete seamless cloning of SSDs.



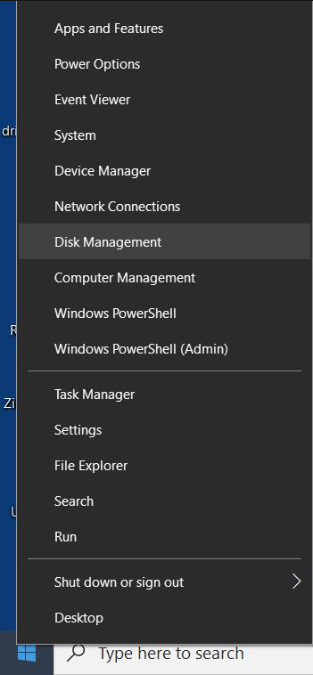
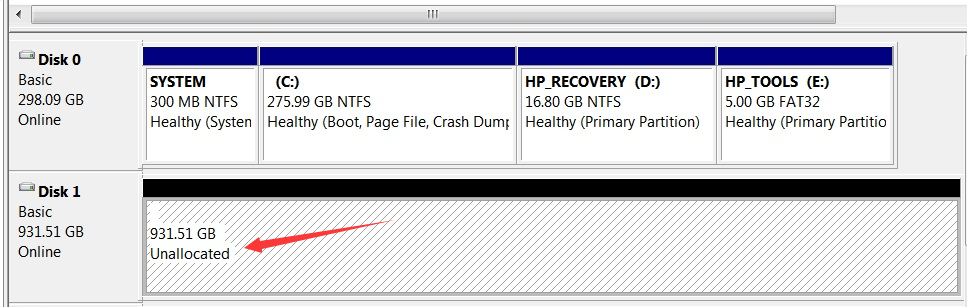

Automatic 4K alignment Improves SSD performance during system migration.
Support GPT and MBR Automatically adapt to the suitable partition format.
Support NTFS and FAT32 Redeploy various files in different file systems.
Back up quickly Back up files at up to 3,000MB/min.
Overall backup schedule Support system redeployment/system backup/partition backup/disk backup/disk clone.
Automatic 4K alignment Improve SSD performance
Support GPT and MBR Intelligently adapt to a partition format
Support NTFS and FAT32 Redeploy files in different file systems
Free TrialFree TrialNow 2000 people have downloaded!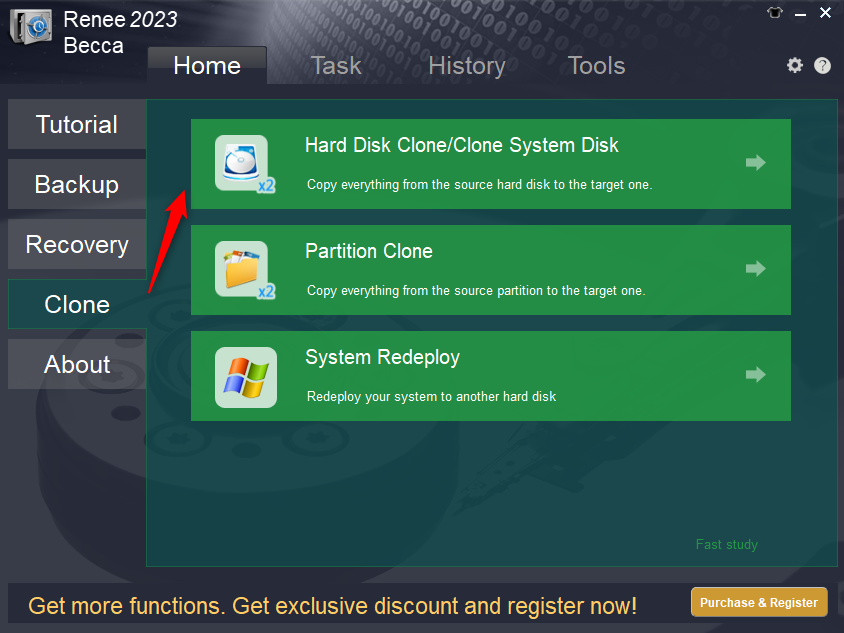
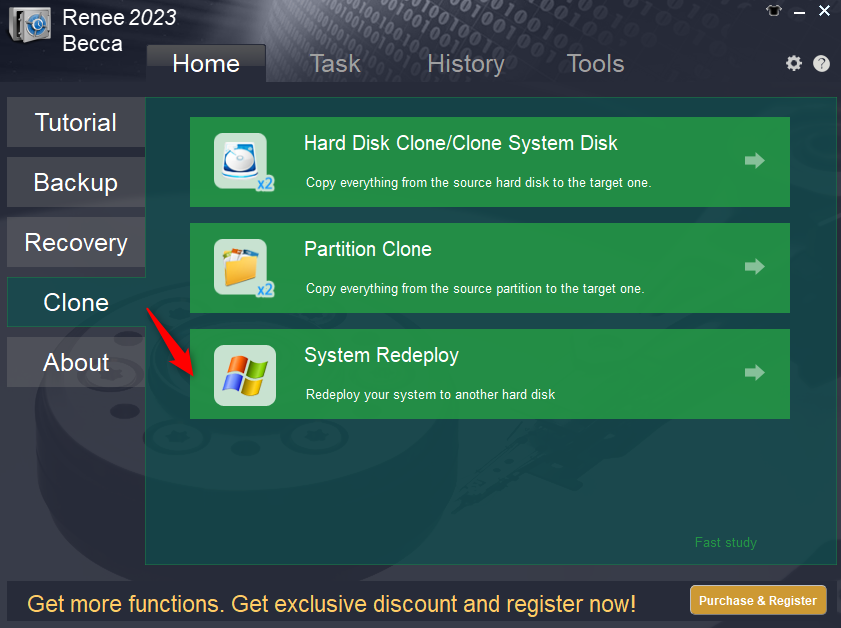
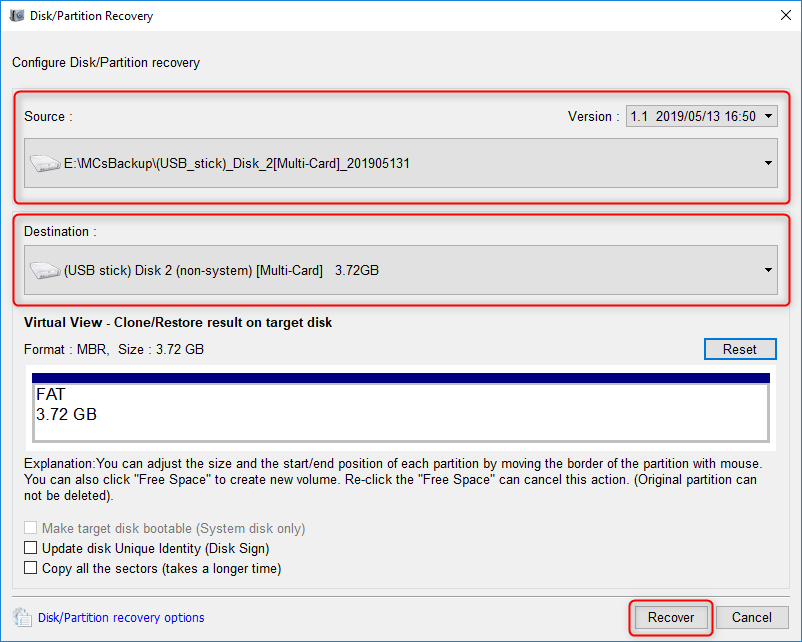

Relate Links :
How to Clone HDD to SSD in Windows 10/11 Without Reinstalling
01-06-2024
John Weaver : Discover how to effortlessly clone your HDD to an SSD in Windows 10/11 without the hassle of reinstalling...
The Essential Guide to Samsung Data Migration SSD to SSD
13-05-2024
Ashley S. Miller : Learn how to seamlessly migrate your data from one Samsung SSD to another with this comprehensive guide. We...
Upgrading to SSD: Migrating Windows 10 for Better Performance
30-11-2023
Ashley S. Miller : Experience better performance and faster boot times by migrating your Windows 10 to an SSD. Learn how to...
A Seamless Transition: How to Convert Your Laptop's SSD to an HDD
29-11-2023
Jennifer Thatcher : Learn how to seamlessly convert your laptop's SSD to an HDD with ease. Discover compatibility issues, choosing the...









